Nel mio primo articolo su ACDSee Ultimate Photo Studio 2018, ho trattato tutti gli elementi del programma che un principiante dovrebbe conoscere. Questo articolo illustra la modifica in modo più dettagliato, iniziando con l'elaborazione del file RAW in modalità sviluppo e quindi effettuando alcune modifiche creative utilizzando i livelli in modalità modifica.
I livelli sono una parte fondamentale della modifica delle immagini. O eseguendo il processo RAW e quindi riordinando le aree che ne hanno bisogno con curve, livelli e altre regolazioni. O se vuoi aggiungere più creatività alle tue immagini, con trame, svolazzi decorativi, abbellimenti di testo fantasiosi. Infine, puoi arrivare fino al compositing e l'uso dei livelli è il modo migliore per ottenerlo.

Diamo un'occhiata a ciò che ACDSee Ultimate Photo Studio 2018 ha da offrire per la modifica di un file RAW. Quindi aggiungeremo una modifica creativa con livelli di texture, livelli di abbellimento e l'utilizzo di maschere per creare un effetto grunge vintage.
Presumo che tu abbia una conoscenza di base dell'editing RAW e dell'uso di livelli e maschere e non descriva assolutamente ogni passaggio elaborato in questo processo. Se hai bisogno di ulteriore aiuto, torna indietro e leggi prima:ACDSee Photo Studio Ultimate 2018 Guide for Beginners.
Modifica di un file non elaborato in modalità sviluppo
Innanzitutto, apri la modalità Gestisci e trova la cartella giusta per selezionare un'immagine. Per questo esercizio, mi è piaciuta l'immagine di Gerbera Still Life e ho deciso che la versione finale avrebbe dovuto aggiungere un aspetto vintage sgangherato alla fine.
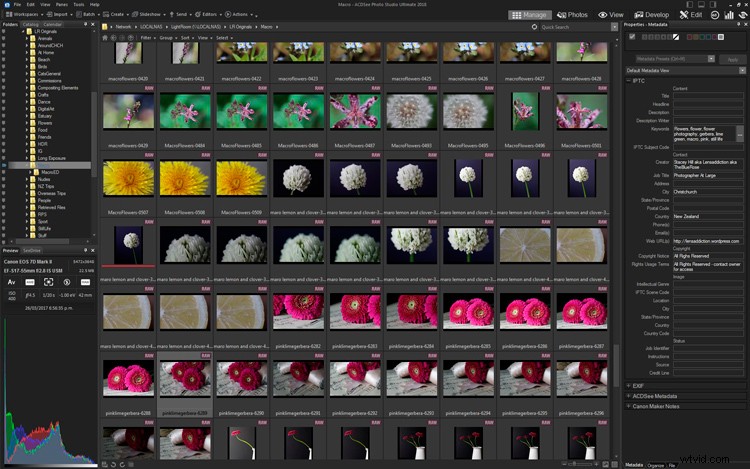
Questa è l'immagine selezionata di tre fiori di gerbera cremisi, con un paio di ballerine da punta e alcuni spartiti. È un po' scuro e opaco e necessita di alcune modifiche che faremo nella modalità Sviluppo di ACDSee Ultimate Photo Studio 2018.
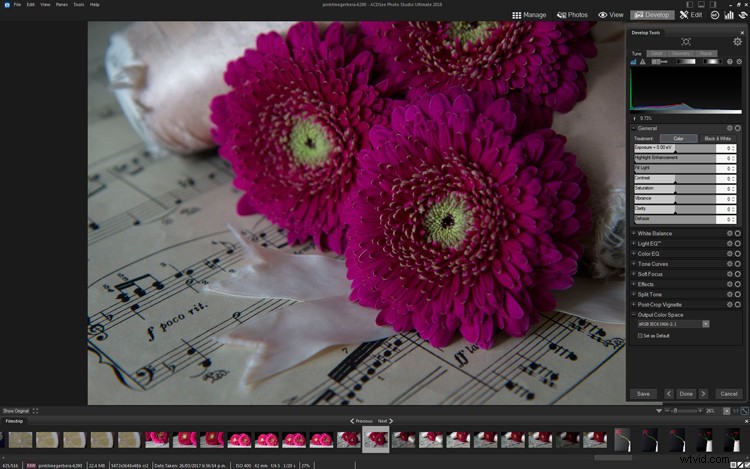
File RAW originale non modificato
Dopo alcune modifiche di base, l'immagine è più luminosa e i colori sono meglio bilanciati.
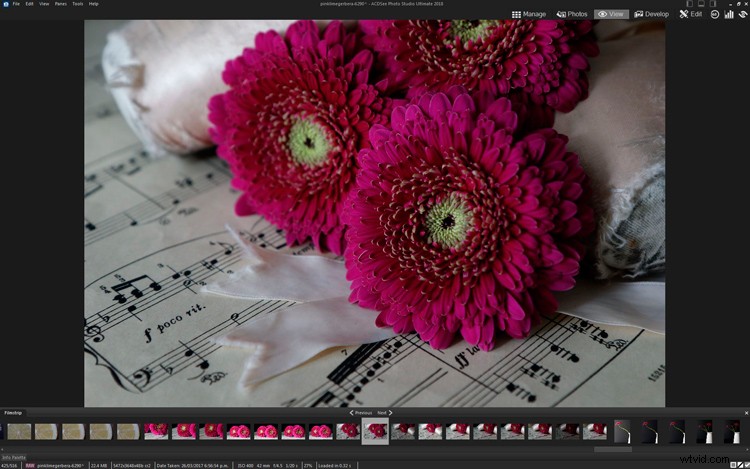
Tuttavia, la mia visione finale per questa immagine è più un aspetto vintage e i colori sono troppo luminosi e ricchi. Quindi, è stata applicata un'ulteriore modifica per ridurre la saturazione e scurire il cremisi. Questo ora fornisce la base per i livelli e gli elementi creativi, quindi viene salvato e quindi si passa alla modalità Modifica.

Modifica creativa utilizzando i livelli
Passare alla modalità di modifica facendo clic su MODIFICA con il file RAW modificato aperto cambierà il tuo spazio di lavoro. Ora la palette Livelli è disposta sulla destra. Poiché c'è solo un'immagine aperta, viene visualizzata come Livello 1.
Nella parte inferiore della palette Livelli ci sono le diverse opzioni di livello:passa con il mouse su ciascuna per trovare quella che ti serve e fai clic per attivarla. Per questo esercizio, introdurremo alcune trame grunge ed elementi aggiuntivi per farlo sembrare vintage, vecchio e più artistico.
Texture
Uso molte trame di 2LilOwls, The Daily Texture e Distressed Textures. Se sei paziente puoi anche crearne uno tuo, ma ci sono molti posti dove acquisirlo online. Quelli usati in questo articolo provenivano da 2LilOwls.
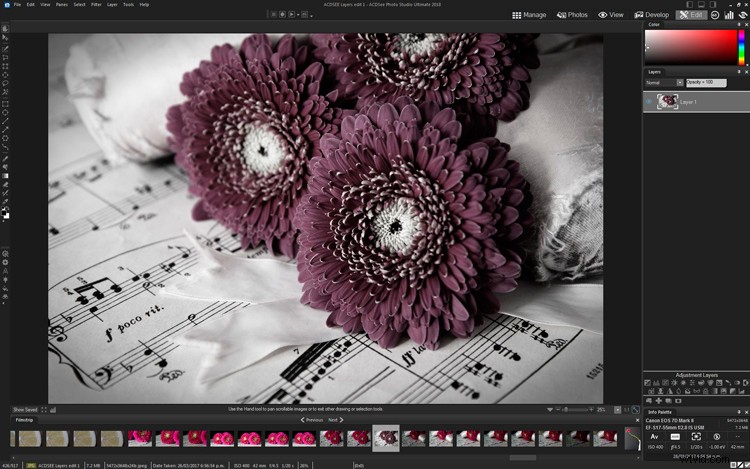
La mia opzione preferita per aggiungere livelli extra è utilizzare un secondo monitor, aprire Esplora risorse nella cartella desiderata, trovare una trama che mi piace e quindi trascinare sulla mia immagine. Nota, quando usi ACDSee, devi trascinarlo nella tavolozza dei livelli (piuttosto che direttamente sull'immagine).
L'altra opzione è fare clic sul pulsante "Aggiungi un file come livello" che ti consente di cercare un file all'interno della tua directory e aggiungerlo. Questa è stata una funzione utile che ho utilizzato più volte.
Per impostazione predefinita, la trama viene applicata in modalità Normale, il che significa che è visibile solo il livello superiore, che è la trama in questo caso. Nella tavolozza dei livelli è visibile come livello 2.
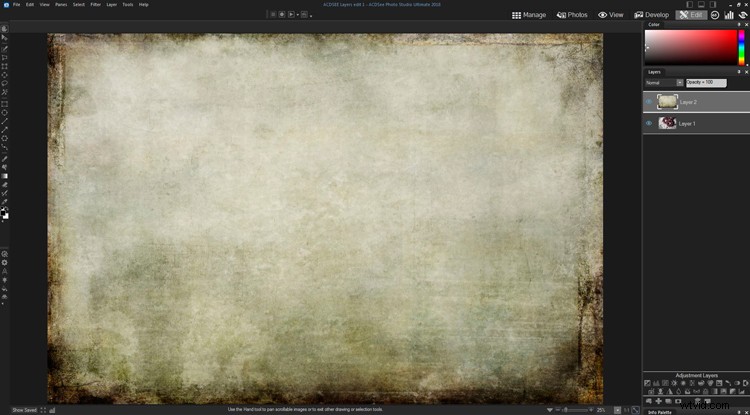
È stato aggiunto il primo livello di texture:viene visualizzato in modalità Normale, quindi puoi vedere solo questo livello e non quello sottostante (l'immagine dei fiori).
Modalità fusione
Quindi, cambia la modalità di fusione del livello in qualcosa che si adatta all'immagine:Sovrapposizione o Luce soffusa sono buone scelte per iniziare. Inoltre, diminuisci l'opacità del livello per ammorbidire l'effetto e renderlo più gradevole.
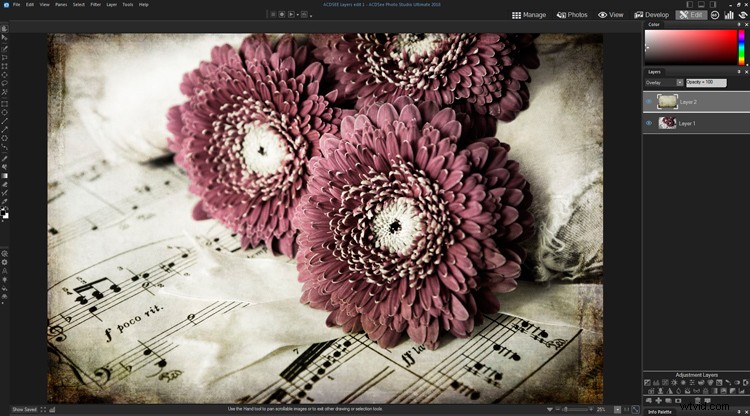
Mascherare parti del livello
Questa texture ha una vignettatura pesante attorno ai bordi che è un po' troppo scura. Quindi, per risolverlo, aggiungi una maschera di livello e seleziona un pennello morbido grande con un'opacità di circa il 30%. Picchietta il pennello nei bordi e negli angoli più scuri per ridurre l'effetto.
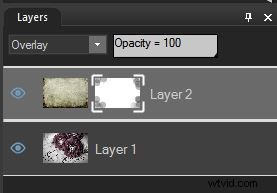
La maschera di livello è bianca e mostra le aree che pennellate in grigio (o nero):puoi vedere dove è stata applicata negli angoli.

Immagine con texture e maschera di livello ora applicata con toni più tenui negli angoli scuri
Aggiungi più grunge
Ha bisogno di più grunge quindi applichiamo un secondo livello di texture. Questo ha molte crepe e graffi per un bell'effetto vintage. È anche un po' più chiaro intorno ai bordi, quindi dovrebbe bilanciare bene la prima texture.
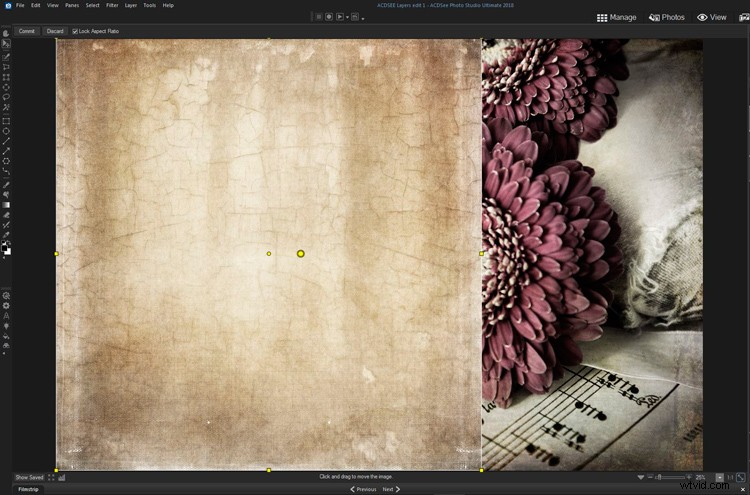
Il file della trama è di dimensioni diverse rispetto all'immagine originale, ma puoi trascinarlo per adattarlo facendo clic sui quadrati gialli sui bordi e sugli angoli esterni.
Questo livello ha anche cambiato la modalità di fusione e l'opacità adattata. L'effetto crack era piuttosto forte sui fiori, quindi è stata applicata una maschera con un pennello morbido a bassa opacità che è stata applicata sui fiori.
Altri abbellimenti
Gli angoli in alto a sinistra ea destra sembravano un po' vuoti, quindi ho aggiunto alcuni abbellimenti decorativi. Sulla sinistra c'è una farfalla con una grafia di fantasia e un altro elemento materico è stato aggiunto a destra. Entrambi sono file PNG che si fondono con bassa opacità e modalità di fusione Luce soffusa.

Ogni elemento va su un livello separato per il pieno controllo. Le maschere vengono applicate per rimuovere l'effetto dai fiori. Questi diventano i livelli 6 e 7.
Infine, è stato applicato un effetto foto (tetro) per aggiungere un po' più di contrasto e intensità.
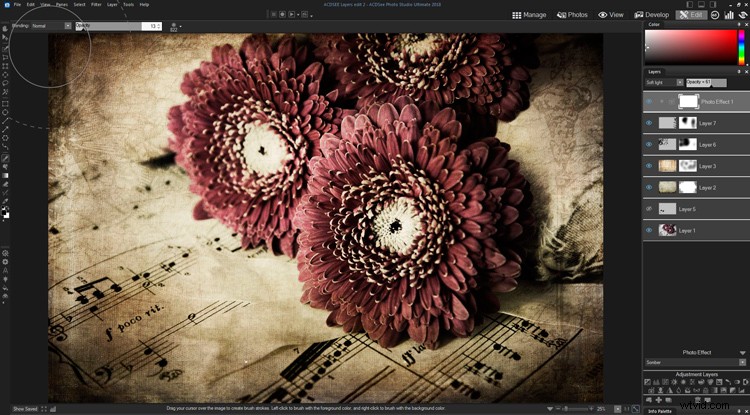
Immagini prima e dopo
Qui abbiamo il file RAW dopo che è stato modificato in modalità Sviluppo e sono state applicate alcune regolazioni creative per Saturazione e Vividezza.

Qui abbiamo l'immagine finale dopo che sono stati applicati i livelli di texture, gli abbellimenti, l'effetto fotografico e le maschere.

Note aggiuntive
Come utente avanzato di Photoshop, mi sentivo a mio agio nell'usare tutti gli strumenti e le funzioni di livello disponibili in ACDSee Ultimate Photo Studio 2018. La maggior parte dei soliti strumenti erano disponibili e funzionavano come previsto.
L'unico problema principale che ho riscontrato è stata l'impossibilità di cambiare la forma del pennello. Non sembra possibile importare file .abr per aggiungere forme di pennello creative. Le uniche opzioni per cambiare il pennello sono il metodo di fusione, le dimensioni e l'opacità e l'unica forma è rotonda.
È possibile modificare le dimensioni, la durezza e l'opacità del pennello, ma non la sua forma effettiva. Questo limita le scelte creative disponibili. Alcuni dei miei file di pennello erano presenti come immagini PNG, quindi sono stato in grado di importarli come livelli individuali.
Inoltre, c'erano diverse funzionalità extra che erano nuove per me che ho trovato utili. Il pulsante "Aggiungi un file come livello" è stato estremamente utile e l'ho usato in diverse occasioni. C'è anche un pulsante per "Aggiunta di un livello vuoto", "Duplicazione di un livello" ed "Eliminazione di un livello". Tutte le cose che accadono frequentemente e di solito richiedono un clic con il tasto destro del mouse, quindi una selezione e un secondo clic. ACDSee ha reso questi passaggi molto più rapidi con un solo clic.
C'erano ulteriori funzioni di regolazione del livello, in particolare "Effetto foto" che offre una gamma di effetti creativi predefiniti che puoi applicare come livello separato, per sfumare e modificare come desideri. Era disponibile anche un'opzione Vignettatura (simile a Lightroom) per aggiungere rapidamente una vignettatura.
Conclusione
Se sei un principiante nell'uso di livelli e maschere, può essere un po' complicato orientarti. La buona notizia è che con ACDSee Ultimate Photo Studio 2018 tutto ciò che ti aspetteresti di poter fare e utilizzare per lavorare con i livelli è tutto presente e tenuto in conto. Sembra e funziona in modo molto simile a Photoshop, quindi è comodo per chiunque stia effettuando la transizione.
Fatta eccezione per la possibilità di modificare la forma del pennello, tutto il necessario per eseguire una modifica di livello di base era facilmente riconoscibile e utilizzabile praticamente senza alcuna curva di apprendimento aggiuntiva. Questo è un vero vantaggio per chi si imbatte in altri programmi.
Ci sono anche alcune belle nuove funzionalità che hanno aggiunto un valore extra e hanno migliorato l'esperienza, in particolare, "Aggiungi un file come livello" è qualcosa a cui potrei abituarmi facilmente. Per chiunque utilizzi un solo monitor (come su un laptop) che rende molto più semplice l'aggiunta di un'altra immagine come livello. La funzione Sposta in Photoshop non è davvero facile da usare. Questo è un vantaggio decisivo se sei come me e aggiungi molti file extra ai tuoi livelli durante la modifica.
Lavorare in modalità Modifica e creare un'immagine a strati con ACDSee Ultimate Photo Studio 2018 non è stato difficile e le funzionalità aggiuntive hanno aggiunto un valore reale in luoghi inaspettati.
Disclaimer:ACDSee è un partner pubblicitario dPS.
