L'elaborazione delle foto è divertente per me. Ma per quanto mi piaccia farlo, mi piace ancora di più essere sul campo a fare nuove foto. Ecco perché ho sviluppato un flusso di lavoro Lightroom che mi aiuta a portare a termine il lavoro il più rapidamente possibile.
Seguendo questi passaggi, imparerai come apportare modifiche a un intero gruppo di immagini e quindi applicare regolazioni specifiche dell'immagine per tirare fuori il meglio da ogni fotogramma.
Prima di iniziare, scegli una serie di foto scattate contemporaneamente in condizioni di illuminazione simili. Di solito scelgo prima le mie foto preferite da uno scatto e poi ci lavoro.
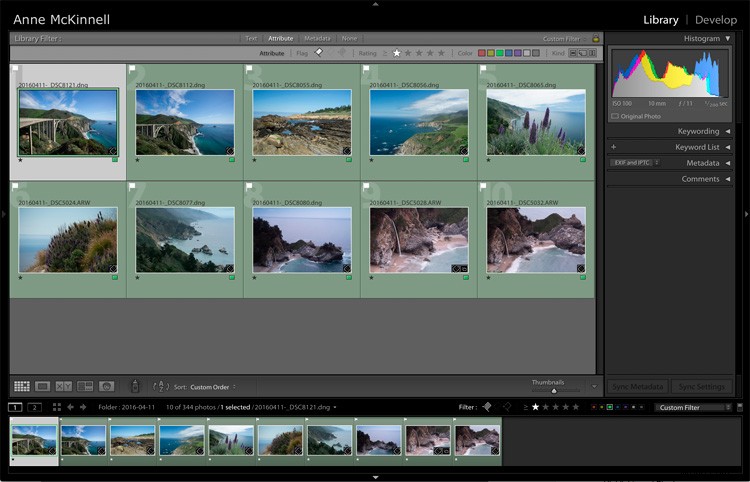
Passaggio 1:apportare modifiche globali alla prima foto
Nel modulo di sviluppo, scegli la prima foto del tuo batch e apporta le seguenti modifiche per farla apparire al meglio.
Ricorda che non ci sono regole con i cursori a parte un po' fa molto. Vai con il tuo istinto. E se non sei sicuro di cosa faccia uno slider, portalo a un estremo e poi all'altro e sarai in grado di vedere esattamente cosa accadrà.
Calibrazione fotocamera
Lo troverai nella parte inferiore del modulo di sviluppo sul pannello di destra. Mi piace impostare questo prima perché fa una differenza così drammatica per il colore e il contrasto in un'immagine. Basta scorrere la casella a discesa e scegliere quello che ti sembra migliore.
Bilanciamento del bianco
Quindi sali in cima al modulo di sviluppo e inizia a scendere. Il primo cursore è il bilanciamento del bianco e lì puoi scegliere tra gli elementi nella casella a discesa. Ancora una volta, scegli semplicemente quello che ti sembra migliore.
In evidenza e ombre
Prova a scurire le alte luci spostando il cursore a sinistra e schiarire le ombre spostando il cursore a destra. Non vuoi andare così lontano da aver rimosso tutto il contrasto dalla scena, quanto basta per avere più dettagli nelle aree di luce e ombra.
Chiarezza
Il cursore della chiarezza aggiungerà contrasto ai bordi delle cose facendole apparire più nitide. Prova a spostarlo un po' a destra. D'altra parte, se vuoi che la tua immagine sia più morbida e sognante, puoi spostare il cursore della nitidezza a sinistra.
Vibrazione
Il dispositivo di scorrimento della vividezza è più sottile della saturazione poiché aggiunge colore alle parti dell'immagine che sono già meno saturate.
affilatura
La maggior parte delle foto necessita di un po' di nitidezza. Nel pannello dei dettagli, prova a spostare leggermente il cursore di nitidezza verso destra.
vignetta
Nel pannello Effetti, aggiungi una leggera vignettatura post-ritaglio per attirare l'attenzione nell'inquadratura trascinando leggermente il cursore verso sinistra.

Prima di qualsiasi modifica in Lightroom.

Dopo che le regolazioni di base sono state applicate in Lightroom.
Passaggio 2:sincronizzazione delle impostazioni
Nel modulo di sviluppo, seleziona tutte le foto nel tuo batch (inclusa quella che hai appena modificato) dalla pellicola nella parte inferiore dello schermo. Quindi fai clic sul pulsante Sincronizza nella parte inferiore del pannello di sviluppo.
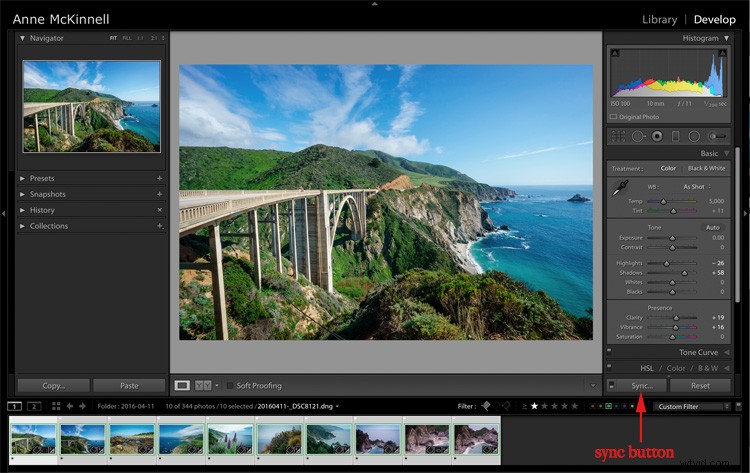
Ecco! Tutte le modifiche che hai apportato alla tua prima immagine ora sono state applicate all'intero gruppo.
Passaggio 3:apportare le modifiche finali alle singole foto
Le seguenti regolazioni devono essere apportate a ciascuna foto individualmente poiché raramente sono le stesse in un batch.
Ritaglia e raddrizza
Se necessario, usa lo strumento di ritaglio per regolare il ritaglio. Mantieni le proporzioni dell'immagine tenendo premuto il tasto Maiusc sulla tastiera mentre ritagli. Puoi anche utilizzare lo strumento Angolo situato all'interno dello strumento di ritaglio per assicurarti che le linee dell'orizzonte o della costa siano diritte tracciando una linea da un lato all'altro.
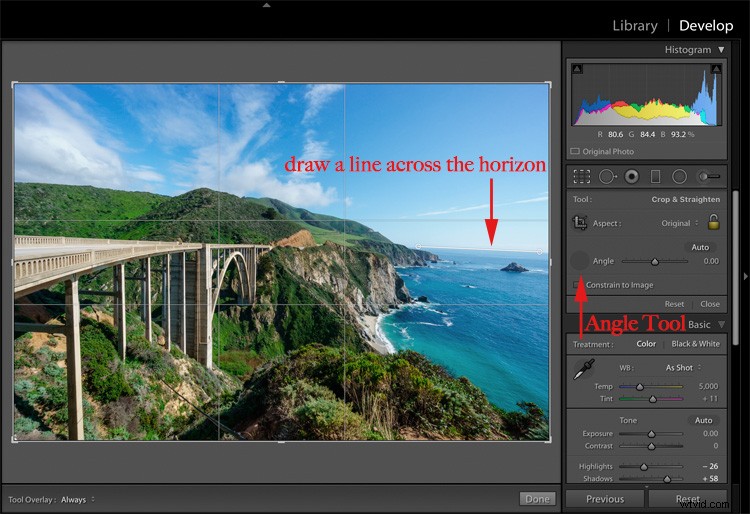
Non perdere un punto di polvere
Utilizzando lo strumento per la rimozione delle macchie, seleziona la casella accanto a "Visualizza macchie" sotto l'immagine per aiutarti a vedere più facilmente le macchie di polvere.
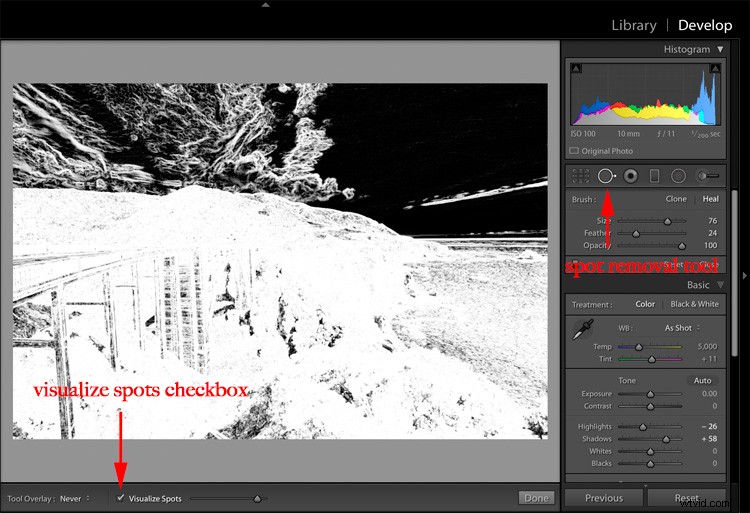
Filtro radiale
Usa lo strumento filtro radiale per aumentare leggermente l'esposizione sul soggetto principale, il che aiuterà ad attirare l'attenzione dello spettatore su di esso. Ricorda di fare clic sulla casella di controllo "inverti maschera" per modificare l'area all'interno del cerchio. In caso contrario, l'impostazione predefinita riguarda l'area esterna al cerchio disegnato.
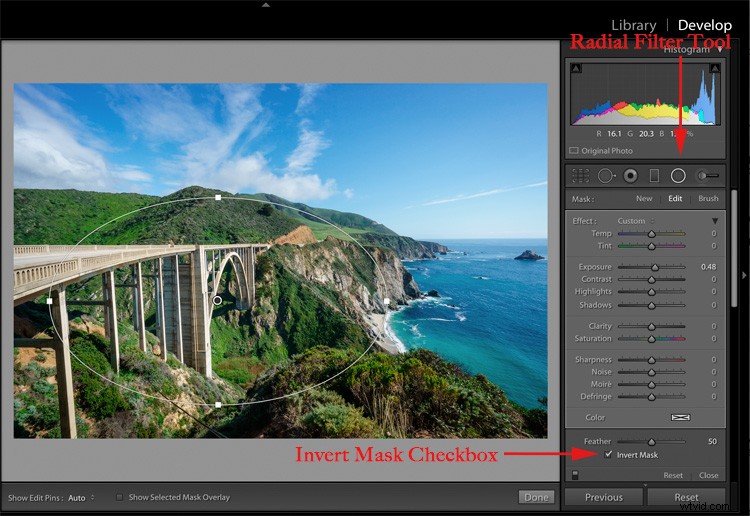
Filtro radiale in Lightroom.
Riepilogo
Trovo che elaborare le foto sia più divertente quando non ci vuole un'eternità! Ora, con il tempo risparmiato nell'elaborazione di base, puoi scegliere di portare la tua foto in un altro editor di foto per aggiungere effetti speciali. Oppure puoi semplicemente chiamarlo fatto e tornare sul campo facendo ciò che ami:fare fotografie.
Vuoi di più? Prova il video corso di Anne's Lightroom:avvia in Lightroom per imparare tutto ciò che devi sapere per iniziare in solo un paio d'ore.
