Dalla sua versione 1.0 nel 2006, Adobe Lightroom è andato sempre più rafforzandosi, affermandosi saldamente come il software di riferimento per i fotografi di tutto il mondo. Con ogni nuovo aggiornamento, sarai sollevato di scoprire che hai meno motivi per risvegliare il fratello maggiore del software, Photoshop CC.
Detto questo, ci sono alcune limitazioni con Lightroom che hanno superato la prova del tempo. Per fortuna, con più iscrizioni al piano Creative Cloud Photography, ora sono pochi i fotografi che non hanno accesso a entrambe le soluzioni. Ma per le volte in cui ne hai bisogno, ecco cinque motivi per cui probabilmente ti ritroverai ad accendere Photoshop CC per risultati migliori.
1 – Clonazione e guarigione
Lightroom è un mago nel rimuovere semplici punti sensore da quell'angolo in alto a sinistra delle tue immagini (utenti Nikon, sai di cosa sto parlando!). Punzonare Q poi A mi consente di visualizzare rapidamente eventuali punti che distraggono con la pratica sovrapposizione bianco su nero e la loro rimozione è in genere una soluzione rapida con un clic utilizzando lo strumento Spot Healing.
Tuttavia, lo stesso non si può dire quando si tenta di rimuovere le distrazioni da trame più complesse come macchie di polvere nell'erba, ad esempio, o persone, come nell'immagine qui sotto. Per queste situazioni, mi affido agli algoritmi più intelligenti e alle capacità estese di Photoshop.

Vuoi sentirti l'unica persona ad Angkor Wat? Allora avrai bisogno di Photoshop!
Per rimuovere e sostituire oggetti che Lightroom non è in grado di gestire, inizia facendo clic con il pulsante destro del mouse sull'immagine e scegliendo Modifica in Photoshop. Quindi crea un livello duplicato (CTRL/CMD + J) della tua immagine in Photoshop (generalmente lo faccio ogni volta che inizio l'elaborazione in modo da poter sempre tornare all'originale se commetto un errore o non mi piace il risultato).
Quindi, cancella la distrazione con il Strumento gomma (E) in modo da poter vedere un "pezzo mancante" in cui giaceva il colpevole (assicurati di disattivare la visibilità del livello di sfondo originale se nulla sembra essere stato cancellato). Seleziona l'area utilizzando lo strumento bacchetta (W), quindi nella barra dei menu nella parte superiore dello schermo scegli Seleziona> Modifica> Espandi (scegli circa 5 pixel come impostazione).
Quindi, scegli Modifica> Compila e seleziona "Contenuto sensibile" nell'elenco a discesa Contenuti. Premi OK e Photoshop tenterà di sostituire ciò che hai cancellato con qualcosa di sensato.
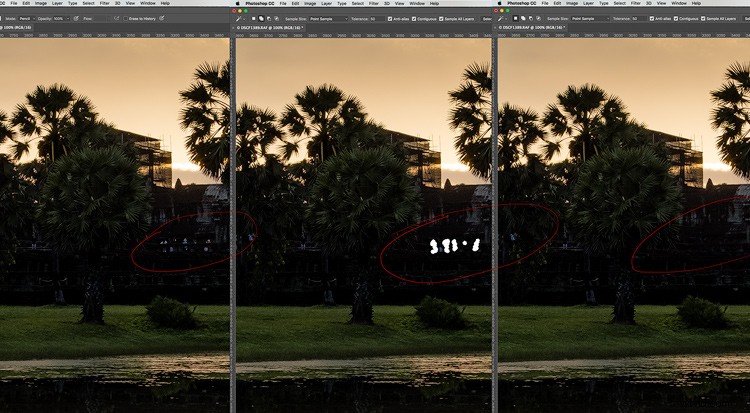
Uno scatto prima, durante e dopo che mostra la semplice rimozione di persone da un'immagine utilizzando Cancella e Riempimento in base al contenuto.
Sono stato in grado di rimuovere senza problemi folle di persone dall'immagine che vedi qui usando questa tecnica e il processo ha richiesto solo circa due minuti. Mentre Lightroom si basa sulla ricerca di una trama simile che può utilizzare per coprire distrazioni/imperfezioni, Photoshop utilizza i suoi algoritmi intelligenti per creare la propria trama.

Andando, andando, andato! Photoshop semplifica il lavoro delle persone indesiderate nell'immagine.
2 – Fusione digitale
A volte non riesci a catturare abbastanza gamma dinamica nella tua immagine per farla franca con una singola esposizione (almeno non senza introdurre una quantità inaccettabile di rumore o strani artefatti). Mentre Lightroom ha tentato di soddisfare coloro che desiderano combinare le esposizioni con l'introduzione di HDR Photo Merge, l'utilizzo della funzione a volte può portare a immagini incredibilmente piatte che sono difficili da elaborare (e nel caso dell'immagine che vedi sotto, ha causato il sole a scomparire completamente in virtù del fatto che non compare in entrambe le fotografie).
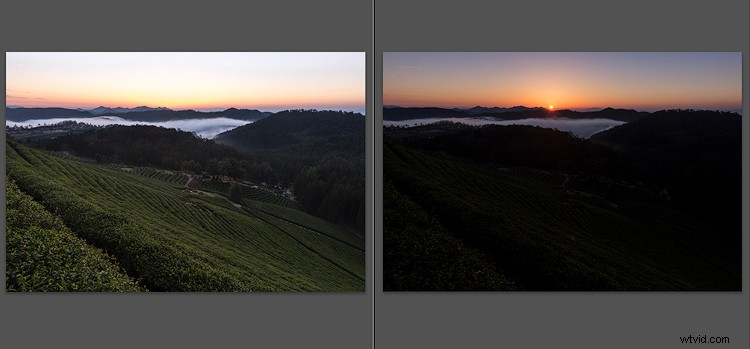
Alzare le ombre sulla più scura di queste due esposizioni introdurrebbe troppo rumore, quindi l'HDR sembrava la strada da percorrere.
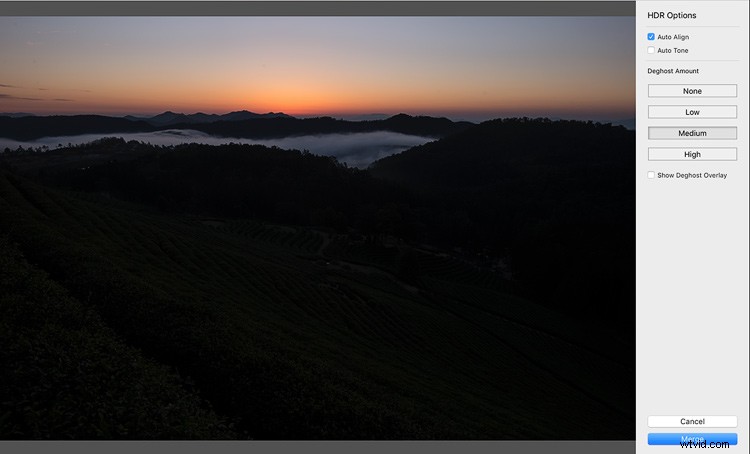
...se solo non fosse per il tentativo di Lightroom di riparare il riscaldamento globale.

A parte la difficile situazione di una terra gelata, anche dopo la post-produzione in Lightroom, l'esposizione combinata sembra piatta e poco interessante.
Le avanzate capacità di mascheratura di Photoshop, combinate con una tecnica chiamata Luminosity Masking, rendono la combinazione delle esposizioni molto più semplice. Usando questa tecnica, scegli esattamente cosa appare da ogni esposizione, quindi fondere immagini che hanno elementi non comuni (come nel caso del sole nell'immagine di esempio) è semplice.

Non solo il sole viene trattenuto, ma anche l'immagine appare nel complesso più incisiva.
3 – Controllo avanzato di tono e colore
Gli strumenti di regolazione locale in Lightroom, inclusi il pennello di regolazione (K), il filtro graduato (M) e il filtro radiale (Shift+M), ti danno molto meno bisogno di Photoshop rispetto a prima della loro introduzione. Sono ottimi strumenti di targeting, ma soffrono tutti di una grave debolezza:non è possibile accedere alle regolazioni HSL (tonalità, saturazione e luminosità).
Nelle immagini di paesaggi diurni, spesso vorrai approfondire il blu del cielo. Sebbene ciò possa essere fatto utilizzando il pannello HSL, il problema è che il blu non è un colore che si trova esclusivamente sopra l'orizzonte, come nel caso delle pareti e dei vestiti nell'immagine di esempio qui sotto. L'unico modo in cui potrei approfondire il blu qui causerebbe anche effetti dannosi per il blu ovunque. Puntare il cielo con il pennello di regolazione non mi ha dato accesso ai necessari cursori HSL.

Volevo dare un po' di vita al cielo in questa immagine. Ma in Lightroom, non c'è modo di controllare adeguatamente il blu senza alterare gli stessi toni in altre aree dell'immagine.
Il colore può essere controllato meglio in Photoshop premendo Seleziona> Intervallo colori, quindi utilizzando lo strumento contagocce per selezionare un colore che si desidera modificare in isolamento. Puoi quindi creare un livello di regolazione a tua scelta per influenzare l'area selezionata; molto spesso scoprirai che una regolazione Tonalità/Saturazione è il metodo migliore.
Il vantaggio di quest'ultimo metodo è drammatico:mentre in Lightroom puoi solo apportare modifiche all'ingrosso, cioè modifiche che influiscono sull'intera immagine, a Tonalità, Saturazione e Luminosità, non sei soggetto alla stessa limitazione in Photoshop . Selezionando un colore appropriato, quindi mascherando l'effetto nelle aree indesiderate, manterrai un maggiore controllo, come nel caso dell'immagine qui sotto.

Mirare solo ad aree specifiche pur mantenendo il pieno accesso a ogni regolazione offerta da Photoshop è estremamente interessante. Nota che qui il cielo è oscurato ma non il muro o gli abiti delle persone.
Per raggiungere il mio obiettivo, ho semplicemente creato un livello di regolazione Tonalità/Saturazione e quindi mascherato l'effetto da qualsiasi punto tranne il cielo. Avevo provato tutti i tipi di regolazioni in Lightroom, ma potevo solo far apparire il cielo come volevo a scapito di aggiungere troppo blu altrove.
Un'altra ottima opzione quando ciò accade è semplicemente creare due copie virtuali in Lightroom, una con il cielo (o un'altra area problematica) come desideri e un'altra prima di fare il danno con l'altra modifica. Puoi quindi unire i due insieme in Photoshop.
4 – Cucitura di panorami
Quando Adobe ha annunciato che avrebbe aggiunto la funzione Panorama Photo Merge a Lightroom, ho pensato che sarebbe stata ancora un'altra cosa cancellata dal mio elenco "Deve usare Modifica in Photoshop". Purtroppo, non doveva essere, principalmente a causa della probabilità di "tela vuota", il fenomeno in cui troverai uno spazio bianco e vuoto nei tuoi panorami di Lightroom. Provalo tu stesso. CTRL/CMD + Fare clic per selezionare tutte le immagini che si desidera cucire, quindi fare clic con il pulsante destro del mouse e selezionare Unisci> Panorama. Scommetto che manca un'area dalla fotografia.
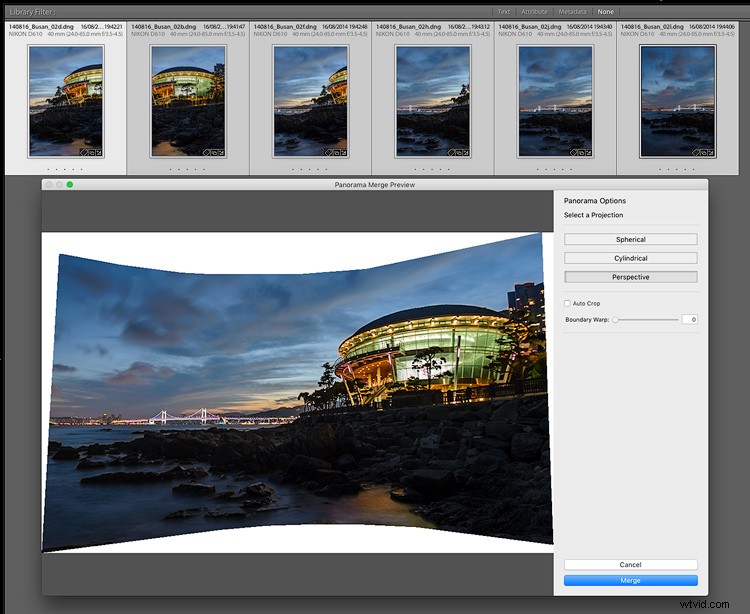
Qui puoi vedere il tentativo di Lightroom di creare un panorama a 6 fotogrammi.
L'effetto è causato dalla distorsione inerente in una certa misura a ogni obiettivo e Photoshop produrrà risultati quasi identici. Dove eccelle Photoshop, tuttavia, è nella sua capacità di offrire una soluzione più flessibile. In Lightroom, devi semplicemente ritagliare le aree ormai inutili. Ma in Photoshop puoi usare lo stesso metodo di riempimento in base al contenuto descritto in n. 1 sopra per ricreare abilmente un'area di cielo sostitutiva convincente (anche se potresti voler provare ad espandere la tua selezione di circa 20 pixel, al contrario di 5px consigliato per rimuovere oggetti più piccoli).
Lasciando alle soluzioni in Lightroom, sarei stato costretto a ritagliare più cielo di quanto mi sarebbe piaciuto in questa immagine. Con Photoshop sono stato persino in grado di replicare alcune texture complicate nell'acqua nella parte inferiore del fotogramma. Avevo ancora bisogno di ritagliare un po' dell'immagine, ma neanche lontanamente così tanto.
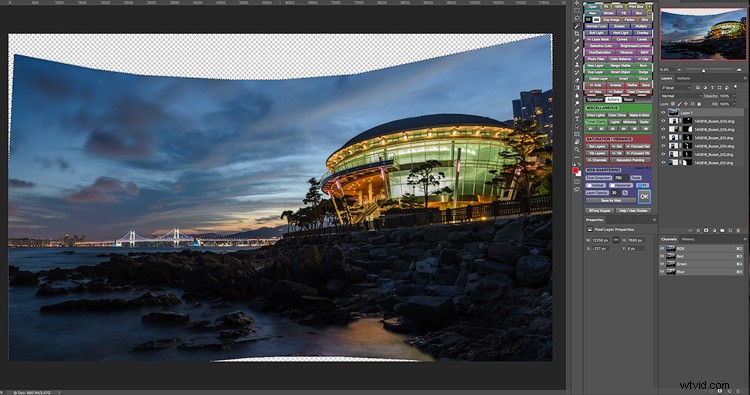

Il riempimento in base al contenuto di Photoshop mi ha permesso di conservare molto di più dell'immagine finale e ha forzato meno ritagli.
5 – Aberrazioni cromatiche
Lightroom generalmente fa un buon lavoro nell'affrontare l'aberrazione cromatica, le frange di colore che possono apparire dove si incontrano i toni scuri e chiari. Lo vedrai spesso nei paesaggi urbani diurni in cui i bordi superiori degli edifici incontrano un cielo luminoso, ad esempio, che di solito si manifesta come un bordo verde o viola che si allontana nel tono più luminoso.

Sebbene questa suora sia una persona santa, il bagliore blu sulla spalla è un po' troppo.
Lightroom ha un paio di modi per affrontarlo. Innanzitutto, c'è la casella di controllo Rimuovi aberrazione cromatica nel pannello Correzioni obiettivo. Direi che il 90% delle volte è sufficiente per correggere il problema. Laddove la frangia persiste, andare nella scheda manuale dello stesso pannello ti consente di afferrare il Selettore del colore della frangia (l'icona a forma di contagocce) e fare clic sull'area incriminata.
Questo generalmente risolverà un problema più complesso, ma ogni tanto incontrerai frange così ostinate che Lightroom non può gestirlo. Ciò accade più frequentemente con le frange blu, contro le quali Lightroom è praticamente impotente. Fortunatamente, la frangia blu è piuttosto rara, ma succede.
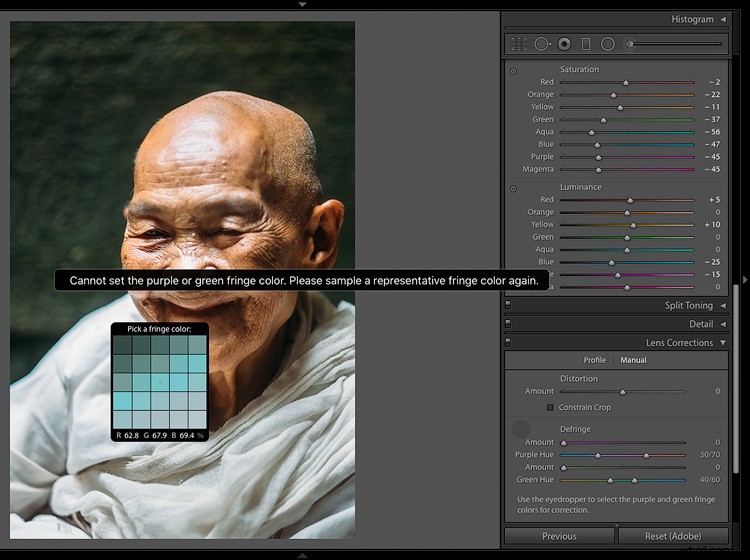
Lightroom è impotente contro il temuto bagliore blu!
Potresti provare a desaturare il bordo offensivo con il pennello di regolazione di Lightroom, ma corri il rischio di allontanarti accidentalmente nell'area circostante. In alternativa, potresti provare a desaturare completamente il blu e il ciano nel pannello HSL. In questo caso, non volevo fare nessuno dei due perché metterebbe a rischio il mio sfondo blu-verde, facendolo sembrare troppo simile alla selezione del colore per i miei gusti.
Photoshop offre molto più controllo nella risoluzione di questo problema. È semplice come andare sulla barra dei menu per premere Seleziona> Intervallo colori e quindi fare clic sulla frangia di colore con lo strumento contagocce che appare automaticamente. Questo creerà una selezione basata sul blu che causa il problema.
Alterando la "sfocatura" stai fondamentalmente impostando la sensibilità del colore. Più basso è il numero, più precisamente Photoshop selezionerà quel colore; maggiore è il numero, maggiore è il margine di manovra concesso al software per trovare colori simili. Non preoccuparti se c'è un colore identico o simile altrove nell'immagine su cui Photoshop riprende; è facile mascherarlo in seguito.
Una volta che vedi che la tua maschera ha isolato abbastanza bene l'area problematica, apri un livello di regolazione Tonalità/Saturazione, che dovrebbe aver applicato automaticamente la tua selezione come maschera. Riduci la saturazione in Blues e Cyan fino a quando il problema non scompare. Se hai accidentalmente desaturato un'altra area importante della tua fotografia, fai clic sulla maschera, prendi il pennello nero e mascheralo. Facile.
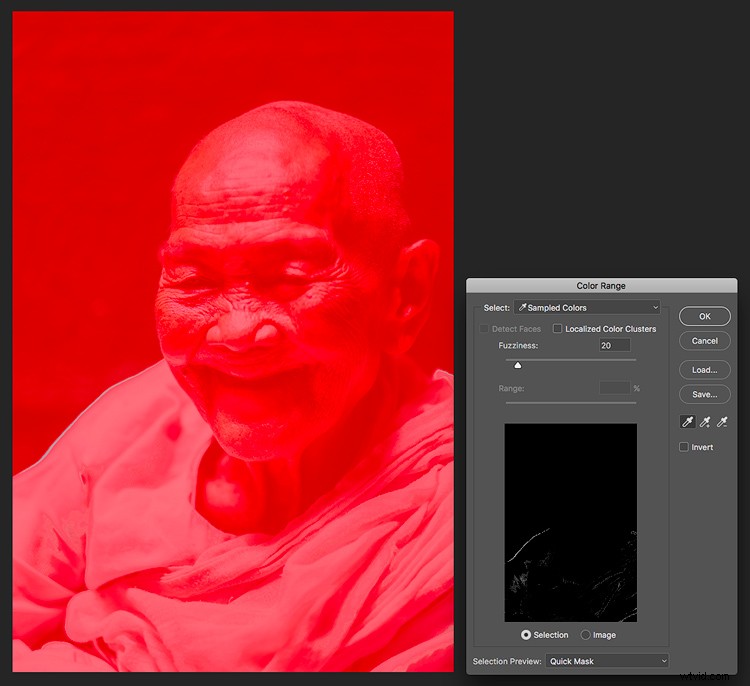
Il targeting non diventa più facile.

Il bagliore blu della suora è stato rimosso con successo. Non sono sicuro di come si sentirebbe al riguardo.
Conclusione
La prossima volta che uno dei pochi punti deboli rimasti di Lightroom viene esposto, puoi provare una delle tecniche di cui sopra in modo che il software non debba intralciare la tua visione.
Hai trovato altre limitazioni di Lightroom? Si prega di condividere i commenti qui sotto.
