Le raccolte sono una delle funzionalità più potenti di Lightroom e ti offrono un modo per riunire le immagini di molte cartelle. In generale, sono proprio come scatole in cui ordinate le vostre cose fisiche. Niente entra se non lo metti lì e niente esce se non lo togli. E se ti dicessi che esiste un altro tipo di raccolta molto più potente che può vagliare tutte le informazioni sulle tue foto e creare automaticamente una raccolta basata su un sottoinsieme di tali informazioni? Bene, c'è, si chiama Smart Collection.
Utilizzo di raccolte intelligenti
Scoprirai che il modo più semplice per fare i conti con le raccolte intelligenti è iniziare con alcune semplici e poi espandersi a quelle più complesse. Cominciamo con un paio di semplici.
Creazione di una raccolta intelligente
Puoi creare una collezione intelligente in diversi modi. Innanzitutto, puoi fare clic sul piccolo "+" nell'intestazione del pannello Raccolte, situato nel pannello sinistro del Modulo Libreria.
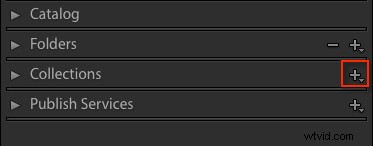
Dal menu a comparsa, scegli Crea collezione intelligente.
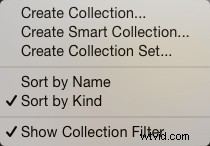
Viene visualizzato il pannello Smart Collection predefinito (sotto).
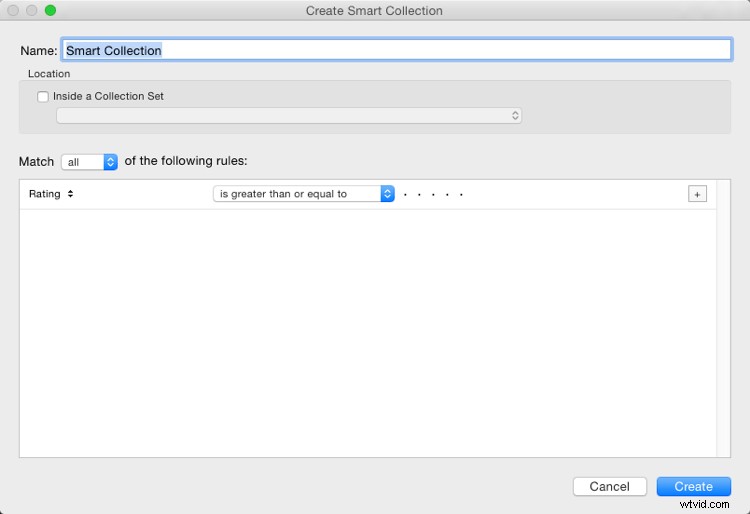
Inizia dando un nome alla Smart Collection. In caso contrario, ti ritroverai con un elenco con Smart Collection, Smart Collection 1, Smart Collection 2 e così via. Usa un nome che descriva cosa conterrà la raccolta. Ad esempio, potresti chiamarlo "3 stelle o superiore". Al di sotto di questo puoi scegliere di aggiungere la Smart Collection a un Collection Set (che deve essere creato in anticipo). Puoi aggiungerlo al set Raccolte intelligenti, che è un set predefinito creato da Lightroom.
Aggiunta delle regole
La parte successiva è la chiave per creare la Smart Collection. È la sezione delle regole che definisce cosa sarà nella collezione. Nel riquadro a comparsa Partita, hai tre opzioni:
- Tutti: Ogni regola deve corrispondere affinché una foto sia inclusa.
- Qualsiasi: Se una foto corrisponde a una delle regole, è inclusa nella raccolta.
- Nessuno :finché una foto non corrisponde a una regola, è inclusa.
Se stai cercando di restringere il campo a un set limitato di foto, molto probabilmente utilizzerai l'opzione Tutto. Poiché la tua prima Smart Collection è semplice, imposta il Rating su 3 stelle, con "è maggiore o uguale a" applicato nel menu a discesa. Ci sono altre opzioni nell'elenco tra cui; è, non è, è maggiore di, è minore di, è minore o uguale a, è nell'intervallo. Tutto ciò ti consente di perfezionare ciò che appare nella raccolta. Fai clic su Crea per creare la raccolta.
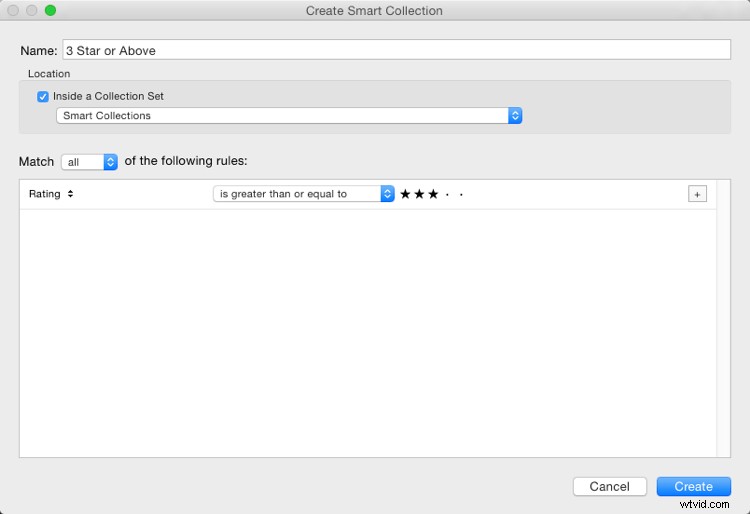
La raccolta appena creata apparirà nel set di raccolte intelligenti, già selezionato, e la visualizzazione griglia mostrerà tutte le foto corrispondenti. Se modifichi la valutazione di una delle immagini visibili in modo che sia una foto a 2 stelle, questa verrebbe automaticamente eliminata dalla raccolta. Come mai? Perché non corrisponde più alle regole di raccolta (3 o più stelle).
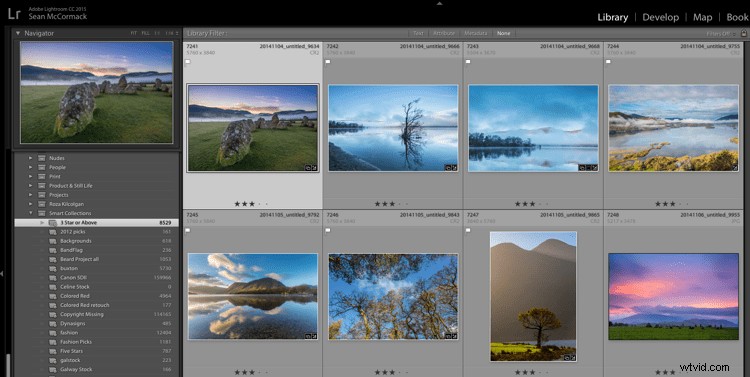
Aggiunta di più criteri
Iniziamo a restringere le immagini che stai vedendo. Puoi fare doppio clic sulla raccolta per modificarla o crearne una nuova. Ho fatto doppio clic per modificare questo esempio. Alla fine della linea di valutazione c'è un'icona + (sottolineata in rosso) su cui puoi fare clic per aggiungere un'altra regola. Non appena lo fai, viene visualizzata un'icona meno (-), che ti consente di rimuovere questa regola in qualsiasi momento. Ci deve essere sempre almeno una regola, però.
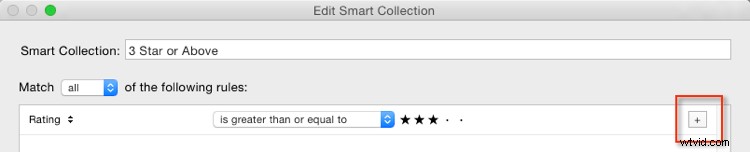
Restringiamo la raccolta per mostrare solo le immagini a 3 stelle più recenti.
La nuova regola ha la valutazione selezionata per impostazione predefinita. Puoi modificarlo facendo clic su Valutazione e scegliendo tra le possibili opzioni di regola nel menu a discesa. Per ottenere immagini recenti, devi scegliere Data di acquisizione dal menu Data.
Noterai che c'è un diverso insieme di opzioni per le date nella figura seguente. Poiché desideri le date recenti, scegli "nell'ultimo" dall'elenco. Successivamente, inserisci un numero, quindi scegli tra giorni, settimane, mesi e anni. Per la velocità, inserisci 30 con l'opzione predefinita "giorni". Vedi sotto:
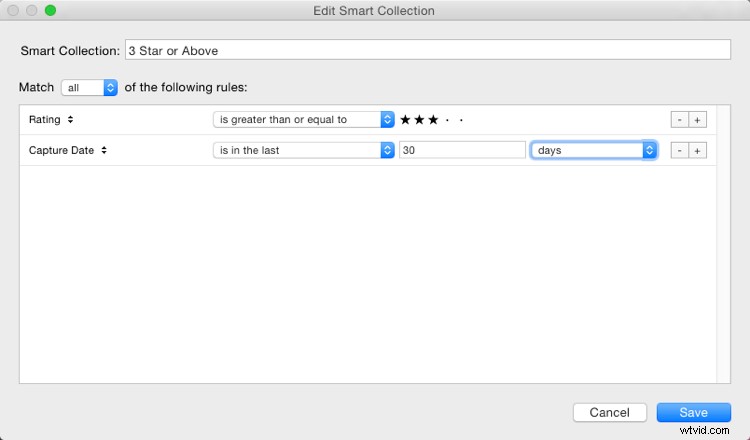
Quindi, cambia il nome per riflettere le nuove opzioni e fai clic su Salva. La raccolta ora mostrerà solo le foto più recenti (scattate negli ultimi 30 giorni) con 3 stelle.
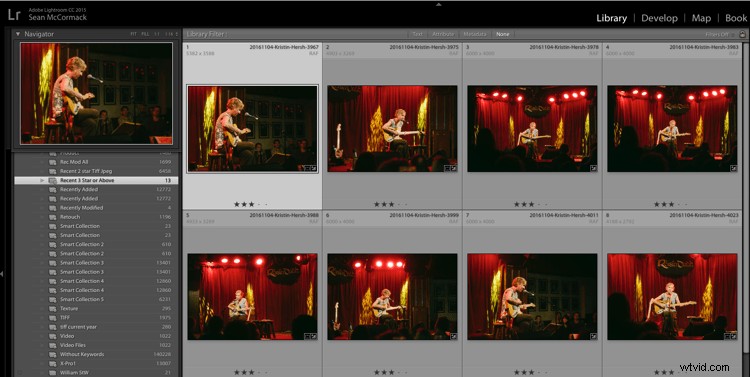
Utilizzi di Smart Collection
In questo momento, ciò che hai appena creato può essere fatto utilizzando la barra dei filtri, quindi a cosa serve una Smart Collection? Bene, sono ottimi per aiutarti a completare attività del flusso di lavoro come:
- Aggiungi copyright: Crea una Smart Collection con la regola “Stato copyright”, l'opzione “è” e la scelta “sconosciuto”. Se utilizzi i predefiniti di metadati, generalmente ne avrai uno che imposta le informazioni sul copyright e imposta lo stato del copyright su "protetto da copyright". Aggiungi questo preset ai file nella Smart Collection per aggiungere tali informazioni.
- Aggiungi parole chiave: Per ordinare le immagini senza parole chiave. Dal menu Altri metadati, scegli Parole chiave, quindi imposta l'opzione su "sono vuote". Usalo per aggiungere parole chiave a un'immagine. Ricorda solo che non appena premi invio nel pannello delle parole chiave, l'immagine uscirà dalla Smart Collection.
- Lavoro per eventi: Per il lavoro sugli eventi, generalmente stai consegnando la maggior parte dell'immagine, tranne gli ammiccamenti o gli scatti sfocati. Di solito, questo lavoro viene modificato rapidamente. Crea una Smart Collection con le regole; La data di acquisizione è negli ultimi 1 giorni e Seleziona flag è non contrassegnato. Ora corri e rifiuta i dubbi usando il tasto di scelta rapida X. Esporta il resto per il tuo cliente.
- Etichette per le fasi del flusso di lavoro: Le etichette possono essere utilizzate per indicare uno stato con le tue foto. Ad esempio, potresti usare il rosso per indicare "selezionato, ma deve essere modificato", il giallo per indicare "elaborazione" e il verde per "immagine finale". Creando raccolte intelligenti per ogni fase, puoi vedere cosa è necessario fare con ogni immagine. In combinazione con l'impostazione di una data, puoi essere sempre aggiornato su ciò che deve fare!
- Aggiunta didascalie: Insieme a un intervallo di date recente, puoi creare una raccolta intelligente con "Altri metadati> Didascalia" e "è vuota". Questo mostra le immagini recenti che necessitano di una didascalia. Abbina le valutazioni, ecc., per restringere le immagini su cui è necessario lavorare.
Regole avanzate
Il percorso Any, All e None consente un'ampia selezione di opzioni, ma manca un trucco. Che cosa succede se hai bisogno di 4-5 regole di sicuro (Tutte), ma hai anche bisogno di una o due regole più simili a un set Any? Questo non può essere fatto usando il metodo che hai visto finora.
Rallegrarsi . . . C'è un modo! È un po' nascosto, ma se tieni premuto il tasto Alt/Opzione, l'icona + si trasforma in un segno numerico (#). È possibile fare clic su # per creare un sottoinsieme di nuove regole. Questi consentono; Uno dei seguenti, Tutti i seguenti e Nessuno dei seguenti, quindi puoi anche combinare le opzioni.
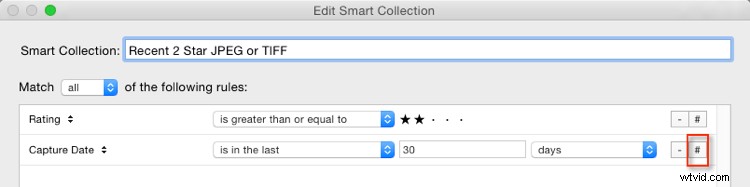
Ad esempio, puoi specificare che "Una delle seguenti" è vera e avere due opzioni per Tipo di file, una per JPEG e una per TIFF. Ciò significa che tutte le altre regole devono essere applicate, ma si applicano anche JPEG o TIFF. (nota che ho cambiato a 60 giorni qui per una migliore serie di foto da abbinare per l'esempio).
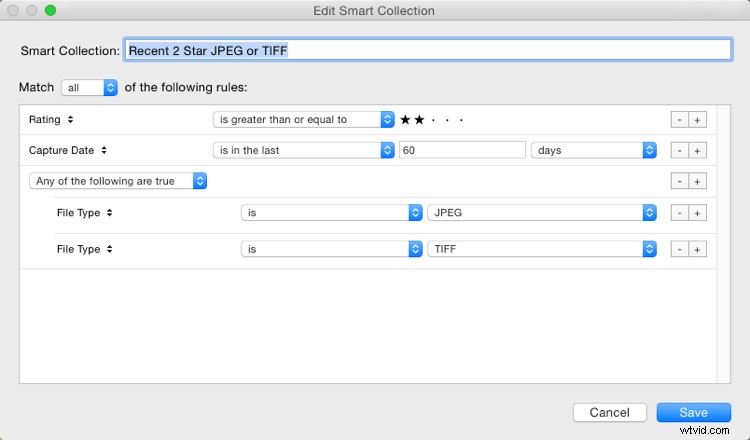
La Smart Collection ora mostra sia le immagini TIFF che JPEG con valutazioni a 2 stelle o superiori, scattate negli ultimi 60 giorni.
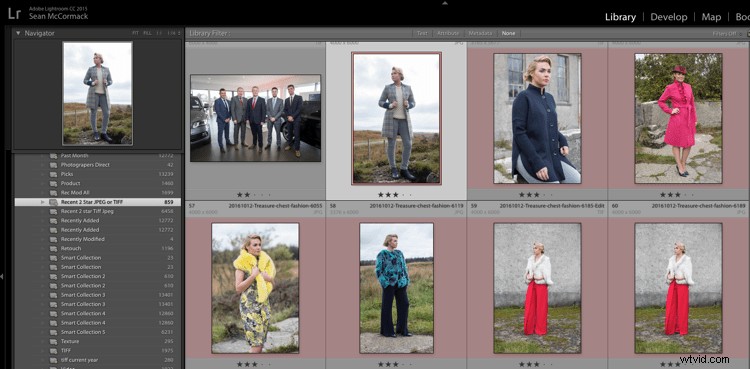
Altre opzioni che potresti utilizzare sono etichette rosse o gialle o persino intervalli di date non continui. In alternativa è possibile utilizzare l'opzione per escludere le informazioni. Ad esempio, potresti avere un intervallo di date "nell'ultimo 1 anno" e utilizzando "Nessuno dei seguenti" potresti avere "nell'ultimo 1 mese" per escludere il mese più recente. In combinazione con valutazioni/flag o stelle, questo potrebbe aiutare a individuare il materiale più vecchio che necessita ancora di modifiche.
Finalmente
Come puoi vedere, le raccolte intelligenti sono un ottimo strumento nel tuo arsenale di gestione dei file, che ti aiuta a visualizzare facilmente specifici set di foto.
