Probabilmente hai visto le immagini fluttuare in giro perché è popolare in questi giorni, sai, quelle con l'aspetto retrò sbiadito. È piuttosto popolare tra la folla di Instagram e della fotografia di matrimonio. Non è la mia fantasia, ma il mio obiettivo è consentire ai fotografi di scattare ciò che hanno in mente. Se dovesse risultare sbiadito, ecco come ottenere quell'aspetto in Lightroom e Photoshop.

Perché questo look è così popolare
Ecco perché credo che questo look sia molto popolare, è un modo semplice e veloce per dedigitalizzare le immagini digitali. Quando si fa clic su quel pulsante di scatto, si ottiene una rappresentazione chiara, clinica e noiosa della realtà. L'aspetto retrò sbiadito rende le immagini sognanti ed eteree perché i colori sono tenui. Dal momento che è facile da fare e già integrato in app come Instagram, hai una ricetta per la popolarità.

Come ottenere questo aspetto utilizzando Lightroom
In Lightroom vai avanti ed elabora prima l'immagine nel modo desiderato. Una volta terminato, vai al Modulo di sviluppo e scorri verso il basso fino a raggiungere il pannello Curve di tono. Fare clic sul pulsante in basso a destra.
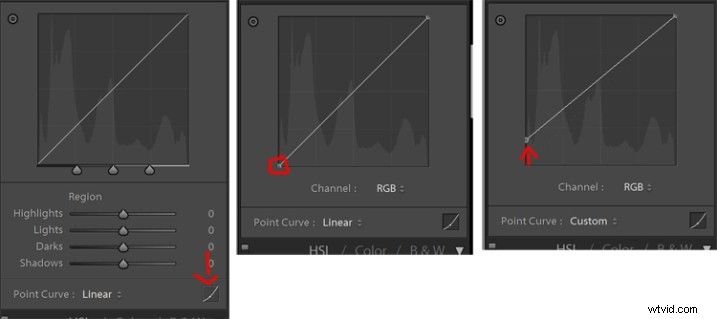
Innanzitutto, fai clic sul pulsante in basso a destra. Quindi, fai clic sul cerchietto in basso a sinistra del grafico e trascinalo verso l'alto. Più in alto lo metti, più sbiadito l'aspetto. Adeguati ai tuoi gusti e il gioco è fatto!
Quello che stai essenzialmente facendo è mettere un limite su quanto saranno scuri i pixel neri. Immagina di avere 3 gruppi di studenti con magliette nere, grigie e bianche. La maglia più scura è nera. Ma se dici al gruppo di studenti in nero di diventare grigio, la maglietta più scura sarà grigia. È lo stesso principio qui, stai prendendo pixel che normalmente sarebbero neri per diventare grigio scuro.
Come ottenere questo aspetto utilizzando Photoshop
In Photoshop il principio è lo stesso. Dopo aver elaborato l'immagine, vai in Immagine> Regolazioni> Livelli. In alternativa puoi anche creare un livello di regolazione per apportare modifiche non distruttive andando su Livello>Livello di regolazione>Livelli.
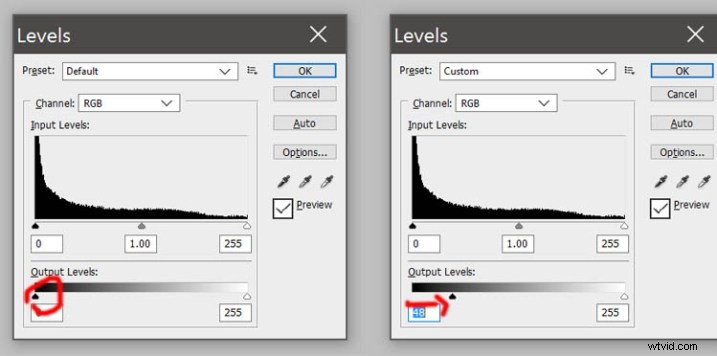
Trascina la regolazione dell'output nero verso destra a piacere e il gioco è fatto!
Esempi
Quindi, per ricapitolare, prendi la tua immagine diretta:

Immagine originale dritta.
Post-processo a piacere:

Post-elaborato con regolazioni di base.
Quindi modifica i neri usando Livelli/Curve:

Livello di nero abbassato usando Livelli o Curve.
Ulteriori personalizzazioni
Proprio come per qualsiasi nuova tecnica, il trucco sta nello sperimentare, mescolare e trovare il proprio stile preferito. Puoi aggiungere un po' di grana in Lightroom (le mie impostazioni di fatto preferite sono 50-50-50 per Quantità, dimensioni e rugosità), ma puoi anche giocare con i colori della fotografia per un effetto aggiuntivo.
Sotto il modulo di sviluppo, troverai la tonalità divisa nel pannello di destra.
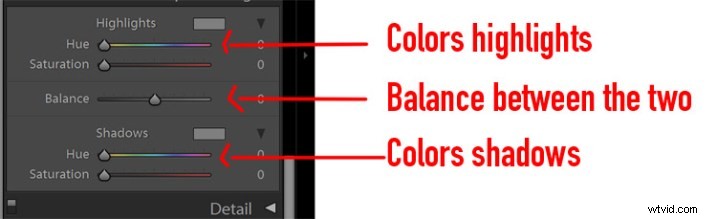
Pannello di regolazione della tonalità divisa.
La parte superiore è dove colori i punti salienti della tua immagine, la saturazione controlla quanto sarà forte quel colore. Il fondo è dove selezioni il colore per le tue ombre e la saturazione fa lo stesso di sopra. Il dispositivo di scorrimento Bilanciamento consente di regolare la direzione in cui si desidera che i colori si inclinino maggiormente. Se spingi il cursore verso destra, l'immagine si inclinerà maggiormente verso il colore che hai scelto per le alte luci. Se spingi il cursore a sinistra, l'immagine complessiva si inclinerà maggiormente verso i colori selezionati per le ombre. Di solito è meglio tenerlo a 0 (al centro) e giocarci dopo aver selezionato i colori.
Punti di partenza ed esempi
Personalmente mantengo i miei livelli di saturazione intorno a 10 per luci e ombre perché troppa saturazione renderà l'immagine completamente di un colore. Immagini a colori, trovo che una saturazione massima di 35 si adatti ai miei gusti. Ecco alcuni risultati:
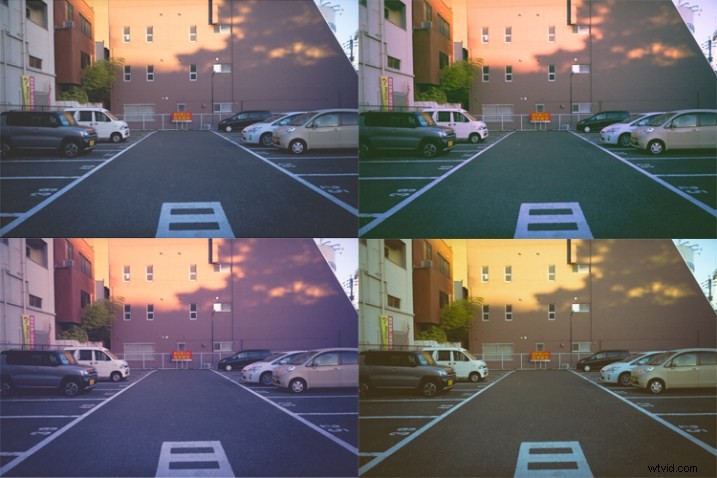
Giocare con i toni spezzati per aggiungere al look retrò. In alto a sinistra è l'immagine originale sbiadita.
In alto a destra:evidenzia colore 299, saturazione a 25, ombre a 99 e saturazione 31 (bilanciamento a 0)
In basso a destra:evidenzia colore 101, saturazione a 25, ombre a 47 e saturazione 31 (bilanciamento a 0)
In basso a sinistra:evidenzia colore 30, saturazione a 25, ombre a 253 e saturazione 31 (bilanciamento a 0)
Sì, è proprio così che ottieni un aspetto incrociato in Lightroom. Si adatta bene all'aspetto generale sbiadito retrò.
Conclusione
Questo è tutto. È abbastanza facile da fare se me lo chiedi. Probabilmente ci vuole un po' più di tempo (e hai più controllo) rispetto all'utilizzo dei filtri di Instagram, ma vale la pena imparare se l'aspetto risuona con te. Imparerai rapidamente "i numeri" che ti piacciono di più e sarai in grado di essere coerente in tutte le tue immagini. Sii te stesso, rimani concentrato e continua a scattare.
Assicurati che le tue immagini dall'aspetto retrò sbiadito nei commenti qui sotto e dicci come l'hai ottenuto.
