Quando Lightroom 5 è stato rilasciato, Adobe includeva uno strumento estremamente utile chiamato Radial Filter. Tuttavia, il nome non era particolarmente chiaro su cosa potesse fare, quindi molte persone devono ancora scoprire quanto possa essere utile e potente. Ulteriori miglioramenti sono stati aggiunti in Lightroom 6, con la possibilità di modificare ulteriormente l'effetto dello strumento con la funzione Pennello.

Processo del flusso di lavoro
Una pratica generalmente accettata durante la modifica delle immagini è di eseguire prima le regolazioni globali. Questi sono quelli che influenzano l'intera immagine in una volta. Alcuni esempi di regolazioni che potresti utilizzare sono:
- Esposizione
- Bilanciamento del bianco
- Contrasto
- Punto bianco o nero
- Nitidezza
- Chiarezza
- Ombre e punti salienti
Una volta eseguite le regolazioni globali, è possibile effettuare le regolazioni locali. Si tratta di modifiche apportate solo a una piccola parte dell'immagine. Potrebbero servire per aggiungere uno smalto finale all'immagine o per correggere alcune imperfezioni. Questi cambiamenti dovrebbero essere sottili e sovrapposti con un tocco delicato. Non dovrebbe essere ovvio che siano stati realizzati, ma quando hai finito e confronta l'immagine prima e dopo, dovrebbe esserci qualche miglioramento visibile.
Come si inserisce il filtro radiale
È qui che è possibile utilizzare il filtro radiale, aggiungendo aree di luce o nitidezza al soggetto chiave, schiarindo o oscurando aree o aggiungendo una vignettatura personalizzata. Tanti piccoli tocchi per portare la tua immagine finale al livello successivo.
La mia immagine di esempio è una ripresa di una coppia di cuccioli di tigre scattata allo zoo di Melbourne nel 2010. Era molto scuro e ombreggiato nel loro recinto, quindi le immagini RAW originali sono molto scure. Questa immagine è stata modificata in Lightroom 6 per applicare tutte le regolazioni globali richieste. Ora è pronto per aggiungere alcune modifiche localizzate con il filtro radiale.

DOVE TROVARE IL FILTRO RADIALE E COME USARLO
Il filtro radiale si trova nel pannello di destra del modulo di sviluppo. Sotto l'istogramma ci sono sei forme che si collegano a diversi strumenti. Il cerchio rotondo con un punto al centro in quinta posizione da sinistra è il filtro radiale.
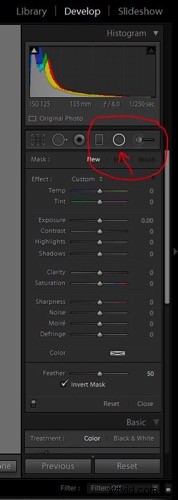
Quando fai clic sul pulsante del filtro radiale (puoi anche usare la scorciatoia da tastiera Maiusc+M per aprire il filtro radiale), si apre un pannello con tutte le scelte di modifica disponibili per questo strumento.
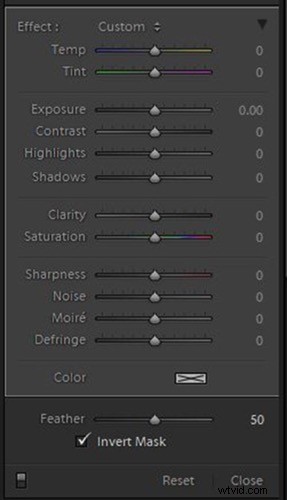
Aggiunta e regolazione del filtro
Se fai clic sull'immagine e trascini leggermente il mouse verso l'esterno, si formerà una forma ellittica tondeggiante con un pulsante centrale e quattro maniglie di controllo. Lascia andare il mouse quando la forma è all'incirca della dimensione che desideri. Il filtro radiale offre solo una forma ellittica tondeggiante, ma ha molta flessibilità nel modificare le dimensioni e schiacciarlo per ottenere una forma ovale stretta anziché un cerchio.
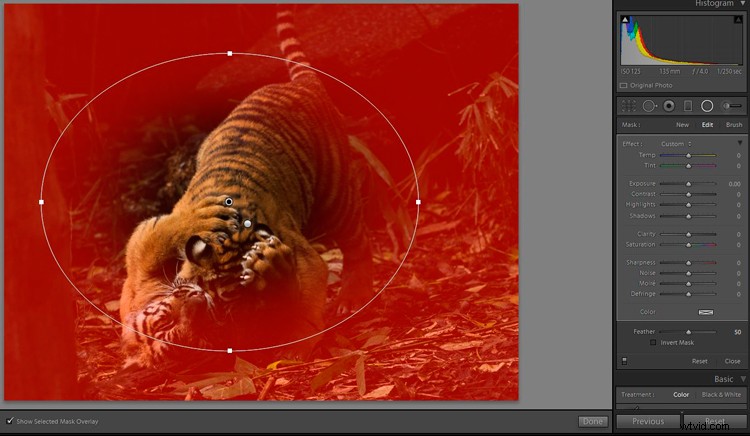
Facendo clic e trascinando il pulsante centrale è possibile spostare il filtro sulla parte dell'immagine che si desidera modificare. Usa le maniglie di controllo per modificare le dimensioni e anche la forma dell'ellisse.
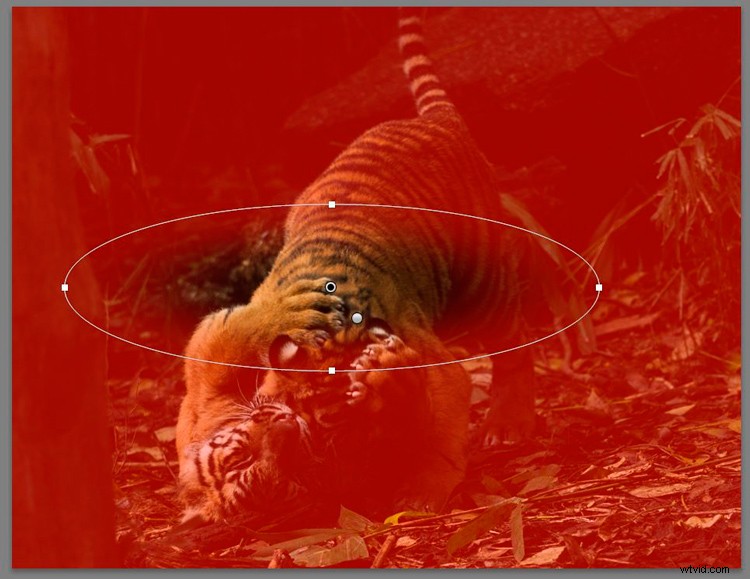
Quale area è interessata
Per impostazione predefinita, Lightroom imposta l'area di modifica su FUORI dall'ellisse. Se vuoi modificare ALL'INTERNO dell'area, spunta la casella Inverti Maschera sul Pannello.
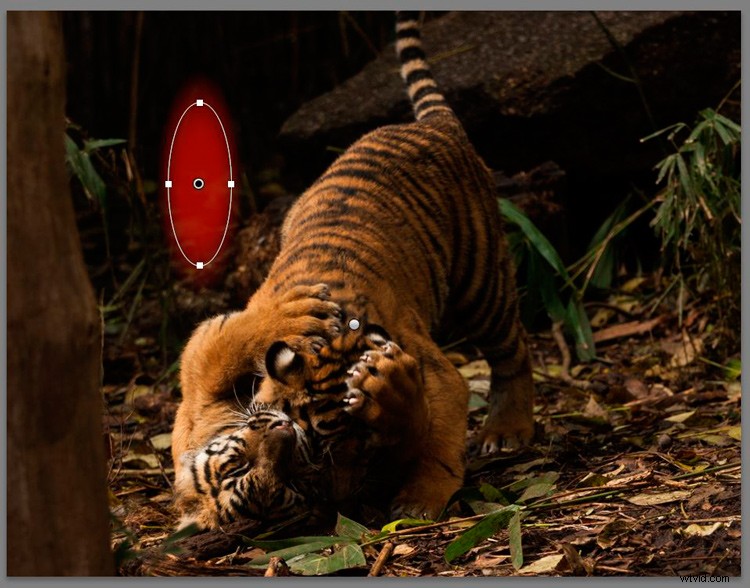
Il colore rosso viene visualizzato se hai selezionato Mostra sovrapposizione maschera selezionata. È utile vedere dove Lightroom applicherà l'effetto e quanta sfumatura è necessario utilizzare.
NOTA:se non vedi una sovrapposizione colorata come quella rossa mostrata qui, premi la scorciatoia da tastiera O per "sovrapposizione". Tenendo premuto Maiusc e toccando O cambierà il colore della sovrapposizione.
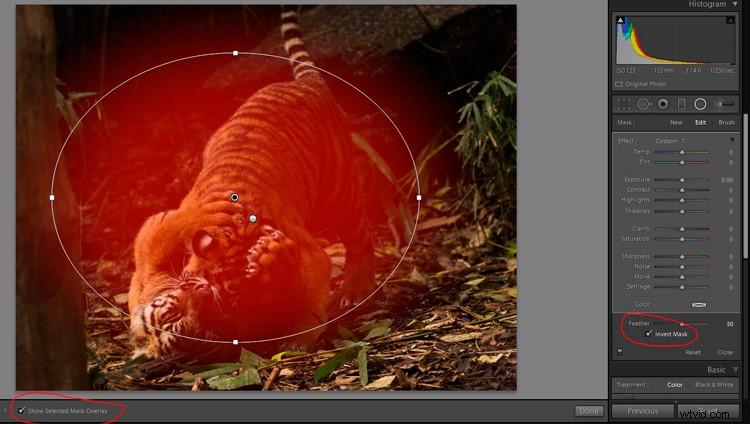
Nota:fai sempre clic su Chiudi o Fatto (o di nuovo sulla scorciatoia da tastiera Maiusc+M) una volta terminata la modifica di un determinato pulsante in modo da poter vedere chiaramente l'immagine modificata.
UTILIZZO DEL FILTRO RADIALE PER MODIFICARE UN'IMMAGINE
Nell'immagine di esempio l'obiettivo è attirare l'attenzione sui cuccioli di tigre, aggiungendo alcuni ritocchi intorno alla zona della testa e delle zampe (non è nitido al 100% a causa della scarsa illuminazione e del movimento mentre stavano lottando).
Aggiungi una vignettatura fuori centro
Innanzitutto, aggiungiamo una vignettatura per scurire gli elementi di disturbo sul bordo dell'inquadratura e portare l'attenzione sui cuccioli.
Poiché non sono al centro assoluto dell'immagine, il solito strumento di vignettatura post-ritaglio non funzionerà. È qui che il filtro radiale è così utile, poiché puoi aggiungere una vignettatura con la messa a fuoco su un soggetto decentrato anziché essere limitato al centro dell'inquadratura.
La vignetta deve avere Inverti maschera NON spuntata, poiché l'effetto si estende all'esterno dell'ellisse.
Aggiungi il filtro radiale e regola la forma in modo che sia abbastanza grande:puoi rendere l'ellisse più grande dell'immagine reale, se necessario. Inverti la maschera e abbassa l'esposizione quanto basta per scurire i bordi della cornice.

Sfuma il filtro
Lightroom ha un'impostazione predefinita della sfumatura di 50 che è abbastanza, troppo per questa immagine, quindi regola la sfumatura verso il basso. Fai attenzione a non andare troppo lontano perché diventerà visibile un bordo duro.
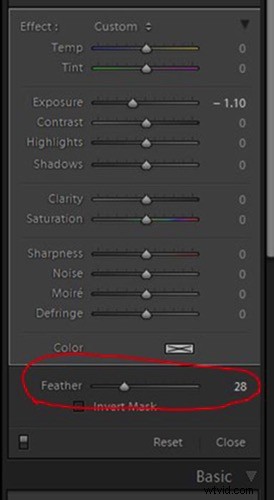
Il bordo destro dell'immagine ha ancora una macchia luminosa di fogliame. Quindi aggiungi un altro filtro radiale lungo e abbassa leggermente l'esposizione.
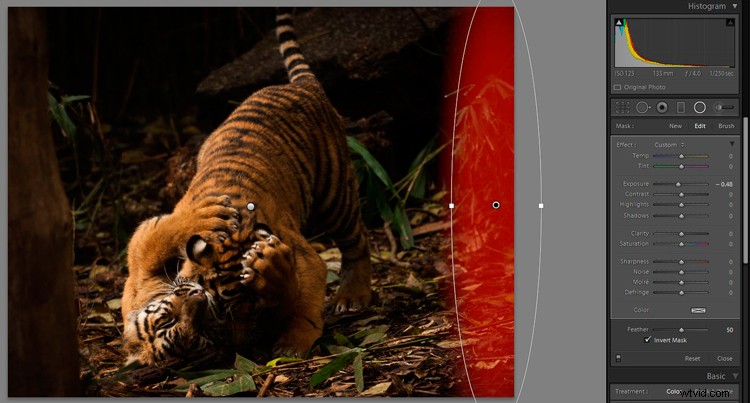
Non ci sono numeri prestabiliti di quanto modificare con questo strumento, dovrai sperimentare e andare con ciò che ti sembra giusto. La buona notizia è che queste sono tutte modifiche non distruttive (l'immagine non viene modificata in modo permanente), quindi puoi rimuoverle tutte e ricominciare, oppure modificare le impostazioni su una o tutte, tutte le volte che è necessario.
Controllo tono su aree selezionate
C'è una macchia luminosa di fogliame sul lato sinistro, che sporge appena da dietro il tronco dell'albero. Crea un nuovo filtro radiale abbastanza grande da coprire l'area e la forma giuste con le maniglie di controllo.
Invertire la maschera e ridurre leggermente l'esposizione. Questa volta, fai clic e trascina sulla maniglia di controllo in basso e trascina verso destra finché l'ellisse non si inclina leggermente all'indietro verso sinistra e si allinea meglio con la linea del tronco dell'albero.
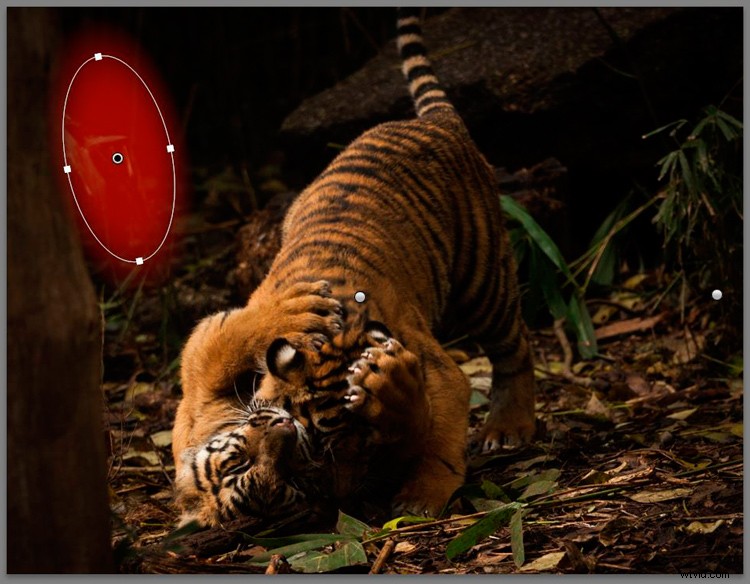
Aggiungi focus sul soggetto
Ora è il momento di aggiungere un po' di luminosità e concentrazione ai cuccioli di tigre. Aggiungi un nuovo filtro radiale per coprire l'area sul lato luminoso della testa e delle zampe e aumentare leggermente l'esposizione. È lì che la luce solare cade naturalmente, quindi quella è l'area che deve essere illuminata. Fai attenzione ad aggiungere effetti di luce solo alle parti più chiare dell'immagine in quanto può sembrare un po' strano se un'area più scura è innaturalmente luminosa.

Ora è un buon momento per dire che potresti dover apportare MOLTE piccole modifiche per coprire aree con forme diverse. È complicato e richiede tempo, ma otterrai un risultato migliore se ti prendi il tempo per modificare in questo modo.
Il passaggio successivo è aggiungere un po' di chiarezza al lato del viso e della zampa alla luce del sole. Crea un nuovo filtro radiale con dimensioni, forma e inclinazione per abbinare l'area e invertire la maschera. Aggiungi un po' di chiarezza e, poiché questa immagine non è abbastanza nitida, solo un po' di nitidezza. Fai attenzione con questi strumenti, poiché è facile andare troppo lontano e ottenere effetti evidenti.
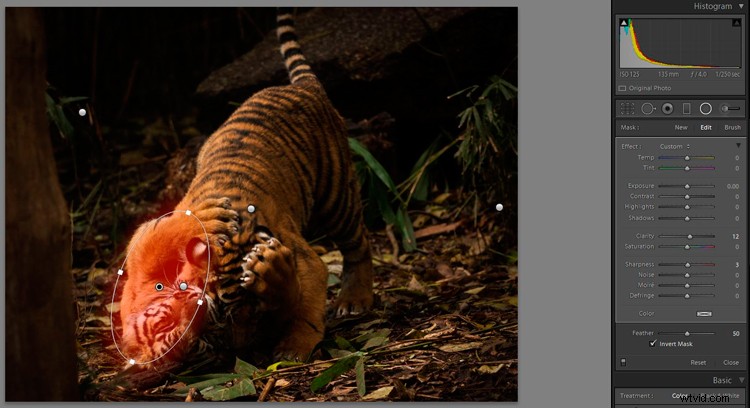
Le vignette hanno scurito un po' l'area complessiva nel mezzo, quindi aggiungiamo un po' di luminosità. Aggiungi un filtro radiale per coprire l'area intorno ai cuccioli e modifica leggermente l'esposizione. Inoltre, aumenta la nitidezza e la saturazione di una quantità molto piccola.
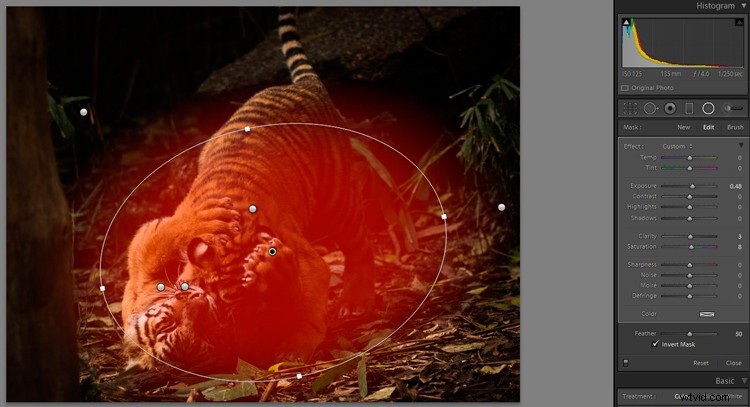
Prima e dopo il confronto
Fermiamoci qui e confrontiamo l'immagine PRIMA con regolazioni globali solo con l'immagine DOPO con diverse applicazioni specifiche del Filtro Radiale.
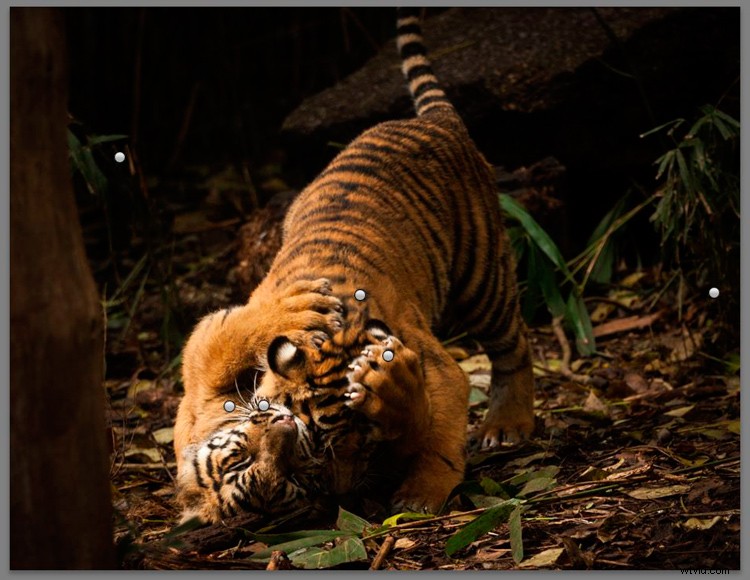
Innanzitutto, abbiamo l'immagine finita con tutti i punti per i diversi filtri radiali individuali aggiunti.
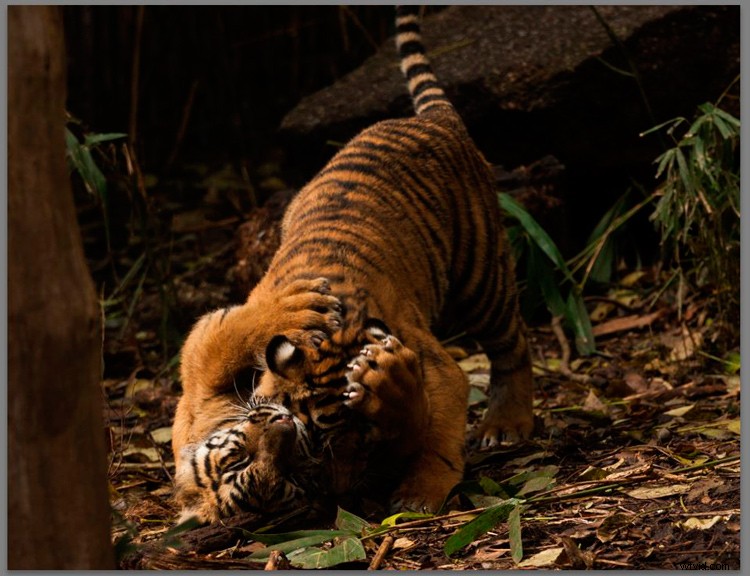
Poi abbiamo l'immagine PRIMA.
Infine l'immagine AFTER con modifiche sia globali che locali applicate con il filtro radiale.
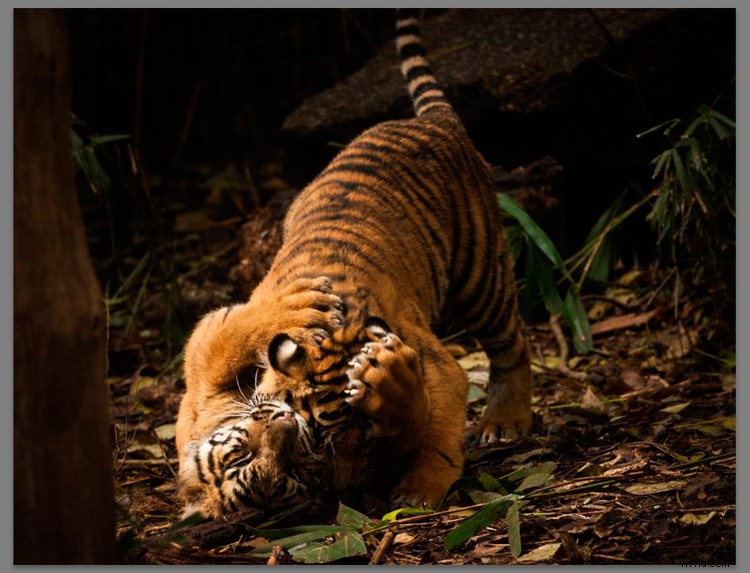
CONCLUSIONE
Come puoi vedere, un uso attento del filtro radiale può aggiungere molti piccoli cambiamenti sottili a un'immagine e portare la messa a fuoco sul soggetto. Può anche essere utilizzato per migliorare ulteriormente il soggetto e dargli un tocco e una vivacità extra.
Il filtro radiale è uno strumento molto capace a cui può volerci un po' di tempo per abituarsi. La forma limitata presenta alcune sfide per imparare a lavorarci per ottenere l'effetto migliore, ma ti dà anche molta potenza e controllo.
Hai altri suggerimenti per l'utilizzo del filtro radiale? Si prega di condividere i commenti qui sotto.
