Il modulo Libreria di Lightroom offre molto più della semplice opzione per organizzare le tue immagini. Con i suoi servizi di pubblicazione, consente di caricare contenuti sui servizi online dall'interno della sua interfaccia. I servizi di pubblicazione più noti potrebbero essere connessioni a Facebook o Flickr integrate nel software da Adobe. Dall'estate del 2016, puoi aggiungere Instagram a questo elenco. Il plug-in LR/Instagram consente la pubblicazione sulla popolare piattaforma di condivisione tramite una connessione diretta dal modulo Libreria.
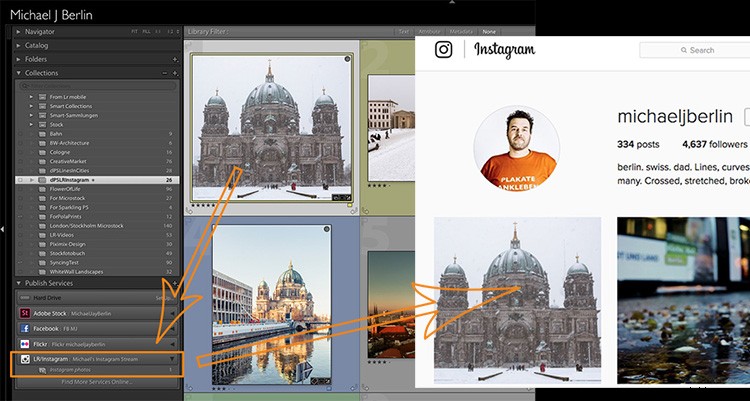
Questo è molto utile poiché Instagram non consente caricamenti direttamente da computer desktop. Finora dovevi trovare il modo di esportare le immagini da Lightroom e trasferirle sul tuo smartphone prima di poterle pubblicare su Instagram.
Installazione del plug-in LR/Instagram
Il plug-in può essere scaricato e provato gratuitamente e non ci sono limiti di tempo o volume per l'utilizzo. L'editore, tuttavia, chiede un pagamento di $ 10 se ti piace. Il pagamento può essere effettuato tramite il gestore dei plugin in Lightroom con una transazione PayPal.
Tieni presente inoltre che questo plugin è programmato da una terza parte , né Adobe né Instagram possono offrire alcun supporto e il plug-in potrebbe non funzionare a volte quando Lightroom o Instagram cambiano il loro codice. Quindi tieniti aggiornato attraverso il sito web dell'autore.
Il plug-in LR/Instagram funge da servizio di pubblicazione all'interno del modulo Libreria di Lightroom. Per installare il plug-in, devi prima scaricare un file ZIP dal sito Web e decomprimerlo sul tuo disco rigido.
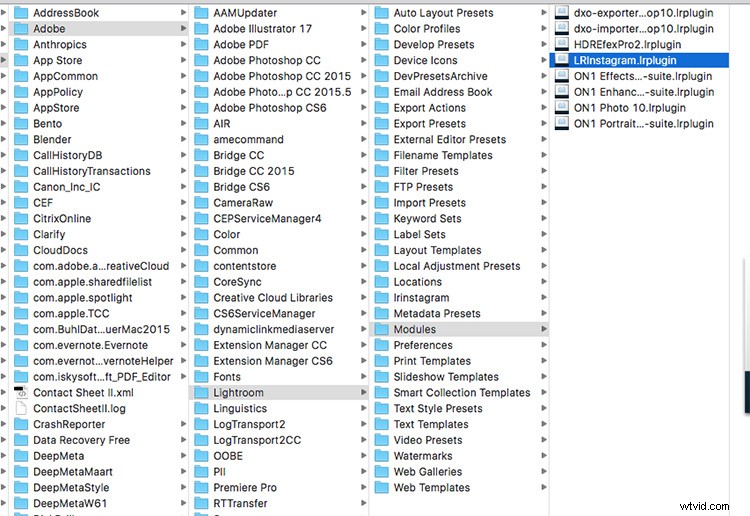
Sebbene Lightroom ti consenta di installare il plug-in da quella posizione, ti consiglio prima di spostarlo dalla cartella di download o dal desktop in una posizione più permanente. Uso la sottocartella "Moduli" nella struttura della libreria dell'applicazione sul mio disco rigido per archiviare i miei plug-in LR. Tuttavia, poiché il tuo sistema può variare, assicurati che si trovi in una cartella correlata all'installazione di Lightroom.
Ora in Lightroom, apri Plug-In Manager attraverso la struttura del menu File. Sotto l'elenco dei plugin esistenti puoi trovare un pulsante "Aggiungi". Punta Lightroom sulla posizione del plug-in e digli di "Aggiungi plug-in".
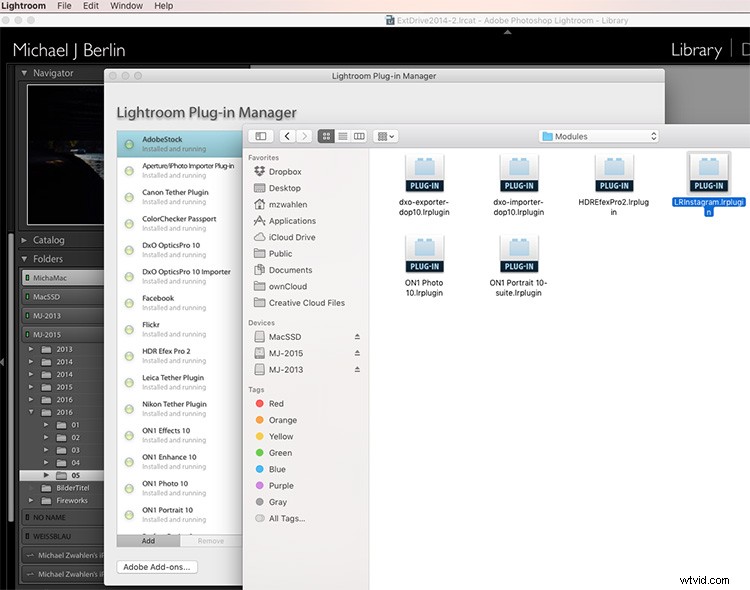
Come configurare il servizio di pubblicazione di Instagram in Lightroom
Una volta installato, devi configurare un servizio di pubblicazione utilizzando quel plug-in. Per questo, premi il pulsante Più nella parte superiore della sezione Servizi di pubblicazione nel modulo Libreria di Lightroom. Il Publishing Manager apparirà e offrirà LR/Instagram come servizio aggiuntivo. Puoi nominare il nuovo servizio e inserire il tuo nome utente e password Instagram.
Si prega di notare che il plug-in non funziona con un login di connessione Facebook, è necessario disporre di una password direttamente sul sito di Instagram.
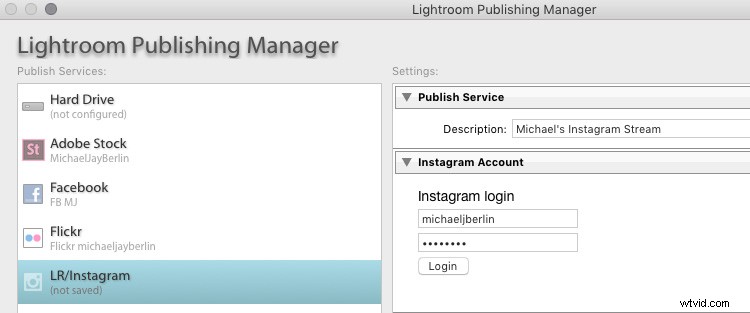
Se ora premi il pulsante Accedi, il plug-in mostrerà l'immagine del tuo profilo Instagram in caso di successo.
Configura le impostazioni
Nella sezione Preferenze, puoi limitare il numero di immagini pubblicate contemporaneamente. Poiché Instagram e i suoi utenti potrebbero reagire negativamente a un utente che riempie pagine di immagini contemporaneamente, si consiglia di impostarlo su un valore di circa cinque.
Poiché Instagram ha cambiato la propria piattaforma per consentire anche immagini non quadrate, è possibile caricare sulla piattaforma immagini orientate al ritratto o al paesaggio. Tuttavia, alcuni utenti preferiscono che le loro immagini appaiano tutte nel formato quadrato comunemente noto. Per questo, puoi fare in modo che il plug-in aggiunga un bordo di riempimento bianco o nero per le immagini che non sono nativamente in formato quadrato.
Tuttavia, preferisco ritagliare le mie immagini in formato quadrato prima di caricarle su Instagram. Per questo, di solito creo una copia virtuale della mia immagine in Lightroom prima di ritagliare Instagram. Potrei caricare il formato originale su altre piattaforme come Facebook e vorrei evitare di andare avanti e indietro tra formati diversi.
Poiché Instagram si affida ampiamente agli #hashtag per consentire agli utenti di trovare contenuti al di fuori dei loro follower, il plug-in LR/Instagram offre un campo di metadati separato con la possibilità di aggiungere questi hashtag all'interno dell'interfaccia di Lightroom. Puoi trovare il campo hashtag nella sezione Metadati attraverso il menu a tendina selezionando la sezione LR/Instagram.
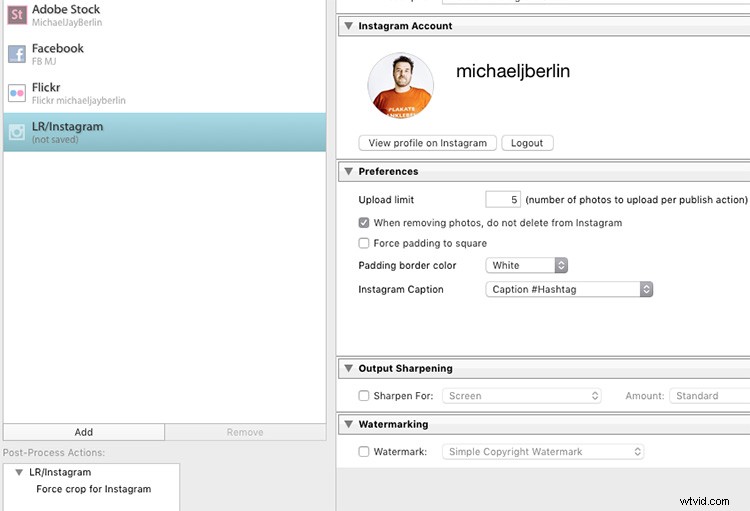
Nell'area delle preferenze di Publishing Manager, puoi scegliere "Didascalia #Hashtag" come opzione per pubblicare l'immagine su Instagram usando la tua didascalia e aggiungere gli hashtag da quel campo separato. Se preferisci, puoi anche semplicemente pubblicare l'immagine utilizzando Titolo o Didascalia dai tuoi metadati poiché potresti anche inserire gli hashtag in una seconda fase direttamente sulla piattaforma Instagram.
Pubblicazione di immagini su Instagram da Lightroom
Una volta impostato, il nuovo servizio di pubblicazione apparirà nel modulo Libreria. Ora puoi semplicemente trascinare l'immagine che desideri pubblicare nella raccolta "Foto di Instagram". Questo funge da raccolta come tutte le altre in Lightroom. Se preferisci, puoi anche impostarlo come Collezione di destinazione che ti consente di utilizzare la scorciatoia B per aggiungere direttamente immagini da qualsiasi punto della tua libreria.
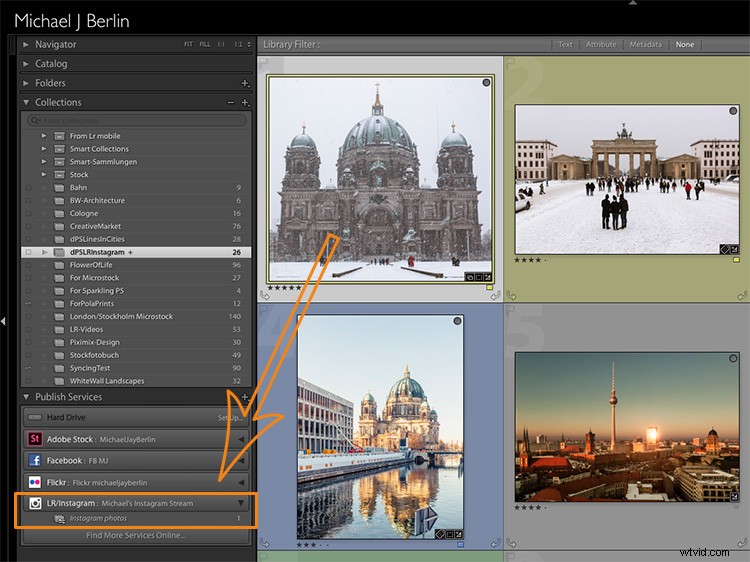
Quando hai finito di aggiungere le immagini, ora puoi dire a Lightroom di pubblicare quelle immagini. Personalmente, cerco di limitarmi a una nuova immagine ogni volta. Ma se preferisci, il plug-in ora pubblicherà tutte le immagini che hai aggiunto di recente alla sua raccolta o il limite che hai impostato nelle Preferenze come spiegato sopra. Il servizio di pubblicazione verrà ora eseguito in background e utilizzerà l'API di Instagram per pubblicare la tua immagine.
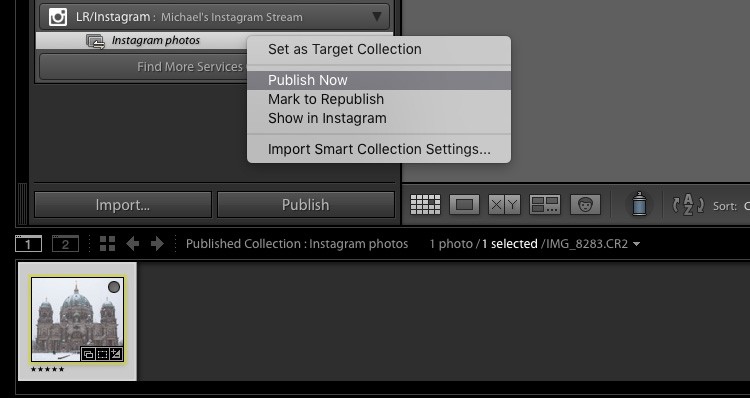
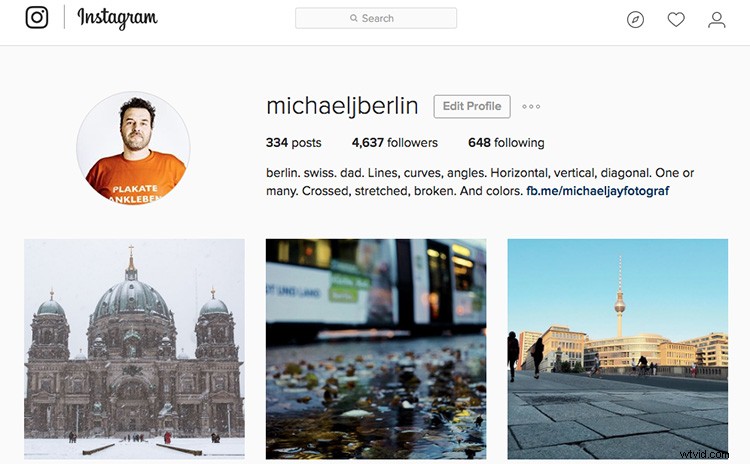
Se desideri modificare le impostazioni che hai inserito in origine, premi il pulsante Più nella sezione Servizi di pubblicazione nel modulo Libreria e apri nuovamente Publishing Manager.
Puoi anche configurare più flussi di pubblicazione diversi, con impostazioni diverse o anche per un account Instagram separato.
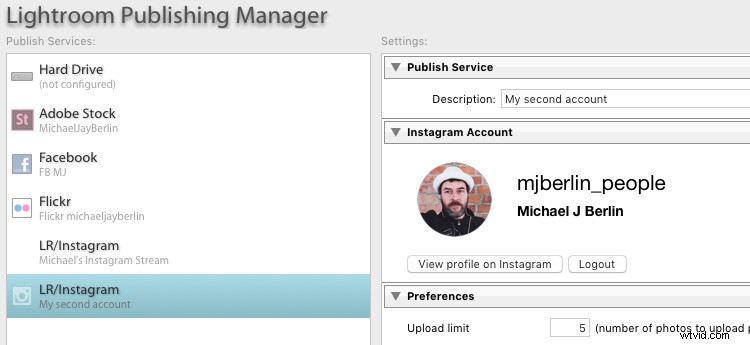
Prova
Quindi, se sei su Instagram potresti voler dare un'occhiata a questo plugin LR/Instagram. Se l'hai usato raccontaci la tua esperienza. Condividi il tuo profilo in modo che gli altri possano vedere il tuo lavoro e segui dPS anche su Instagram.
Leggi questo su come ottenere anche più follower su Instagram.
