L'obiettivo di qualsiasi fotografo è far risaltare ogni singola foto dalla massa. Creare un'immagine che risalta è qualcosa che tutti ci sforziamo di ottenere, ma non è sempre facile da fare. Fortunatamente, ci sono strumenti a nostra disposizione in Adobe Lightroom che possono fare molto per aiutarci a ottenere un'immagine di cui possiamo essere orgogliosi e che cattura l'attenzione dello spettatore. Quali sono questi strumenti? Sono molte e varie, ma ci sono tre tecniche di elaborazione centrali che possono far sì che le tue immagini trascendano la media e raggiungano il potenziale previsto. Sono Chiarezza, Nitidezza e Sfocatura.
Questi tre strumenti sono ingannevolmente semplici e sottili. Se usati correttamente, i miglioramenti che apporteranno alle tue foto saranno quasi impercettibili. Possono trasformare la tua immagine da buona a fantastica, con pochi semplici clic del mouse. In questo tutorial, ti mostrerò come ciascuno di questi strumenti di elaborazione influisce sulle tue foto e come possono essere utilizzati al meglio, in modo che le tue fotografie si distinguano davvero dal resto. Iniziamo!

Chiarezza
Il dispositivo di scorrimento della chiarezza è in circolazione praticamente dall'inizio di Lightroom. Puoi trovarlo nel pannello Base del modulo Sviluppo. Funziona per aggiungere definizione e chiarezza alle tue immagini. Lo fa oscurando le linee che circondano il perimetro degli oggetti all'interno della tua foto. Pensalo come un contrasto con gli steroidi. Il dispositivo di scorrimento della chiarezza può davvero aggiungere molto impatto alle tue foto e aggiungere drammaticità.
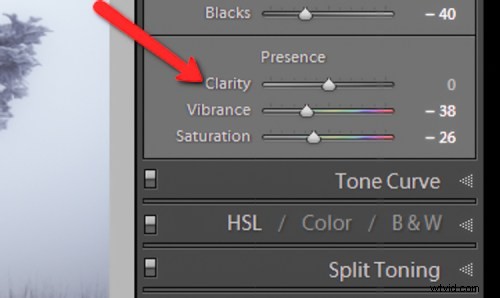
Suggerimenti per l'utilizzo di Clarity Slider
- Non aggiungere troppo. Se spingi il cursore della nitidezza troppo a destra, puoi iniziare a vedere aloni poco attraenti attorno agli oggetti all'interno dell'inquadratura, risultando in una fotografia falsa o dall'aspetto innaturale. Se lo usi a livello globale (si applica all'intera immagine), fallo con giudizio. Fai attenzione quando applichi il cursore della nitidezza a un'intera immagine, probabilmente non sarà necessario chiarire la maggior parte delle aree della tua foto.
- È meglio applicare la chiarezza dopo tutto il resto. Poiché lo strumento di nitidezza aggiungerà una buona quantità di contrasto alla tua foto, è meglio applicarlo verso la fine del tuo flusso di lavoro. Anche se questo non è sempre vero, è una buona linea guida da seguire per evitare la necessità di tornare sui propri passi.
- Utilizza gli strumenti Pennello di regolazione o Filtro graduato per applicarlo a selezionare le aree dell'immagine che necessitano di nitidezza. Ciò ti consentirà di applicare la nitidezza solo ai primi piani o agli sfondi ea punti specifici che desideri enfatizzare nell'immagine.
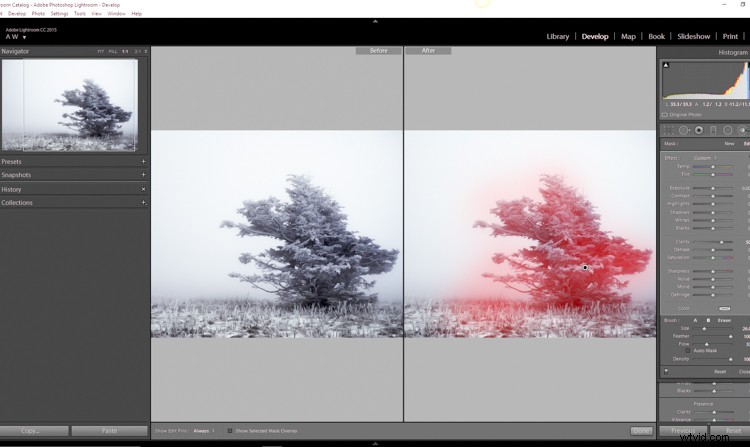
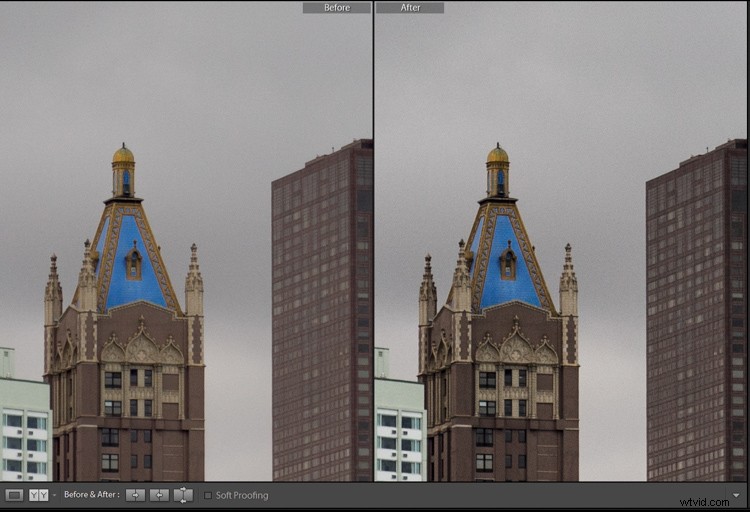
Chiarezza applicata a +30, visualizzazione a 1:1
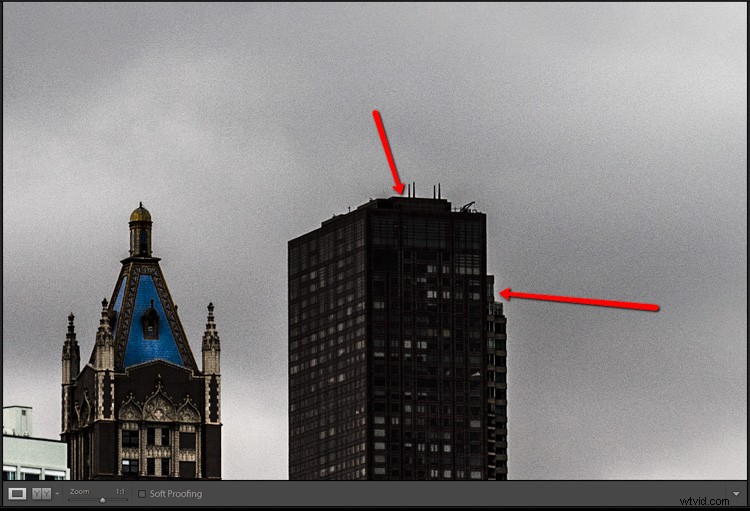
Dispositivo di scorrimento della chiarezza portato troppo lontano, visualizzato a 1:1 (100%)
Nitidezza
L'arte di rendere più nitida un'immagine può spesso creare o distruggere la composizione. La nitidezza è una di quelle fantastiche funzionalità di Lightroom che esiste dall'inizio e sembra solo migliorare con il tempo.
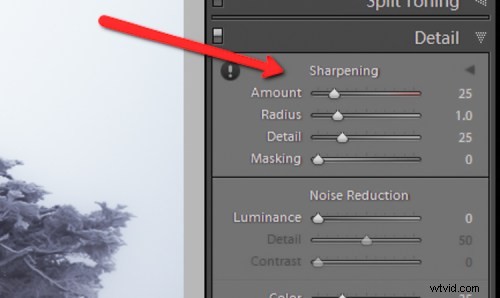
Lo strumento di affilatura si trova sotto il pannello Dettagli nel modulo Sviluppo. Fondamentalmente, la nitidezza si ottiene aggiungendo contrasto tra i pixel in modo che l'area da aumentare sembri avere più definizione rispetto all'ambiente circostante. Ci sono alcune modifiche chiave che puoi eseguire per ottenere il massimo dal pannello di nitidezza.
Usa il cursore del raggio. Il raggio controlla quanti pixel attorno al perimetro degli oggetti sono interessati dalla nitidezza. Pensa a questo come all'alone di nitidezza. Maggiore è il raggio, più evidente risulterà l'affilatura. Non esagerare con i dettagli. Potresti pensare che più dettagli conservi nella nitidezza, migliore sarà la qualità della tua immagine. Questo non è vero. Di solito, più sposti il cursore dei dettagli verso destra, più sgranata e sgargiante sarà l'immagine. Trova una via di mezzo qui e sarai felice a tua volta.
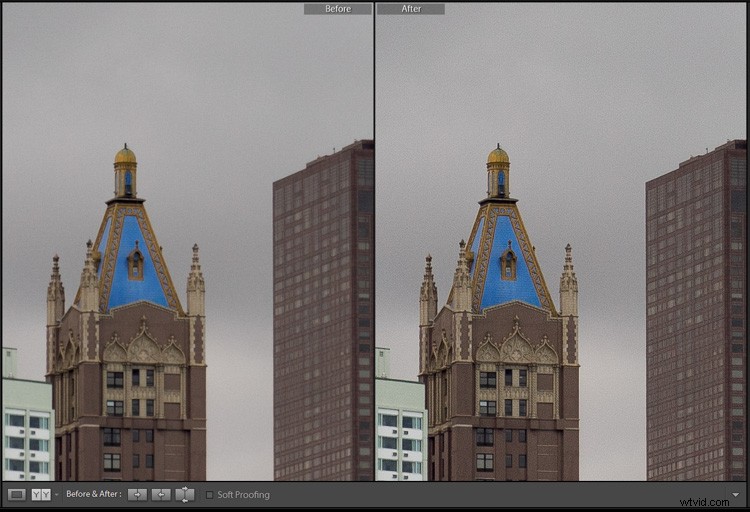
Nitidezza globale a +50
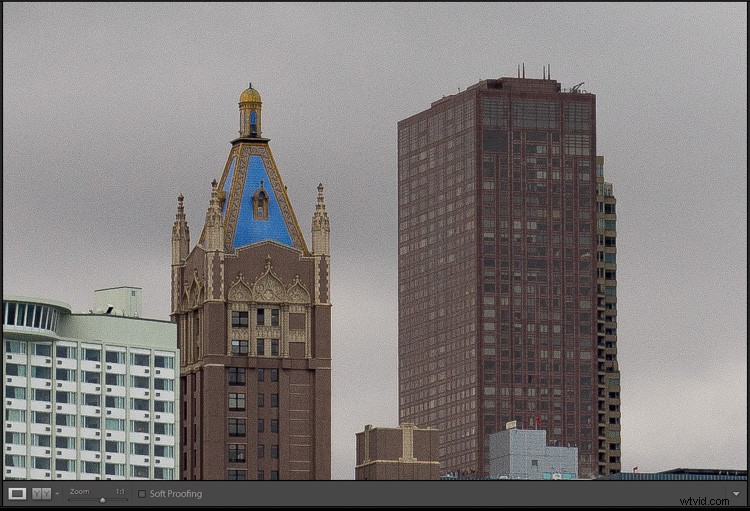
Eccessivamente nitida:ecco come appare la nitidezza eccessiva a 1:1
Applicare l'affilatura solo sulle aree che devono essere affilate. È facile aumentare la nitidezza di un'intera immagine invece di dedicare del tempo ad applicare selettivamente la modifica. Stai tranquillo, però, se applichi la nitidezza usando lo strumento Pennello di regolazione otterrai un risultato esteticamente molto più gradevole. Proprio come la nitidezza, di solito non è necessario rendere più nitida l'intera fotografia.
Usa il dispositivo di scorrimento della mascheratura con il tasto Alt (tasto Opzione su Mac). Il dispositivo di scorrimento della mascheratura può essere considerato la risorsa più sottovalutata nel pannello di nitidezza. Detta quali aree verranno affilate. Tuttavia, di per sé il cursore di mascheramento è piuttosto scarso. È qui che entra in gioco il tasto Alt. Tieni premuto il tasto Alt mentre regoli il dispositivo di scorrimento della mascheratura.
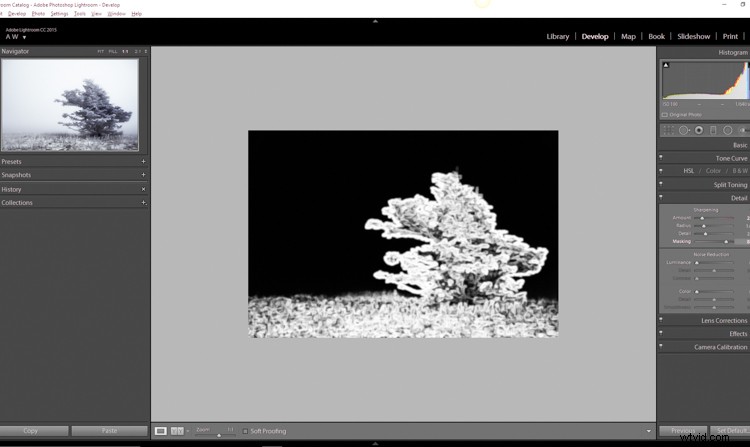
Vedrai che l'immagine viene trasformata in un'immagine in rilievo in bianco e nero. Le aree in bianco sono dove verrà applicato lo sharpening; le aree in nero non saranno nitide. Questo è un ottimo modo per mettere a punto la nitidezza durante la regolazione a livello globale. (Nota:per evitare che la pelle delle persone diventi eccessivamente nitida e mostri ogni poro e protuberanza, sposta il cursore di mascheratura fino a quando le aree della pelle non sono nere e quindi non sono interessate dalla regolazione della nitidezza)
Dehaze
Questa è una funzionalità che è stata introdotta di recente in Lightroom CC. È una piccola funzione magica che le persone sembrano odiare o amare.
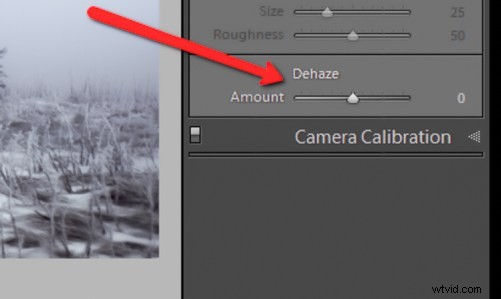
Io per primo amo questo piccoletto. Si trova sotto il pannello Effetti. La spiegazione di come funziona esattamente è alquanto criptica. Ecco una risposta estratta direttamente da Adobe Blog:
In poche parole, il cursore dehaze può ridurre la foschia all'interno delle tue immagini. Può anche aggiungere una nebulosità mistica se lo desideri (fai scorrere semplicemente nell'altra direzione).
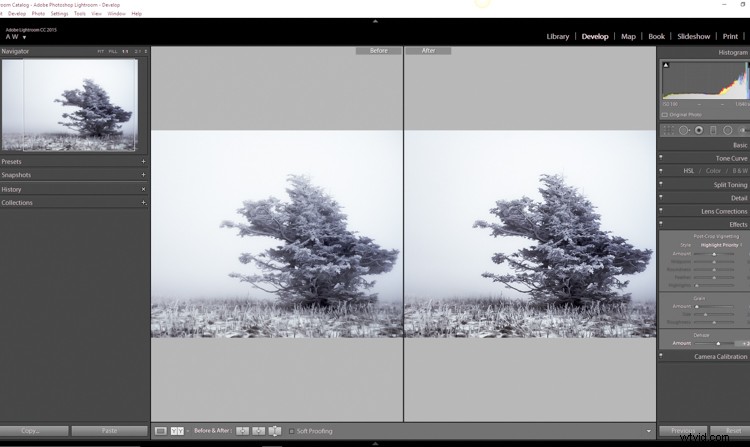
Fondamentalmente, renderà più chiara una foto altrimenti confusa. Questo è utile per le fotografie del cielo notturno quando vuoi rendere le stelle più pronunciate o quando devi affrontare condizioni atmosferiche fisicamente dense.
Suggerimenti per l'utilizzo del dispositivo di scorrimento Dehaze
- Tieni d'occhio i punti neri all'interno dell'immagine. Il dispositivo di scorrimento della foschia può causare la perdita di dettagli dell'ombra se lo si spinge troppo oltre. Usa il tasto J per mostrare il ritaglio delle luci e delle ombre al fine di preservare i dettagli.
- Esegui le regolazioni del bilanciamento del bianco PRIMA di applicare la sfocatura. Lo strumento dehaze può fare cose incredibili per la tua foto, ma può anche causare alcune distorsioni del colore stravaganti se regoli il bilanciamento del bianco dopo il fatto. Come sempre, cerca di ottenere un bilanciamento del bianco ottimale prima di iniziare la post-elaborazione di un'immagine.
- A volte un'immagine trarrà vantaggio dall'aggiunta di foschia invece di sfocare. Sperimenta aggiungendo una piccola quantità di foschia spostando il cursore di sfocatura a sinistra. Questo può aggiungere un bagliore etereo ad alcuni paesaggi e persino ritratti.
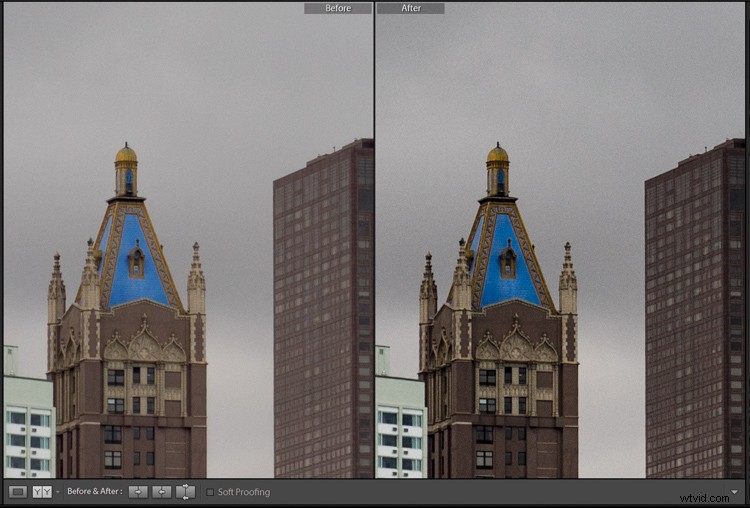
Dehaze +20 alla visualizzazione 1:10
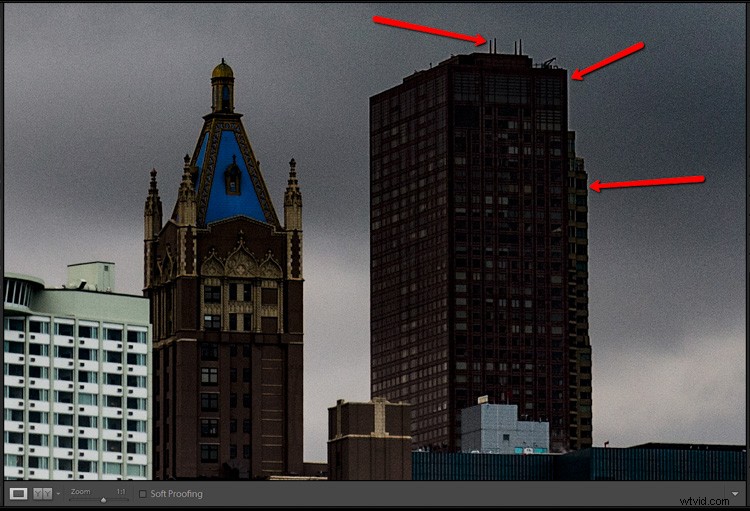
Dehaze si è spinto troppo oltre
Come con tutta la post-elaborazione, meno devi regolare dopo che l'immagine è stata realizzata, meglio starai. Gli strumenti di Lightroom sono un modo fantastico per far emergere il vero potere delle tue fotografie, se le usi deliberatamente e con buon senso.

Prima di chiarezza, nitidezza e sfocatura

Dopo
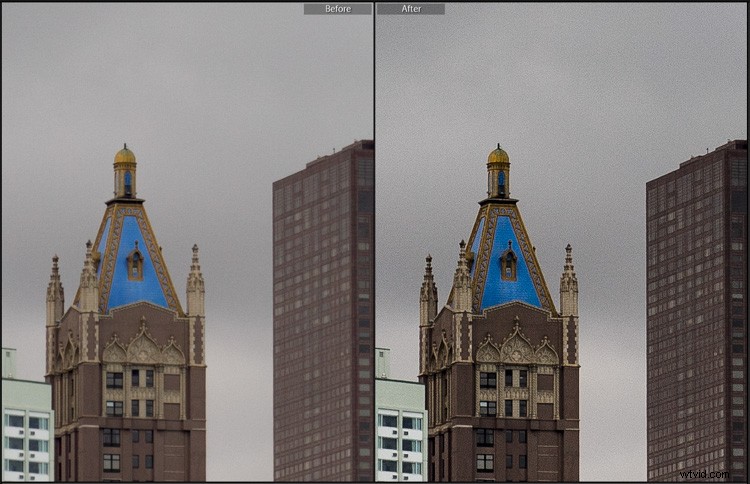
Dopo chiarezza, sharpening e dehaze sono stati applicati
Qualsiasi regolazione che apporti alla nitidezza e alla nitidezza della tua foto non dovrebbe mai farla apparire irrealistica (con eccezioni) o sminuire la tua visione originale. Anche lo strumento dehaze dovrebbe essere usato con parsimonia e solo quando necessario. Proprio come si suol dire che una pennellata può rovinare un dipinto, così anche un altro clic del cursore. L'obiettivo della post-elaborazione è migliorare una fotografia al punto da soddisfare la tua pre-visualizzazione. Né più né meno. Sperimenta con i suggerimenti che hai imparato qui e osserva il potenziale nascosto nelle tue fotografie!
