Può essere estremamente difficile prevedere quando e dove colpiranno i colori di picco delle cadute. Se sei mai stato in anticipo di una o due settimane, conoscerai la frustrazione di vedere piccoli schizzi di colore quando speravi di ottenere il massimo del colore. Ebbene, usando un po' di magia di post-produzione, puoi aggiungere un po' di vita a quei primi scatti autunnali e avvicinarli alla visione che speravi ti avrebbe dato madre natura. Vediamo come possiamo simulare il colore autunnale utilizzando la scheda HSL in Lightroom!

Come nota a margine: Voglio menzionare che mentre questo articolo riguarda la falsificazione dei colori per creare una visione che non esisteva in primo luogo, molte di queste tecniche possono essere applicate per migliorare i colori autunnali che esistono. Anche se sei completamente contrario all'idea di cambiare il mondo in post-produzione, potrebbe valere la pena leggerlo per vedere come potresti essere in grado di utilizzare queste tecniche in un modo che mantenga un aspetto più realistico nella tua immagine.
Cos'è la scheda HSL
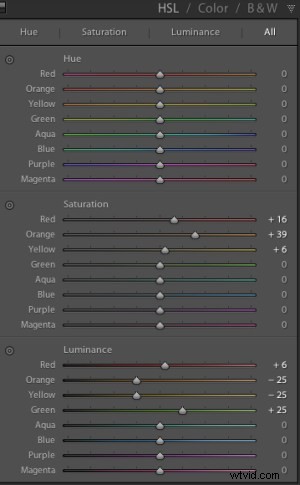 Il cavallo di battaglia delle manipolazioni che vedrai oggi è la scheda HSL in Lightroom. Ti consente di controllare la tonalità, la saturazione e la luminanza della tua fotografia su un colore per livello di colore. Questo ti dà la possibilità di modificare i rossi separatamente dagli arancioni, i blu dai verdi e così via.
Il cavallo di battaglia delle manipolazioni che vedrai oggi è la scheda HSL in Lightroom. Ti consente di controllare la tonalità, la saturazione e la luminanza della tua fotografia su un colore per livello di colore. Questo ti dà la possibilità di modificare i rossi separatamente dagli arancioni, i blu dai verdi e così via.
Ciascuno dei controlli HSL ha un dispositivo di scorrimento unico per le otto diverse tonalità di colore che compongono un'immagine e, come ti aspetteresti, ciascuno dei controlli HSL ti consente di modificare diversi aspetti di quel colore.
- Tonalità – Controlla la gamma tonale del colore che stai modificando. Ad esempio, i verdi possono essere ovunque, dal giallo all'acqua.
- Saturazione – Controlla l'intensità del colore che stai modificando. Più saturo significa colore più profondo e intenso, meno saturo e avrai disattivato o addirittura nessun colore per il colore selezionato.
- Luminosità – Controlla la luminosità del colore selezionato. Spostando un cursore a destra si schiarisce il colore selezionato, mentre spostandolo a sinistra lo scurisce.
Come puoi vedere, c'è una vasta gamma di controlli specializzati integrati nella scheda HSL. Spero che la procedura dettagliata di seguito ti dia alcune idee su cosa puoi fare con esso. Ricorda che non si tratta solo di fingere i colori della stagione autunnale.
Falsi colori autunnali perfetti con Lightroom
Per iniziare avrai bisogno di una fotografia con cui lavorare. Sarà importante scegliere attentamente le immagini qui poiché non tutte le fotografie funzioneranno per questo tipo di post-produzione.
Ad esempio, vorrai assicurarti che gli alberi che stai raffigurando cambino effettivamente colore in autunno (i sempreverdi no) e che le altre caratteristiche circostanti della tua fotografia siano al di fuori dello spettro verde/giallo che tu molto probabilmente cambierà, o modificherai sia loro che i tuoi alberi.

Dopo aver ottenuto un ottimo scatto e aver completato alcuni dei passaggi di base della post produzione, ti consigliamo di passare alla scheda HSL nel modulo di sviluppo di Lightroom.
Poiché lavorerai con alberi che devono ancora cambiare colore, lavorerai principalmente con i verdi e forse con alcuni gialli o rossi. Ancora una volta, questo è il motivo per cui è importante che la fotografia che stai modificando non contenga elementi diversi dalle foglie in queste gamme di colori - altrimenti li cambierai anche tu - e potrebbe sembrare più innaturale dei falsi colori autunnali che stai creando.
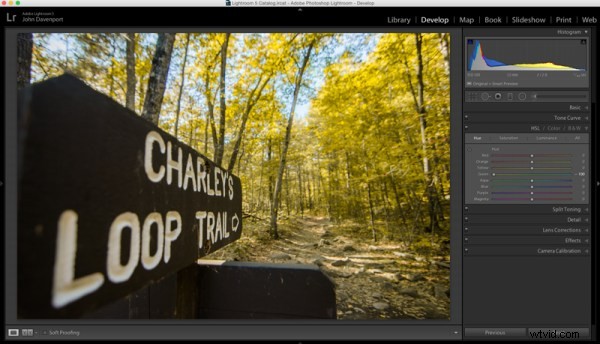
Come hai visto sopra, lo scatto che ho scelto per questo articolo contiene principalmente foglie verdi con solo pochi accenni di colore autunnale. Il primo passaggio consiste nel rimuovere i verdi dall'immagine spostando il cursore della tonalità del verde completamente a sinistra. Questo cambia effettivamente i colori verdi nell'immagine in giallo dando un aspetto più cadente alla fotografia, ma non abbiamo ancora finito!
Successivamente puoi sperimentare spostando i cursori rossi e gialli per provare a vedere come influiscono sull'immagine. Prenderanno vita diverse tonalità di colore che potresti anche non renderti conto che erano presenti in questo passaggio, quindi è importante rallentare e guardare l'intera fotografia mentre apporti le modifiche. In questa immagine le foglie sul terreno hanno assunto un aspetto rosso ruggine mentre gli alberi stessi hanno assunto un aspetto arancione più intenso.
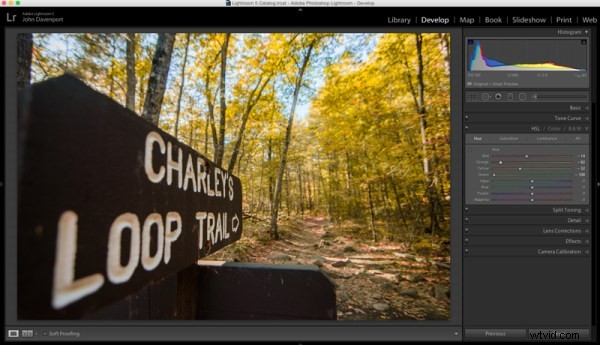
Una volta che hai ottenuto la tonalità nel modo che preferisci, potresti voler passare alle schede Luminanza e Saturazione dello strumento HSL. Ciò consentirà ulteriori modifiche ai toni dei colori influendo sulla ricchezza e sulla luminosità dei colori che stai presentando.
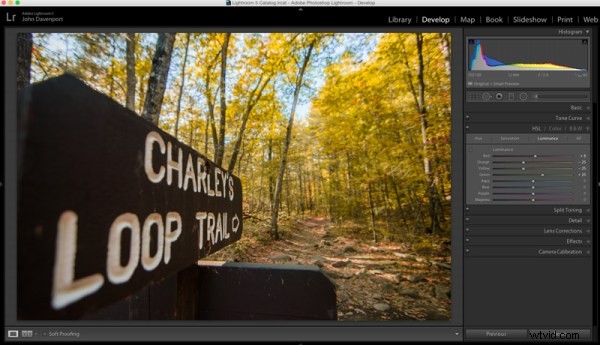
Ricorda che i toni di colore sono sempre gli stessi che erano nel cursore Tonalità, quindi anche se i verdi appaiono gialli, spostando il cursore Luminanza verde verso destra si illuminano un po' gli alberi, mentre i cursori arancione e giallo influenzano i rispettivi toni di colore .
Un'altra idea con cui potresti voler giocare è la modifica del bilanciamento del bianco. L'aggiunta di più gialli con il cursore Temp o più magenta con il cursore Tinta può aggiungere ancora più dimensione allo scatto, conferendo ai colori una sensazione più dinamica.
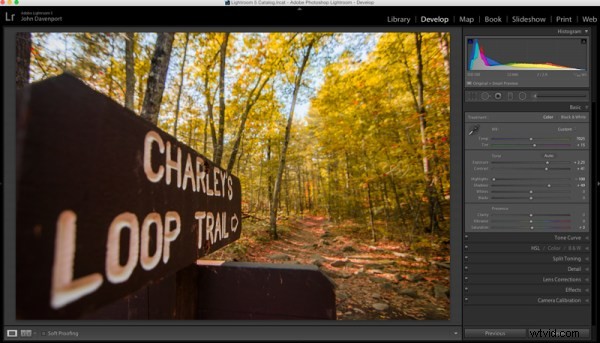
Tuttavia, è estremamente importante fare attenzione con i cursori del bilanciamento del bianco quando si eseguono queste manipolazioni poiché le cose brutte possono accadere molto rapidamente se si è troppo aggressivi con le modifiche!
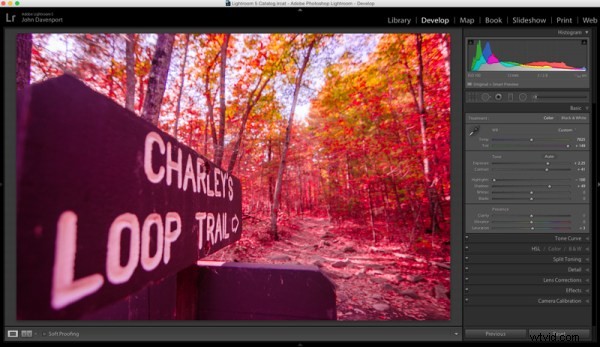
Dopo aver impostato le tonalità di colore e aver regolato il bilanciamento del bianco dell'immagine, è il momento di dare all'intera fotografia una buona visione, chiudere, una volta finita.
Per questa immagine dimostrativa, le scritte sull'insegna hanno iniziato ad assumere una tinta rossastra/gialla dopo che sono state eseguite le modifiche al bilanciamento del bianco. Per risolvere questo problema è stato aggiunto un pennello di regolazione al segno che ha ridotto sia il cursore Temp (per rimuovere i gialli) che il cursore Tinta (per rimuovere i colori magenta). Anche a questo punto è stata data un po' più di definizione al segno con il pennello di regolazione aumentando la nitidezza e mettendo a punto l'esposizione.
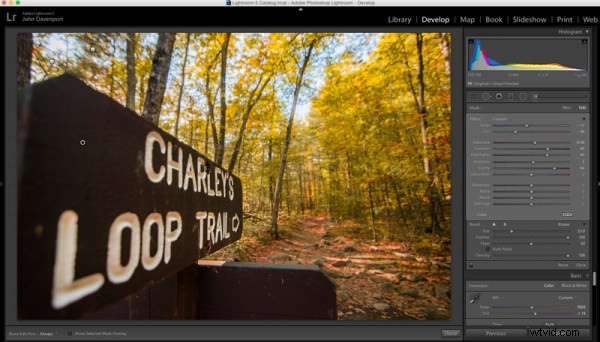
Tutto sommato, l'utilizzo della scheda HSL in Lightroom può essere un modo divertente per creare quel colore autunnale quando avrebbe potuto essere appena fuori portata. Ovviamente, questo non è paragonabile alla realtà, quindi il modo migliore per ottenere il colore dell'autunno è trovarlo di persona. Quindi non lasciare che questo ti impedisca di uscire e pianificare la tua prossima escursione:la natura imprevedibile della stagione autunnale è una delle mie parti preferite!

Guarda questa tecnica in azione
Hai altri suggerimenti per la post-elaborazione o la fotografia autunnale per far risaltare quei fantastici colori? Si prega di condividere nei commenti qui sotto.
