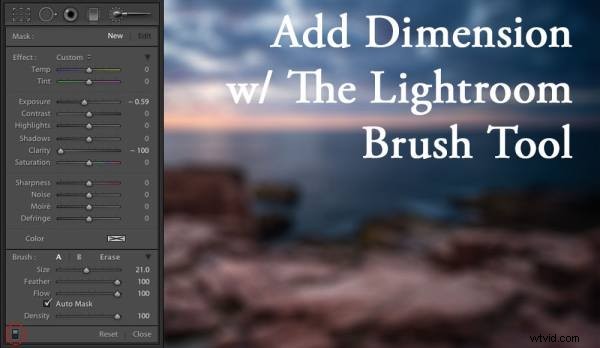
Lightroom ha il potere di trasformare completamente la tua fotografia di paesaggio in qualcosa di molto più potente, qualcosa che colpisce gli spettatori e qualcosa che salta fuori dallo schermo.
Per impostazione predefinita, le fotocamere digitali creano file di immagine più piatti di quelli che vedi con i tuoi occhi. Il tuo occhio ha la capacità di vedere dimensioni come nessuna fotocamera può davvero catturare. Anche se molti ci provano.
Cos'è Dimension?
La definizione di dimensione è:un aspetto o una caratteristica di una situazione, un problema o una cosa. Quando utilizzi la parola dimensione nella tua fotografia, pensa alle caratteristiche di luoghi e oggetti specifici all'interno della cornice. Ad esempio, nella foto che vedrai qui, ci sono più livelli di dimensione con cui giocare. C'è il cielo, l'acqua, le rocce, gli edifici, l'erba e il capannone. Ognuno ha la sua unicità e può e deve essere trattato come tale.
Lo strumento pennello di regolazione
Come gli altri strumenti di regolazione locale in Lightroom, lo strumento pennello di regolazione ha la capacità di mettere a punto parti specifiche di una fotografia. L'uso dello strumento può creare nuove dimensioni che altrimenti non avresti mai visto da una resa della fotocamera. Il tuo occhio, tuttavia, molto probabilmente ha visto le dimensioni.
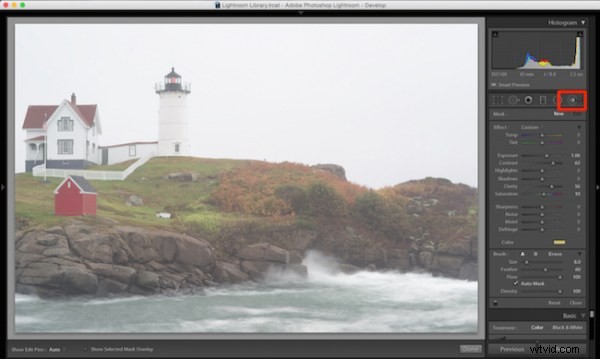
Dove trovare lo strumento pennello Lightroom
Puoi vedere nella prima foto che è una scena del faro davvero interessante, ma c'è qualcosa di drasticamente andato storto. La foto è super piatta. Questo perché era una giornata molto piovosa con tonnellate di nebbia ovunque e la nebbia dell'acqua che colpiva costantemente la fotocamera.
Per utilizzare il pennello di regolazione di Lightroom, apri una foto nel modulo Sviluppo, quindi seleziona l'icona del pennello in alto a destra, appena sotto l'istogramma (la scorciatoia da tastiera è K).
Una volta selezionato, apparirà una varietà di regolazioni locali. Da lì hai una vasta gamma di opzioni che puoi apportare su una sezione molto specifica della tua foto. Ad esempio, nitidezza, esposizione o persino sfiorare un nuovo colore.
La prima cosa che dovresti sapere prima di iniziare con il pennello di regolazione è che Lightroom mantiene le tue ultime impostazioni ogni volta che aggiungi un nuovo pennello. Per azzerare le impostazioni è sufficiente fare doppio clic sulla parola Effetto.
Inoltre, la funzione Maschera automatica è molto intelligente. Pensalo come un pennello sensibile al contenuto. In poche parole, guarda il mirino all'interno del tuo pennello e cercherà di rimanere "entro le linee" e non spazzolare ciò che non corrisponde. Questo è fantastico per i bordi. Tuttavia, la funzione Maschera automatica utilizza più prestazioni di Lightroom, quindi potresti notare un rallentamento. Il mio flusso di lavoro consiste nel riempire grandi spazi e quindi attivare la mascheratura automatica quando ne ho bisogno.
Mentre stai spazzolando le aree, premi il tasto O sulla tua parola chiave per vedere una maschera rossa di dove hai spazzolato (premi Maiusc+O per scorrere i colori della maschera disponibili).

Premi il tasto O per visualizzare la maschera corrente in una sovrapposizione rossa
Ho iniziato a spazzolare la sezione centrale della foto con più contrasto e ridurre le luci e le ombre. Questo ha rotto la foschia e ha migliorato i green abbastanza da dove mi piace.
Ho quindi creato un altro pennello facendo clic su Nuovo nel pannello del pennello. Questo doveva abbattere i punti salienti estremi della casa e del faro. L'ho abbassato quel tanto che basta in modo che sia ancora bianco, ma non si confonda con il cielo, che è anche molto bianco.
Poi venne un terzo pennello, che era per le rocce. Volevo assicurarmi che saltassero fuori più di ogni altra cosa. Non volevo che avessero solo il contrasto, quindi ho usato anche il dispositivo di scorrimento della chiarezza. La nitidezza migliorerà molti dettagli dei bordi, il che è fantastico sulle rocce.
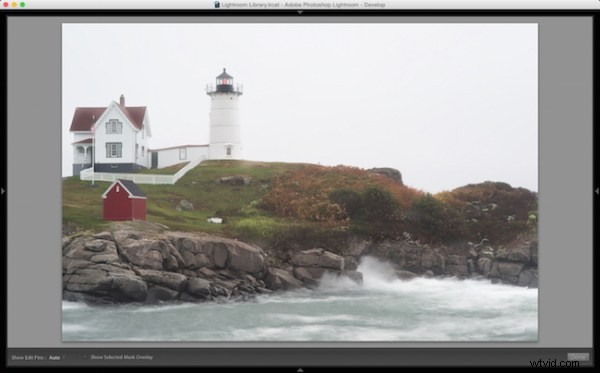
Aggiungi chiarezza per selezionare gli oggetti utilizzando il pennello di regolazione
Ora che l'erba, le strutture e le rocce hanno tutte dimensioni diverse di contrasto, chiarezza e luce, è tempo di giocare con la dimensione del colore. Quindi ho creato un altro pennello con un tocco di blu trasparente sull'acqua. Questo aggiunge più vita al noioso tono di grigio che aveva in precedenza.
Poi ho fatto lo stesso con il cielo, ma con meno trasparenza a causa del bianco già del cielo. Aggiungendo un tocco di colore il cielo bianco aiuta a separare ancora di più la casa e il faro dallo sfondo.
L'ultimo pennello che ho aggiunto alla foto era sul tetto di casa. L'intenzione era quella di recuperare sottilmente il colore rosso, quindi non toglie nulla al resto della foto. Quindi ho aumentato il contrasto, abbassato leggermente l'esposizione e aggiunto un tocco più rosso al tetto.
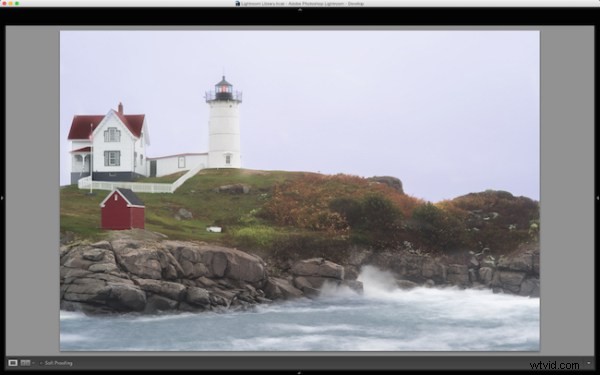
Aggiungi colore ad aree specifiche usando il pennello Lightroom
Alla fine della giornata, la foto ha più livelli di dimensione. Non è più piatto e nessuna sezione ha la stessa sensazione del resto. Usando la funzione pennello in Lightroom sono stato in grado non solo di recuperare colore e contrasto, ma anche di aggiungere ancora più consistenza e vita alla scena.
Pensa allo strumento Pennello di regolazione come i livelli in Photoshop o onOne Software. Non ci sono livelli effettivi ma piuttosto punti di pennello che possono essere regolati individualmente.
Di seguito è riportato un video che mostra cosa ho fatto con questa fotografia.
C'è molto di più che si può fare, come la nitidezza, la riduzione del rumore e persino la modifica della temperatura del colore e la colorazione per aree specifiche di una foto. Ma quello che ho condiviso qui è una manciata di ciò che sei in grado di fare all'interno del tuo software di flusso di lavoro fotografico preferito, Lightroom.
Mi piacerebbe vedere alcune foto che hai elaborato utilizzando lo strumento Pennello di regolazione di Lightroom. Commenta per condividere con la community dPS.
