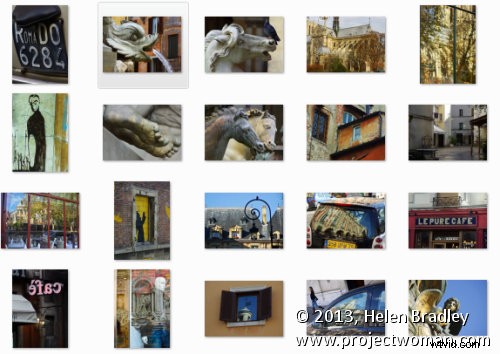
Se stai lavorando su una ripresa di grandi dimensioni e devi produrre molte immagini a una dimensione fissa, Lightroom può fare il lavoro per te. Non è ovvio come puoi ritagliare tutte le tue immagini a una dimensione fissa e produrle in un determinato set di dimensioni in pixel, ma è facile da fare quando sai come fare. Ecco come farlo:
Passaggio 1
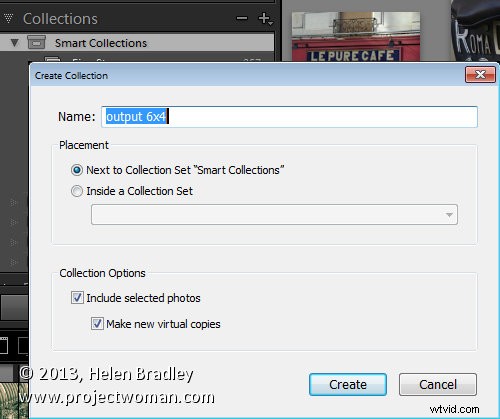
Per prima cosa individua la cartella con le tue immagini al suo interno. Preferisco fare copie virtuali delle mie immagini e inserirle in una nuova collezione, ma puoi fare tutto ciò che ha senso per te.
Passaggio 2
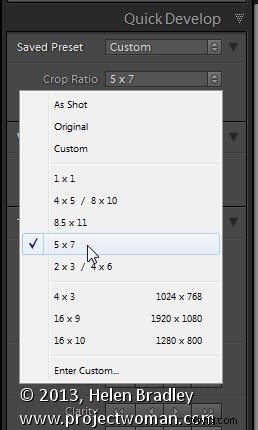
Seleziona tutte le immagini nella vista Griglia nel modulo Libreria in Lightroom.
Apri il pannello Sviluppo rapido sulla destra e, dall'elenco a discesa Rapporto di ritaglio, seleziona il rapporto di ritaglio su cui desideri ritagliare. Ad esempio, puoi ritagliare rapporti fissi come 1 per 1 o dimensioni di stampa come 5×7, 4×6 e così via.
Qui ho selezionato 5×7 e quando lo faccio tutte le immagini selezionate vengono automaticamente ritagliate in questo rapporto 5×7.
Lightroom è abbastanza intelligente da capire che alcune immagini sono con orientamento verticale e altre sono orizzontali. Le immagini verticali vengono ritagliate a 5 x 7 e le immagini con orientamento orizzontale a 7 x 5.

Fase 3 (facoltativo)

Se lo desideri, ora puoi passare al modulo Sviluppo e controllare il ritaglio per tutte le immagini. Per impostazione predefinita, Lightroom centra il rettangolo di ritaglio sull'immagine e questo potrebbe non essere esattamente quello che desideri per alcune immagini. Tuttavia, è facile andare al modulo Sviluppo, fare clic sulla prima immagine e fare clic sullo strumento Sovrapposizione di ritaglio in modo da vedere il riquadro di selezione di ritaglio in posizione sull'immagine.
Ora dalla pellicola puoi fare clic su ciascuna immagine in successione per visualizzarla in anteprima nella finestra di ritaglio e puoi facilmente identificare se qualcuna di esse necessita di una regolazione del rettangolo di ritaglio. Se lo fanno, trascina semplicemente il rettangolo di ritaglio per riposizionarlo. Quando hai finito, torna alla vista Libreria.
Passaggio 4

Poiché le immagini ora sono tutte ritagliate a misura, premi Ctrl + A per selezionarle e quindi fai clic su Esporta. Scegli una cartella in cui esportare le immagini o fai clic su Nuova cartella per creare una nuova cartella.
È ora possibile impostare le preferenze desiderate nella finestra di dialogo Esporta.
Per controllare facilmente la dimensione di output - in pixel larghi e alti - delle immagini perché conosci già il rapporto di ritaglio. Per fare ciò, seleziona la casella di controllo Ridimensiona per adattarla e scegli Lato lungo dall'elenco a discesa. Quindi digita una dimensione in pixel per il lato lungo. Quindi, ad esempio, per preparare immagini con rapporto 5 per 7 per la stampa a 300 dpi, il bordo più lungo dovrà essere 2.100 pixel (7 x 300), quindi digita 2100 e imposta la risoluzione su 300.
Passaggio 5
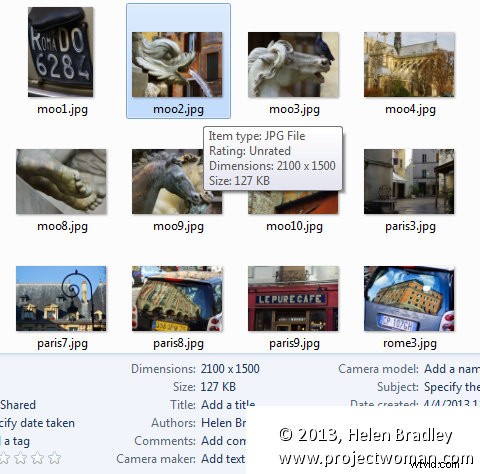
Fai clic su Esporta per esportare le tue immagini e verranno esportate in una cartella con le dimensioni e la risoluzione scelte.
Questo processo consente di preparare in modo rapido ed efficace un batch di immagini per la stampa. Gestisce immagini di ritratti e paesaggi in modo da non dover gestire separatamente ogni tipo. È un flusso di lavoro semplice e un modo rapido per preparare le immagini da riprese di grandi dimensioni.
