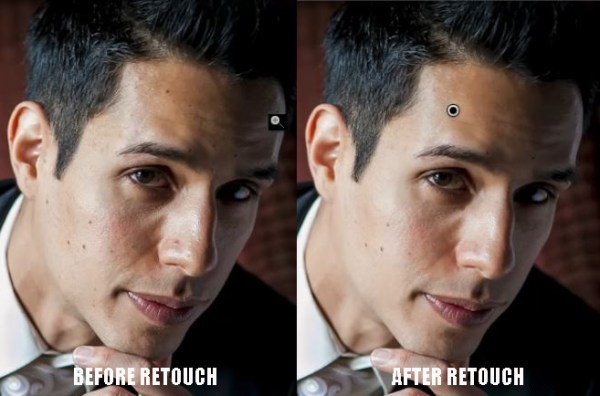Introduzione
Questo tutorial è stato trascritto da SLR Lounge Lightroom 4 Workshop su DVD, una guida Lightroom 4 A – Z di 14 ore con oltre 130 tutorial per padroneggiare Lightroom dall'inizio alla fine. Il download digitale può essere acquistato da SLR Lounge mentre la copia fisica è disponibile tramite Amazon Prime.
Panoramica
Nella parte I della serie Ritocco ritratto su soggetto maschile, abbiamo esaminato la correzione del colore di base sulla nostra immagine. Ho prodotto l'immagine con un aspetto stilizzato più scuro e più drammatico. Tuttavia, la classificazione e la stilizzazione del colore sono tutte soggettive. Il ritocco invece è un po' meno soggettivo. Ci sono cose da fare e da non fare quando si tratta di ritoccare. In questo articolo, prenderemo il nostro ritratto con gradazioni di colore e utilizzeremo rigorosamente Lightroom 4 per eseguire alcuni ritocchi di ritratti più avanzati.
Come accennato nell'ultimo articolo, Lightroom può essere uno strumento molto efficiente per il ritocco dei ritratti. Lightroom non ha tutti gli strumenti e le funzionalità di Photoshop. Tuttavia, troviamo che per la maggior parte delle nostre esigenze di ritocco è abbastanza sufficiente. Inoltre, risparmiamo tempo modificando direttamente da Lightroom e non dovendo trasferire ogni immagine in Photoshop. Quindi in questa parte II della nostra serie in tre parti ti mostreremo come rimuovere le imperfezioni e applicare una maschera per ammorbidire la pelle direttamente in Lightroom.
Utilizzo dello strumento rimozione macchie per rimuovere le imperfezioni
Usiamo lo strumento di rimozione macchie per rimuovere vari piccoli oggetti come polvere o dettagli poco attraenti dalle nostre immagini. Tuttavia, possiamo anche usarlo efficacemente per rimuovere le imperfezioni. Questo soggetto non ha molte imperfezioni, tuttavia ha poche lentiggini. Ora ovviamente non vogliamo rimuovere tutte le lentiggini perché questi sono segni distintivi individuali per lui. Abbiamo una regola generale quando si tratta di rimuovere le imperfezioni rispetto ai dettagli del viso reali. Quando si tratta di rimuovere le imperfezioni, puoi rimuoverle tutte senza preoccuparti. Tuttavia, vogliamo essere molto cauti quando si tratta di cose come lentiggini, segni di bellezza o altri tratti distintivi del viso. La rimozione di tali elementi farà effettivamente cessare la persona di assomigliare a se stessa. Per questa immagine, tuttavia, rimuoveremo alcune lentiggini per presentare un aspetto un po' più pulito. Principalmente stiamo cercando di rimuovere le lentiggini che distraggono e non identificano le caratteristiche.
Lo facciamo selezionando il nostro Strumento per la rimozione delle macchie premendo "Q" sulla tastiera o selezionandolo sulla barra degli strumenti di regolazione sopra il pannello di base. Quindi ingrandiremo al 100% la nostra immagine semplicemente facendo clic su di essa. Per utilizzare lo strumento per la rimozione delle macchie, regola le dimensioni del pennello sul pennello più piccolo possibile che copra completamente ciò che stai cercando di rimuovere. Apparirà il secondo cerchio, che è l'area di campionamento e Lightroom proverà a indovinare un'area dell'immagine che corrisponde a ciò che stai tentando di rimuovere. Se Lightroom non posiziona correttamente l'area di campionamento, seleziona un'area dell'immagine che assomigli di più all'area che stai tentando di clonare o sostituire.
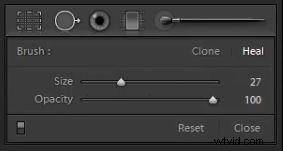
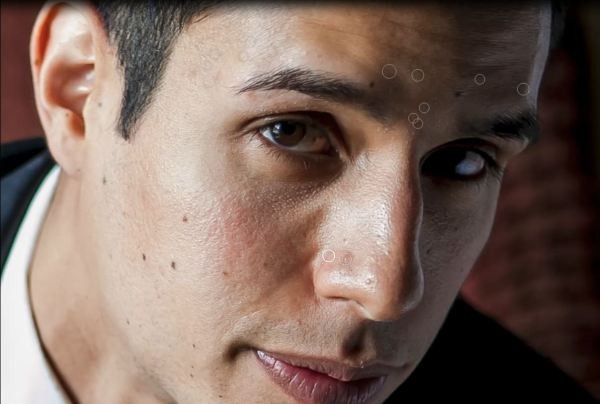
Usa il tuo giudizio su ciò che vorresti rimuovere. Naturalmente le imperfezioni come l'acne sono qualcosa che rimuoveremo sempre. Se un cliente o una modella ha un forte tratto del viso che in qualche modo distrae, un consiglio sarebbe quello di diminuirlo ma non di rimuoverlo. Per diminuire, riduci semplicemente l'opacità sullo strumento di rimozione macchie in modo che abbia solo un effetto ammorbidente. Il cursore Opacità controlla la trasparenza del pennello e si trova nel pannello a discesa dello Strumento rimozione macchie.
Ecco la nostra immagine dopo aver ripulito alcune delle lentiggini. Nota come hanno lasciato le poche lentiggini proprio sulla sua guancia e un paio sopra le sopracciglia perché quelle sono lentiggini identificative forti.
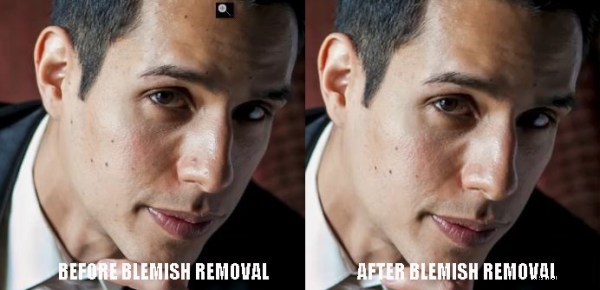
Uso delle spazzole di regolazione per ammorbidire la pelle
Successivamente applicheremo una sottile maschera per ammorbidire la pelle. Con i ritratti di uomini manteniamo sempre questo effetto piuttosto sottovalutato. Questo perché gli uomini di solito non vogliono sembrare come se avessero la pelle morbida del bambino, quindi ci piace mantenere un po' di robustezza nei loro ritratti. Per creare e applicare la nostra maschera selezioneremo lo strumento Pennello di regolazione premendo "K" sulla tastiera o selezionandolo dalla barra degli strumenti di regolazione sopra il pannello di base. Puoi ripristinare le impostazioni correnti del pennello tenendo premuto "alt" su un PC e "opt" su un Mac e facendo clic sulla parola "Ripristina" nell'angolo in alto a sinistra del pannello a discesa del pennello di regolazione.
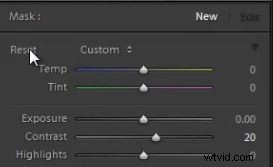
Quindi riduciamo le nostre impostazioni di chiarezza e nitidezza. La riduzione della nitidezza e della chiarezza ha un effetto ammorbidente simile alla sfocatura gaussiana in Photoshop. Ancora una volta, manteniamo questo effetto molto minimalista per gli uomini. Per ora inizieremo con -15 per la Nitidezza e -15 per la Nitidezza. Possiamo sempre tornare indietro e regolare queste impostazioni dopo aver applicato la maschera.
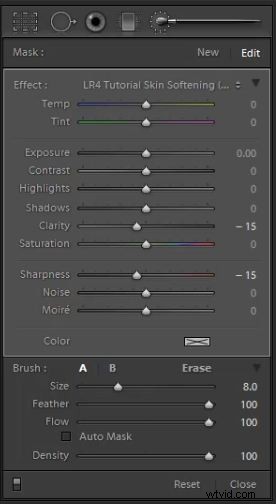
Ora regoleremo le dimensioni del nostro pennello su un pennello grande e dipingeremo tutta la pelle mostrata nell'immagine. Puoi mostrare la sovrapposizione della maschera premendo "O" sulla tastiera. Questo mostrerà ciò che hai dipinto sulla tua immagine in rosso.

Una volta che avrai coperto completamente l'area che vorresti ammorbidire, torneremo a rifinire la maschera. Possiamo farlo tenendo premuto "alt" su un PC e "opt" su un Mac mentre hai il pennello sull'immagine. Tenendo premuto "alt", il pennello rimuoverà la maschera che avevi applicato. Perfezioniamo i bordi, oltre a rimuovere l'effetto ammorbidente dalle sue labbra, occhi e sopracciglia. Assicurati sempre di rimuovere completamente la maschera ammorbidente da queste aree. Se non viene rimosso completamente, il tuo ritratto può avere uno strano effetto.

Noterai che non stiamo molto attenti quando rimuoviamo questa maschera. Questo perché la maschera è così sottile che non è necessario passare il tempo extra per assicurarsi che sia perfetta. Tuttavia, se le tue impostazioni di ammorbidimento sono molto potenti, assicurati di dedicare il tuo tempo a creare una maschera perfetta. Una volta che hai la maschera dove desideri, puoi rimuovere la sovrapposizione ma premendo di nuovo "O". Ora abbiamo un ritratto ritoccato finito. Premi "" per vedere le tue versioni prima/dopo.
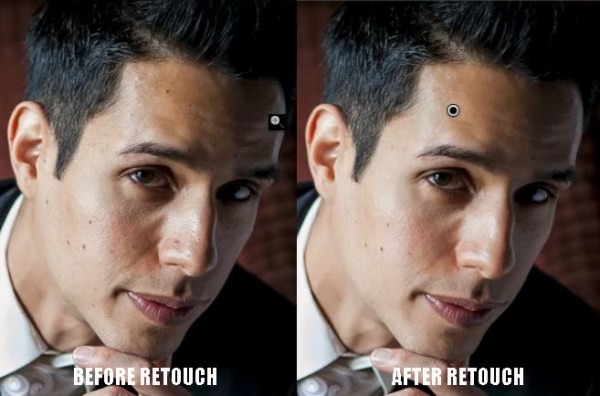
Guida al DVD di SLR Lounge Lightroom 4
Resta sintonizzato per la parte 3 della serie di ritocco ritratto avanzato in cui esamineremo come migliorare e illuminare gli occhi di un soggetto, oltre a migliorare i dettagli e il contrasto nei capelli e in altre parti dell'immagine! Se ti è piaciuto questo tutorial, sappiamo che adorerai il seminario SLR Lounge Lightroom 4 su DVD con 130 tutorial e quasi 14 ore di formazione su Lightroom 4 dalla A alla Z, quasi la metà delle quali è dedicata esclusivamente alle tecniche di elaborazione delle immagini.
eDVD Digital Download disponibile presso SLR Lounge
DVD fisico disponibile per l'acquisto su Amazon Prime