Introduzione
Questo tutorial è stato trascritto da SLR Lounge Lightroom 4 Workshop su DVD, una guida Lightroom 4 A – Z di 14 ore con oltre 130 tutorial per padroneggiare Lightroom dall'inizio alla fine. Il download digitale può essere acquistato da SLR Lounge mentre la copia fisica è disponibile tramite Amazon Prime.
Panoramica
Nella prima e nella seconda parte di questa serie in tre parti abbiamo esaminato la post produzione di base di un ritratto, nonché come utilizzare Lightroom per alcuni ritocchi di ritratti più avanzati. Ti abbiamo mostrato come utilizzare lo strumento rimozione macchie per rimuovere le imperfezioni, nonché come utilizzare lo strumento pennello di regolazione per creare una maschera per ammorbidire la pelle. In questo articolo finale, ti mostreremo come migliorare i dettagli e il contrasto in aree dell'immagine come i capelli e gli occhi. Questo aggiungerà gli ultimi ritocchi al tuo ritratto per farlo davvero scoppiare. Ti mostreremo anche come creare un effetto che replichi il filtro passa alto trovato in Photoshop. Ciò conferisce alla tua immagine un aspetto molto contrastato e sgangherato che è diventato piuttosto popolare di recente, in particolare con la fotografia di strada.

Migliorare e illuminare gli occhi
A seconda della provenienza della luce e del modo in cui il soggetto è rivolto verso la fotocamera, molto spesso un occhio sarà più luminoso dell'altro. Questo è esattamente ciò che sta accadendo in questo ritratto. Quando miglioriamo gli occhi, vogliamo assicurarci di seguire l'illuminazione naturale che già esiste nell'immagine. Può essere molto facile esagerare con questo effetto e creare un aspetto innaturale, quindi assicurati di non essere troppo pesante con i miglioramenti degli occhi.
Per iniziare selezioneremo il nostro pennello di regolazione premendo "K" sulla nostra tastiera o semplicemente selezionandolo dalla nostra barra degli strumenti di regolazione sopra il pannello di base.

Ripristineremo le attuali impostazioni del pennello tenendo premuto "alt" su un PC o "opt" su un Mac e facendo clic su "Ripristina" che appare nell'angolo in alto a sinistra del pannello a discesa del pennello di regolazione.
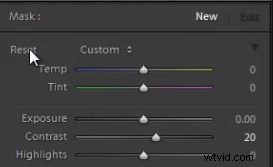
Componiamo le nostre impostazioni per il pennello che useremo per migliorare e illuminare gli occhi. Porteremo l'esposizione fino a +.39, il contrasto fino a +11 e infine la chiarezza fino a +7. Non preoccuparti di renderlo perfetto ora, basta comporre un'impostazione, quindi regoleremo le impostazioni del pennello dopo aver dipinto nella nostra maschera.

Ora ingrandiremo la nostra immagine tre a uno. Puoi selezionarlo nel pannello del navigatore nell'angolo in alto a sinistra del tuo modulo di sviluppo. Una volta che l'immagine è stata ingrandita, usa il mouse, che apparirà come una mano, per navigare nell'immagine facendo clic e trascinando. 

Dipingeremo in questo effetto sull'occhio, cercando di seguire il modo in cui la luce colpisce naturalmente l'occhio. Puoi vedere la tua maschera premendo "O". Puoi anche perfezionare o rimuovere qualsiasi parte della maschera tenendo premuto "alt" sul tuo PC o "opt" su un Mac mentre il pennello è sopra l'immagine.  Come puoi vedere dall'immagine qui sotto, l'occhio più lontano dalla telecamera ha solo i dettagli in bianco dell'occhio. Abbiamo deciso di non valorizzare questo occhio perché solo schiarire il bianco dell'occhio creerebbe un aspetto molto innaturale. Inoltre, poiché l'aspetto di questa immagine è molto scuro e drammatico, penso che funzioni bene avere uno dei suoi occhi piuttosto scuro nell'ombra.
Come puoi vedere dall'immagine qui sotto, l'occhio più lontano dalla telecamera ha solo i dettagli in bianco dell'occhio. Abbiamo deciso di non valorizzare questo occhio perché solo schiarire il bianco dell'occhio creerebbe un aspetto molto innaturale. Inoltre, poiché l'aspetto di questa immagine è molto scuro e drammatico, penso che funzioni bene avere uno dei suoi occhi piuttosto scuro nell'ombra.

Miglioramento dei dettagli dei capelli
Ora continueremo a migliorare i dettagli e il contrasto tra i capelli. Mi piace spesso usare il pennello di regolazione per aggiungere contrasto e rendere più nitidi i capelli che funzionano per far risaltare i dettagli dei capelli. Selezioniamo ancora una volta il nostro pennello di regolazione e resettiamo le impostazioni correnti ancora una volta. Quindi cambieremo la nostra chiarezza a +30 e la nostra nitidezza a +11.
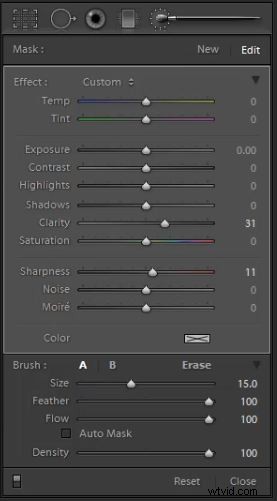
Con queste impostazioni del pennello dipingeremo sui nostri capelli, facendo attenzione a non passare sulla pelle. Ancora una volta puoi vedere la tua maschera premendo "O" e rimuovere l'effetto tenendo premuto "alt" o "opt" mentre dipingi. L'utilizzo di questa tecnica di miglioramento dei capelli funziona particolarmente bene nella fotografia di moda con soggetti femminili.
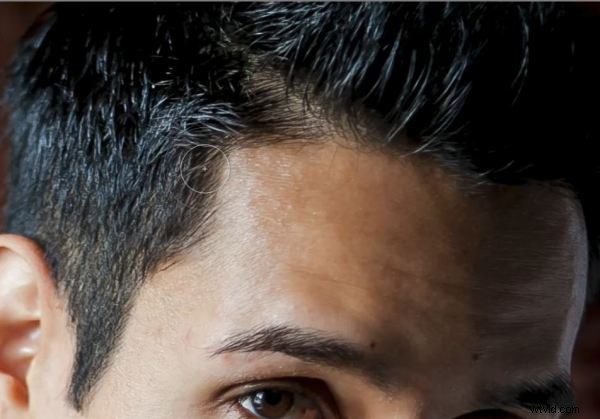
Miglioramento dei dettagli
Dopo aver migliorato sia gli occhi che i capelli, vorremmo davvero far risaltare alcuni dettagli aggiuntivi e aggiungere un po' di contrasto al resto dell'immagine. In questo esempio applicheremo un pennello di regolazione sull'intera immagine, quindi rimuoverlo semplicemente dalla pelle e dai capelli. Creiamo un nuovo pennello di regolazione premendo "Nuovo" nel pannello del pennello di regolazione. Questo creerà un altro pennello e una maschera a cui puoi applicare impostazioni diverse.
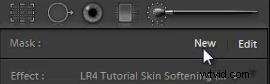
Dopo aver selezionato un nuovo pennello, possiamo comporre le nostre impostazioni per il pennello di miglioramento dei dettagli. Porteremo la nostra chiarezza a +35, le nostre ombre a -11 e la nostra nitidezza a +13. Questo crea un aspetto molto contrastato simile all'utilizzo di una sovrapposizione di filtro passa alto in Photoshop. Ora regola il nostro pennello su un pennello molto grande e dipingi sull'intera immagine. Mostreremo quindi il nostro Sovrapposizione maschera premendo "O" e rimuoveremo l'effetto dalla pelle e dai capelli tenendo premuto "alt" o "opt" e dipingendo sulla pelle.

Premi "O" ancora una volta per rimuovere la sovrapposizione maschera e vedrai il tuo effetto Come per tutta la post produzione, questo è soggettivo e puoi trovare il tuo stile in base a ogni singola immagine. Di seguito vedrai l'immagine con i miglioramenti dei dettagli applicati che fanno un ottimo lavoro nel far risaltare la consistenza e i colori nei suoi vestiti e nel motivo del tessuto della sedia.
Di seguito è riportato il nostro ultimo ritratto ritoccato del nostro soggetto maschile.

Creazione di un effetto filtro passa alto con Clarity di Lightroom 4
Quest'ultimo effetto è del tutto facoltativo e soggettivo. Vogliamo semplicemente mostrarti la tecnica. I fotografi di strada hanno recentemente reso il "grunge" molto popolare. Questo aspetto viene in genere eseguito in Photoshop utilizzando un livello Filtro passa alto sull'immagine originale. Tuttavia, con Lightroom 4, ora possiamo imitare questo effetto con le nuove modifiche apportate al dispositivo di scorrimento Chiarezza.
Questo effetto amplificherà il contrasto dei toni medi nell'immagine e le darà un aspetto molto "sgangherato". Non consigliamo assolutamente questo effetto sui ritratti di donne a meno che non ci sia un aspetto molto specifico che stai cercando di ottenere. In effetti, diciamo che questo look "grunge" è una specie di look da "uomo virile". Tieni presente che non userei questo effetto per le immagini che intendiamo effettivamente fornire ai clienti di matrimoni/ritratti. La maggior parte dei clienti non apprezzerà il fatto che li faccia sembrare tutti sgangherati. Tuttavia, è un effetto interessante quando si tratta di fotografia editoriale.
Quando si utilizza questo effetto su un ritratto, si consiglia sempre di applicarlo solo dopo aver eseguito le regolazioni di base e il ritocco. Questo perché questo effetto amplifica tutto nell'immagine, compresi i difetti come l'acne o le rughe. Quando sei pronto per applicare l'effetto è molto semplice. Mentre sei nel pannello di base, porta semplicemente il cursore Chiarezza su ciò che ritieni sia appropriato. Per questa immagine l'abbiamo portato a +61. Di seguito vedrai la nostra immagine con l'effetto High Pass utilizzando la chiarezza in Lightroom 4.


Guida al DVD di SLR Lounge Lightroom 4
Resta sintonizzato per la parte 3 della serie di ritocco ritratto avanzato in cui esamineremo come migliorare e illuminare gli occhi di un soggetto, oltre a migliorare i dettagli e il contrasto nei capelli e in altre parti dell'immagine! Se ti è piaciuto questo tutorial, sappiamo che adorerai il seminario SLR Lounge Lightroom 4 su DVD con 130 tutorial e quasi 14 ore di formazione su Lightroom 4 dalla A alla Z, quasi la metà delle quali è dedicata esclusivamente alle tecniche di elaborazione delle immagini.
eDVD Digital Download disponibile presso SLR Lounge
DVD fisico disponibile per l'acquisto su Amazon Prime
