In un recente workshop a cui ho partecipato, molti dei fotografi partecipanti hanno espresso frustrazione per la lentezza di Lightroom e sono rimasti sorpresi di vedere quanto velocemente sono in grado di elaborare le mie foto in Lightroom. Quindi ho pensato di condividere alcuni dei trucchi per il flusso di lavoro che ho imparato negli ultimi anni e che mi hanno aiutato a diventare più veloce in Lightroom.
Oltre alle pratiche specifiche del flusso di lavoro, ci sono anche alcune importanti modifiche alla configurazione che puoi apportare per ottimizzare le prestazioni di Lightroom. Tuttavia, in questo post mi concentrerò sulla tecnica del flusso di lavoro, non sulla configurazione dell'applicazione. Dai un'occhiata a questo post per ulteriori informazioni sulla configurazione di Lightroom per prestazioni ottimali.
Nota:i suggerimenti e gli screenshot in questo articolo provengono da Lightroom 4.2, ma la maggior parte di queste idee sono applicabili anche alle versioni precedenti di Lightroom.
Passiamo ai suggerimenti.
Quando inizi a accumulare modifiche in Lightroom, alcuni strumenti diventano sempre più lenti. Questa è la natura dell'editing non distruttivo. Nessuna delle tue modifiche ha modificato i dati dell'immagine sottostante, quindi più fai con un'immagine, più lavoro deve fare il tuo computer per aggiornare l'anteprima dell'immagine in tempo reale mentre muovi i cursori o lavori con altri controlli.
Ho scoperto che questo fenomeno è il più fastidioso quando si utilizza lo strumento Rimozione macchie per ritoccare porzioni di un'immagine. L'utilizzo dello strumento Rimozione macchie alla fine del flusso di lavoro può essere dolorosamente lento. Per risolvere questo problema, ho preso l'abitudine di eseguire sempre prima la rimozione delle macchie, prima di applicare qualsiasi altra modifica a un'immagine. Questo è molto più veloce e c'è anche un vantaggio creativo nel rimuovere le piccole distrazioni, prima di passare a lavori di editing più seri.
Per migliorare ulteriormente le prestazioni dello strumento Rimozione macchie, puoi passare al "Processo 2003". Ciò è particolarmente utile se si dispone di un computer più vecchio. La versione del processo è l'algoritmo utilizzato da Lightroom per decodificare il file di immagine Raw e visualizzarlo nel modulo di sviluppo. Diverse versioni di processo offrono diverse opzioni nel modulo di sviluppo, con miglioramenti significativi nelle versioni successive. Il Processo 2003 è il più elementare e quindi il più veloce. Il processo 2012 ti offre molta più flessibilità, ma richiede più risorse e costringe il tuo computer a lavorare di più.
Dai un'occhiata a questo post per ulteriori informazioni sulle versioni del processo.
L'impostazione della versione del processo si trova nella sezione Calibrazione fotocamera del modulo di sviluppo:
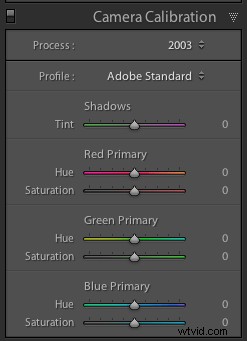
Nel mio flusso di lavoro, in particolare per il ritocco dei ritratti, in caso di utilizzo estensivo dello strumento Rimozione macchie, inizio passando al processo del 2003, eseguendo solo la rimozione delle macchie, quindi tornando al processo del 2012 per il resto delle mie modifiche.
ATTENZIONE:poiché le versioni del processo sono molto diverse, alcuni controlli vengono azzerati quando ci si sposta tra le versioni del processo. Evita di apportare regolazioni come contrasto, curva dei toni, riduzione del rumore, nitidezza, ecc. mentre sei nel processo 2003 poiché potresti perdere alcune di queste impostazioni quando torni al processo 2012. Basta eseguire la rimozione dei punti nel processo del 2003, quindi tornare al processo del 2012 per il resto del lavoro di modifica. In questo modo all'inizio del flusso di lavoro si risparmia tempo e si ottiene un'esperienza di rimozione delle macchie più felice, più rapida e veloce.
C'è molto da fare nell'interfaccia di Lightroom. Usare solo il mouse o il trackpad per spostarti da un posto all'altro può davvero rallentarti. Usa le scorciatoie da tastiera per passare direttamente allo strumento che ti serve.
Lightroom ha una schermata della guida che ti mostrerà le scorciatoie da tastiera per il modulo in cui ti trovi attualmente. Cerca in Guida> Scorciatoie per i moduli di Lightroom o usa questa scorciatoia da tastiera:
Mac:CMD /
Finestre:CTRL /
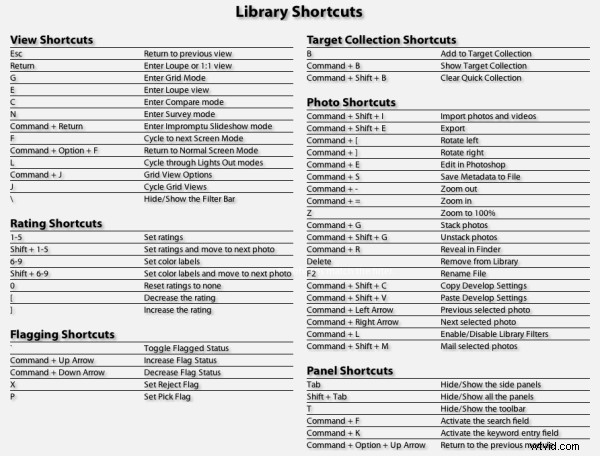
Oltre a consultare questa schermata, ti consiglio anche di imparare le scorciatoie mentre procedi. Mentre navighi in un menu per un determinato controllo, prendi nota della scorciatoia da tastiera e prova a usarla la prossima volta:
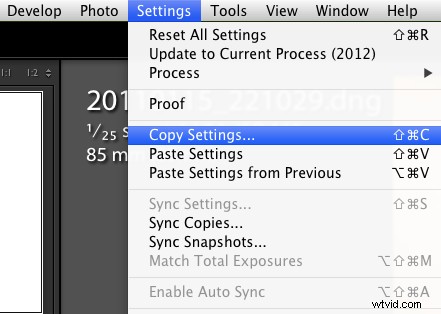
"Nota per te stesso, premi MAIUSC CMD C la prossima volta!"
Oppure, quando prendi il mouse per accedere a uno strumento nell'interfaccia, come ad esempio lo strumento di ritaglio, passa il mouse sopra lo strumento e prendi nota della scorciatoia da tastiera, quindi prova a ricordarla per la prossima volta.
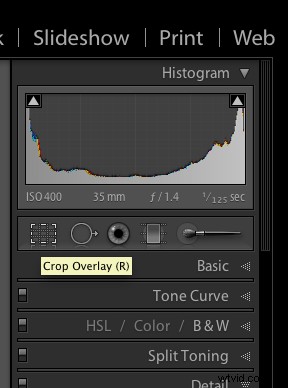
"Nota personale, premi R la prossima volta!"
Questo è un buon modo per imparare a usare le scorciatoie da tastiera che sono più utili per te nel tuo flusso di lavoro. Li imparerai nell'ordine che è più utile per te personalmente.
Ci sono molte scorciatoie da tastiera in Lightroom, ma ecco quelle che uso di più:
Modifica di moduli e viste
E – Accedere alla vista lente
D – Entra nel modulo di sviluppo
G – Entra in Visualizzazione griglia
Sviluppa le scorciatoie del modulo:
\ – Alterna la visualizzazione prima/dopo
Q – Entra in modalità rimozione macchie
M – Entra in modalità filtro graduato
K – Entra in modalità pennello di regolazione
V – Alterna tra bianco e nero e colore
W – Selettore del bilanciamento del bianco
R – Entra in modalità di ritaglio
Shift CMD C (Shift CTRL C su Windows):copia le impostazioni di sviluppo
Shift CMD V (Shift CTRL V su Windows) – impostazioni di sviluppo passate
Lightroom include i profili delle lenti per molti obiettivi comuni. La correzione dell'obiettivo funziona bene per rimuovere la distorsione e la vignettatura, specialmente dagli obiettivi grandangolari. A volte questo migliora l'immagine, a volte no.
Se scegli di abilitare la correzione dell'obiettivo per una particolare foto, abilitala verso la fine del tuo flusso di lavoro dopo aver apportato le altre regolazioni. Molti dei controlli in Lightroom, in particolare lo strumento Rimozione macchie e il Pennello di regolazione, funzionano più lentamente con la correzione dell'obiettivo attivata.
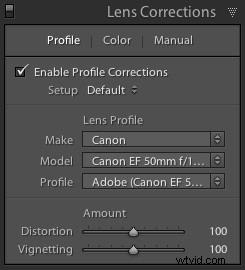
Oltre a utilizzare i predefiniti di sviluppo per applicare rapidamente l'effetto visivo desiderato, li utilizzo anche per ridurre il numero di clic del mouse necessari per accedere a determinati controlli nella GUI, per i quali non esiste una scorciatoia da tastiera. Ciò è particolarmente utile per modificare rapidamente le versioni del processo, come menzionato in n. 1 sopra, o per attivare o disattivare le correzioni dell'obiettivo.
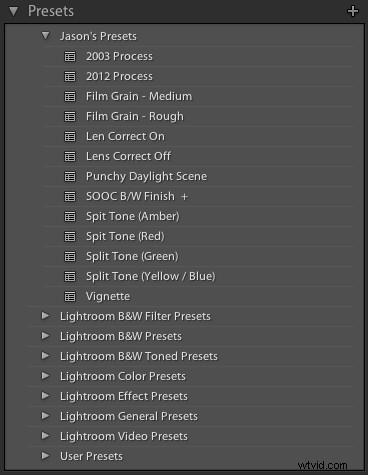
In pratica sto usando i preset di sviluppo per portare alcuni controlli comunemente usati nella parte superiore della GUI. È come creare un pulsante personalizzato.
Per creare un predefinito di sviluppo:
1. Applica alcune impostazioni a una foto nel modulo di sviluppo.
2. Passare al menu Sviluppo e selezionare "Nuovo predefinito..."
3. Seleziona la casella accanto alle impostazioni che desideri acquisire nel nuovo Develop Preset
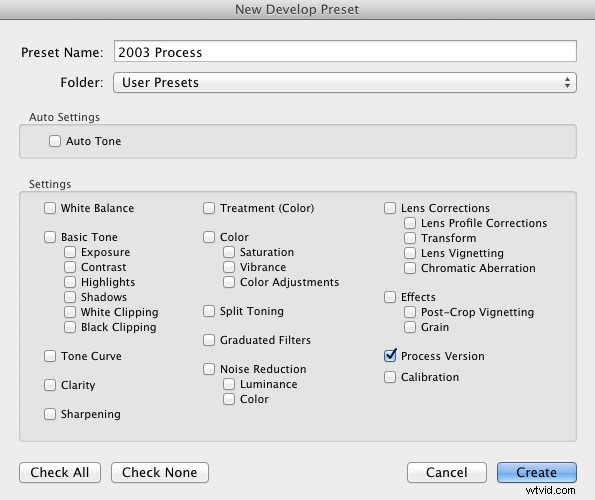
Questo non è per tutti e non per tutte le situazioni, ma ci sono momenti in cui non hai bisogno di quel file Raw completo da 18, 22 o 36 megapixel. A seconda del progetto in questione, un file da 10 mp potrebbe essere più che sufficiente e la ripresa di file più piccoli è molto più veloce con cui lavorare sul computer. Personalmente, faccio fatica a lasciar perdere:quando scatto file più piccoli, mi preoccupo sempre di perdermi qualcosa. Ma vale la pena considerare di tanto in tanto una dimensione del file più piccola. Cosa farai con la foto? Se hai in mente un utilizzo specifico e sai che non hai bisogno della piena risoluzione che la tua fotocamera può acquisire, prova a scattare con una dimensione più piccola.
Spero che questo articolo sia stato utile e che tu abbia trovato almeno un trucco che puoi usare per diventare un po' più veloce in Lightroom. Lo studio e l'elaborazione delle tue foto migliora la tua visione creativa, che nel tempo influisce sulle tue decisioni di scatto. Quindi un solido flusso di lavoro di post-elaborazione è essenziale per crescere come fotografo.
