Questo articolo spiega come creare una strategia di ridenominazione dei file utilizzabile e come implementarla in Lightroom. I nomi delle tue fotocamere standard sono generalmente piuttosto noiosi. IMG questo o DSC quello, o anche P0235425653. Se non utilizzi la denominazione continua, potresti persino ritrovarti con centinaia di file IMG_0001. Non ridere, c'ero una volta dopo aver letto dei consigli terribili sulle impostazioni della fotocamera.
Se stai utilizzando Lightroom, la ridenominazione è davvero semplice e accessibile da diverse posizioni nell'applicazione.
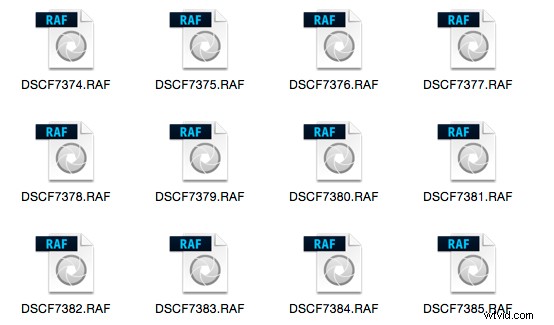
Prima di parlare di come rinominare i tuoi file, parliamo di come dovresti nominarli. Innanzitutto, ogni foto dovrebbe avere un nome univoco. Ci sono due serie di numeri che possono praticamente garantire questo. Il primo è la data in cui è stata scattata la foto e il secondo è il numero di sequenza creato dalla fotocamera (supponendo che utilizzi un sistema di denominazione continua della fotocamera). Mescolati insieme, danno a ogni file un nome univoco. Dovresti scattare 10.000 immagini in un giorno per ottenere due nomi identici con questa struttura. Potresti semplicemente usare questo metodo e nient'altro, ma una serie di numeri, sebbene ottima per l'ordinamento, è generalmente priva di significato per la maggior parte delle persone.
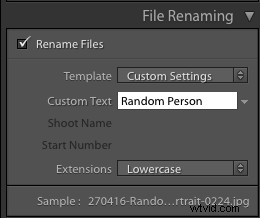 Alcuni fotografi usano quei set di numeri e le loro iniziali per ottenere il nome del file. È sufficiente creare quel modello unico. Tuttavia, una stringa di numeri non ti dice cosa c'è nel file, anche con alcune iniziali. Per questo motivo utilizzo un campo di testo personalizzato che cambio ad ogni scatto che importo. Nel campo Testo personalizzato metto una piccola descrizione dello scatto. In questo modo anche al di fuori di Lightroom posso distinguere il contenuto del file solo dal nome. Mi fornisce anche termini di ricerca aggiuntivi che posso utilizzare quando cerco un file. Diamo un'occhiata a come configurarlo.
Alcuni fotografi usano quei set di numeri e le loro iniziali per ottenere il nome del file. È sufficiente creare quel modello unico. Tuttavia, una stringa di numeri non ti dice cosa c'è nel file, anche con alcune iniziali. Per questo motivo utilizzo un campo di testo personalizzato che cambio ad ogni scatto che importo. Nel campo Testo personalizzato metto una piccola descrizione dello scatto. In questo modo anche al di fuori di Lightroom posso distinguere il contenuto del file solo dal nome. Mi fornisce anche termini di ricerca aggiuntivi che posso utilizzare quando cerco un file. Diamo un'occhiata a come configurarlo.
Modello di denominazione dei file in Import
La ridenominazione in Lightroom utilizza un mix di token e testo diretto nella casella. La finestra di dialogo per la creazione di modelli di denominazione dei file può essere richiamata da diverse posizioni in Lightroom. Il primo posto in cui lo vedi è nella finestra di dialogo Importa quando utilizzi una delle seguenti impostazioni:Sposta, Copia o Copia come DNG. Si trova sul lato destro nel pannello Rinomina file con il nome appropriato. Oltre al tipo di Denominazione file, puoi scegliere Testo personalizzato/Nome scatto, un Numero di inizio e se l'estensione del file è maiuscola o minuscola.
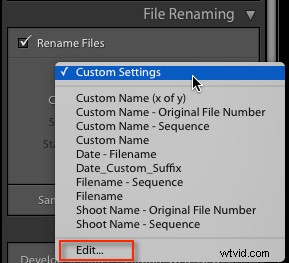
La denominazione dei file in Lightroom dipende dai modelli, quindi fai clic sull'elenco dei modelli e scegli Modifica dalla parte inferiore dell'elenco (mostrato sopra). Questo apre l'Editor dei modelli di nome file (sotto). Nella parte superiore vediamo il modello corrente, o in un modo tipicamente Lightroom, qui viene chiamato un predefinito, invece di essere chiamato modello in Importa. Il contenuto di questo elenco corrisponde a quello che hai visto in Importa dal menu a discesa Modello. Nota che l'Editor dei modelli di nomi file non è esattamente lo stesso in ogni posizione in cui puoi usarlo in Lightroom. Penseresti che lo sarebbe, ma no, non lo è.
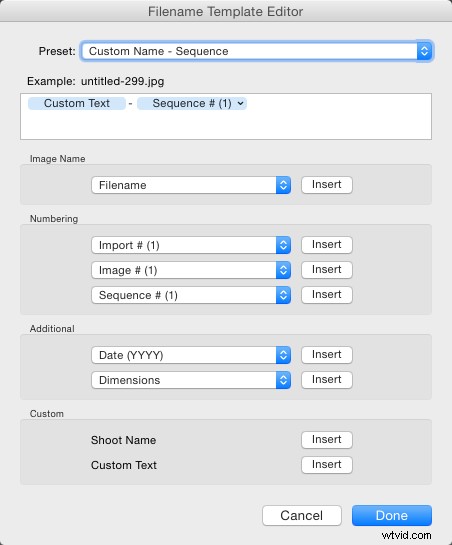
Nota che questa è la casella che vedrai nella finestra di dialogo Importa. Se accedi ai file di ridenominazione dal modulo Libreria, l'aspetto è leggermente diverso.
La prossima è la casella di testo in cui viene creato il modello. Qualsiasi elemento su cui fai clic dall'elenco sottostante verrà aggiunto alla casella, nell'ordine in cui hai fatto clic su di esso. Puoi anche digitare direttamente nella casella. Ricorda che il testo digitato direttamente nella casella verrà aggiunto a tutti i nomi di file, quindi usalo con moderazione (sopra c'è solo un trattino aggiunto tra i token Testo personalizzato e Sequenza # per separarli).

Sotto ci sono i token, suddivisi in sezioni di informazioni simili. Il nome dell'immagine ha due opzioni, nome file e suffisso numero nome file. Quest'ultimo si riferisce alla stringa di numeri alla fine del nome del file corrente (non necessariamente ai numeri del file originale). Nota:quando utilizzi Modifica nella versione Libreria della ridenominazione, ottieni anche Nome cartella come opzione.

La numerazione ha molte più opzioni. In ogni caso puoi scegliere un'opzione con zeri iniziali. È buona norma includerne un numero sufficiente in modo che l'ordinamento appaia a posto. Ad esempio, Image1 è seguito da Image10, quindi Image2 se non hai zero iniziale nel nome del file. Per la maggior parte delle cose sono sufficienti tre zeri iniziali.
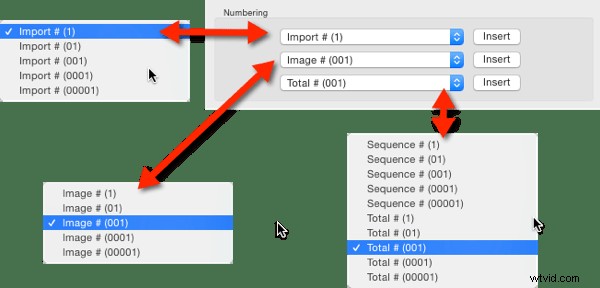
L'importazione si riferisce al numero di importazioni e può essere impostata nella finestra di dialogo Impostazioni catalogo (sotto il menu Modifica su PC, menu Lightroom su Mac), così come Immagine. L'immagine stessa si riferisce al numero di immagini importate in Lightroom. Sequence crea una nuova sequenza ogni volta, con il numero iniziale impostato nel pannello di ridenominazione (tranne in Export). Il totale si riferisce al numero di immagini che vengono importate in quel momento.
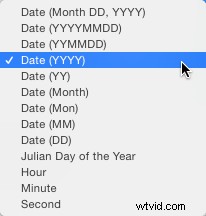 La prossima è la sezione aggiuntiva. Per la Data, puoi optare per qualsiasi combinazione di anno, mese, giorno, ora, minuto o secondo. Personalmente scelgo la versione AAAAMMGG, anche se puoi scegliere Anno AA, Mese MM e Data GG come anno più breve. L'utilizzo di questo all'inizio del nome mette tutte le foto in un ordine cronologico datato durante l'ordinamento per nome.
La prossima è la sezione aggiuntiva. Per la Data, puoi optare per qualsiasi combinazione di anno, mese, giorno, ora, minuto o secondo. Personalmente scelgo la versione AAAAMMGG, anche se puoi scegliere Anno AA, Mese MM e Data GG come anno più breve. L'utilizzo di questo all'inizio del nome mette tutte le foto in un ordine cronologico datato durante l'ordinamento per nome.
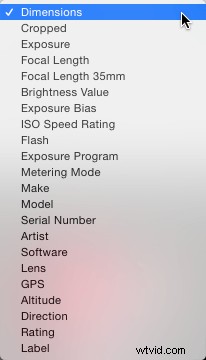
La seconda parte di Additional è un elenco di metadati (sopra). Contiene cose come il numero di serie della fotocamera e le dimensioni del file.
Personalizzato ti consente di aggiungere testo che può cambiare tra un'importazione e l'altra. Il nome dello scatto è disponibile solo nel menu Importa. La denominazione correlata allo scatto non è disponibile utilizzando l'importazione automatica.
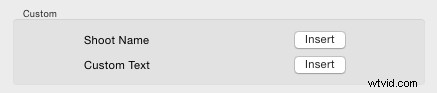
Dopo aver inserito i token, puoi fare clic su Fine, per applicare le impostazioni come Impostazioni personalizzate oppure puoi tornare al menu Preimpostazioni, dove ora hai opzioni aggiuntive. Se hai iniziato modificando un predefinito esistente (ad es. Nome file), puoi salvare le impostazioni come nuovo predefinito, aggiornare il predefinito corrente o ripristinare i predefiniti predefiniti.

Se selezioni un predefinito e non lo modifichi, ottieni le opzioni per eliminare o rinominare il predefinito (sotto) invece dell'opzione Aggiorna. Questo copre i meccanismi di creazione di un modello di denominazione dei file.
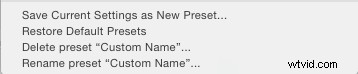
Il mio metodo:
Il mio metodo di ridenominazione preferito è:{AAAAMMGG}_{Testo personalizzato}_{Suffisso nome file originale}. Gli elementi in {} sono i token dei menu Data, Testo personalizzato e Nome file (vedi a destra). I trattini bassi sono scritti direttamente nel libro di testo tra i token. Potresti preferire usare un trattino invece. Uso i trattini bassi, perché il modulo Web trasforma i trattini in trattini bassi.

Ciò mantiene i file in ordine per impostazione in base alla data e al testo personalizzato, il suffisso mantiene quindi la sequenza. Puoi usare qualsiasi sistema di denominazione che ti piace, ovviamente. L'importante è usare la stessa denominazione in modo coerente. Quando ho iniziato a utilizzare questo tipo di sistema di ridenominazione, avevo prima il testo personalizzato, ma si è rivelato un problema per l'ordinamento. In genere, quando ora guardo una ripresa, ignoro visivamente la parte della data del nome e guardo il testo personalizzato se sto solo navigando. Non ho bisogno di vederlo in generale, ma aiuta l'ordinamento.
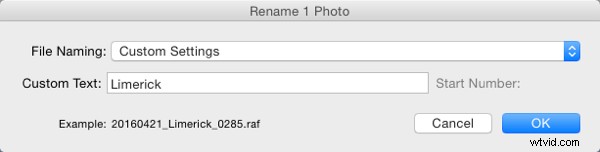
Ecco come appare la mia denominazione di file
Rinomina all'interno del modulo Libreria
Oltre a rinominare su Import, puoi rinominare in batch all'interno della Libreria premendo il tasto F2. Questo fa apparire una finestra di dialogo davvero semplice in cui puoi selezionare o modificare un preset, cambiare il testo personalizzato o il numero iniziale se hai scelto una sequenza. Quando selezioni Modifica dall'elenco Predefinito, l'Editor modello nome file ha un insieme di opzioni leggermente diverso da quello dell'editor all'interno di Importa.

Abbiamo esaminato il nome dell'immagine. Le altre differenze principali sono che il menu Sequenza ora ha anche la data e la sezione aggiuntiva è ora chiamata Metadati con un secondo set di metadati, in questo caso metadati IPTC. A parte questo, funziona in modo identico a in Import.
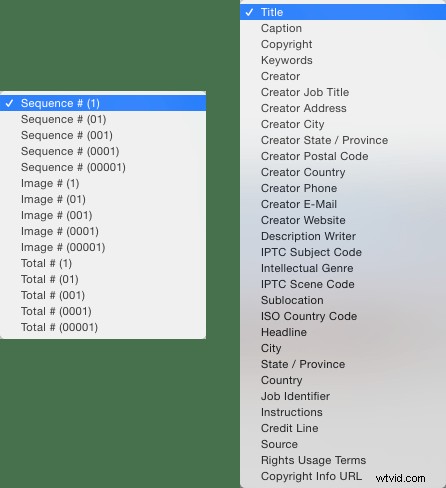
Rinomina all'esportazione
Puoi anche rinominare durante l'esportazione. Nella finestra di dialogo Esporta, la denominazione dei file è solitamente la seconda opzione. È simile alle altre istanze in cui puoi selezionare o modificare un predefinito di denominazione file, aggiungere testo personalizzato o scegliere un numero iniziale. In questo caso il Filename Template Editor è lo stesso disponibile nel modulo Libreria.
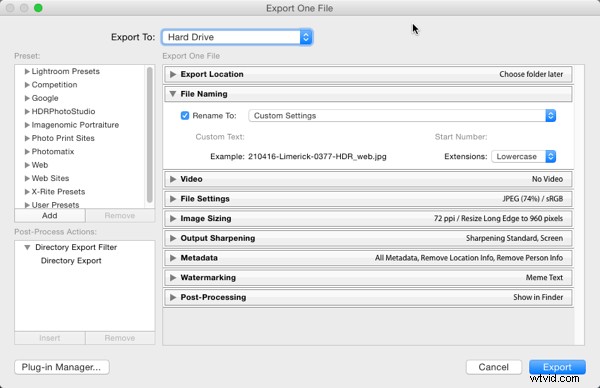
Ecco come scegliere un sistema di denominazione adatto in Lightroom e come creare un modello di nome file che corrisponda ad esso. Come si fanno i nomi dei file? Quale struttura trovi che funzioni meglio per ordinare e trovare le immagini in un secondo momento? Per favore condividi i tuoi pensieri nei commenti qui sotto.
