Introduzione
Questo tutorial è stato trascritto dalla SLR Lounge Adobe Lightroom 4 DVD Guide, un DVD di 14 ore con oltre 130 tutorial per padroneggiare Lightroom.
Come tutti sappiamo, le macchie di polvere sulle nostre immagini possono essere dei piccoli parassiti piuttosto fastidiosi da affrontare. Proprio quando pensi di averli corretti tutti, stampi una bella stampa 20×30 della tua immagine e dici "oops, me ne sono persa una". Sebbene ci siano strumenti di base che possiamo utilizzare in Lightroom per rimuovere queste macchie di polvere (ad esempio lo strumento di rimozione delle macchie), molte volte sull'immagine sono ancora presenti macchie di polvere che sono più difficili da individuare. Questo articolo tratterà una tecnica avanzata di correzione della polvere utilizzando il pannello della curva dei toni, che ti consente di vedere anche le più piccole macchie di polvere sull'immagine. Inizialmente abbiamo visto questa tecnica in Photoshop User, che è una rivista che amiamo e consigliamo. Ora, sebbene questa tecnica possa essere un po' complicata da usare su ogni immagine, può rivelarsi molto utile quando si prepara un'immagine da ingrandire per la stampa, o anche quando si invia a un concorso oa una rivista.
Elabora l'immagine
Come accennato, per prima cosa dovremmo selezionare un'immagine che vorresti fosse assolutamente perfetta per l'ingrandimento o solo quell'immagine che vuoi avere un aspetto impeccabile. Dopo che l'immagine è stata corretta per il colore ed è stata modificata con le tue regolazioni di base, apriremo il nostro pannello Curve di tono nel modulo di sviluppo.
Ripristina il pannello della curva di tono
Quando si effettuano regolazioni sul pannello della curva di tono, si desidera ripristinare la curva selezionando "Lineare". Questo ci dà una linea retta da cui possiamo aggiungere punti per creare una curva di tono personalizzata. Se hai già applicato una curva alla tua immagine, assicurati di salvarla prima di cancellarla.
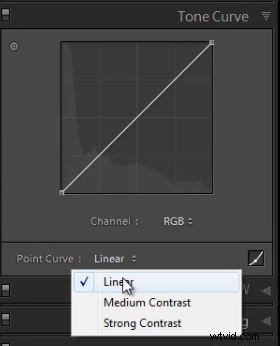
Successivamente, dobbiamo assicurarci che la curva del punto sia modificabile in modo da poter aggiungere e regolare punti personalizzati. Per fare ciò, fai clic sull'icona "Punto di modifica" in basso a destra del pannello della curva di tono (come mostrato sopra). Quando ci passi sopra con il mouse, verrà visualizzato il messaggio "Fai clic per modificare la curva del punto". Se vedi i cursori di luci, luci, ombre e ombre (come mostrato di seguito), la curva dei punti non è modificabile.
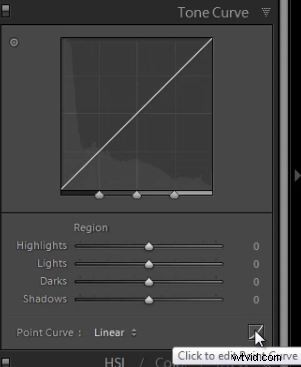
Crea un predefinito per la curva della polvere
Ora creeremo un preset Tone Curve specifico per correggere la polvere. Dopo aver rimosso tutte le nostre macchie di polvere, ripristineremo l'immagine alla sua curva di tono standard. Per creare la curva del tono di correzione della polvere creeremo un punto attorno alla prima linea verticale sul grafico e lo trascineremo in alto. Questo punto dovrebbe essere impostato al 10% sull'asse x e al 100% sull'asse y.

Continua ad aggiungere un punto ogni dieci percento, alternando il 100% e lo 0% sull'asse Y, finché la curva dei punti non corrisponde a quella sottostante.

Per regolare qualsiasi punto, passa semplicemente con il mouse sopra il punto e vedrai una freccia di regolazione su e giù, su cui puoi fare clic e spostare per regolare il punto.

Ora che abbiamo completato la nostra curva del tono di correzione della polvere, la salveremo come un preset Tone Curve. In questo modo non dovremo ricreare la curva della polvere ogni volta che vorremo utilizzare questa tecnica. Per salvare la curva a punti che abbiamo creato, è sufficiente posizionare il puntatore del mouse sulle opzioni della curva a punti, fare clic e selezionare "salva".
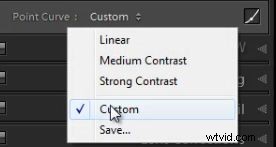
Apparirà una finestra di dialogo in cui creerai un nome per il tuo preset. Abbiamo scelto di chiamarla “DustCurve”.
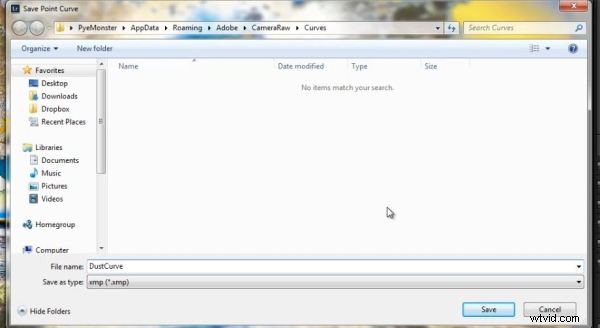
Con la nostra curva di polvere applicata all'immagine, puoi vedere tutti i punti di polvere che potresti aver perso prima. Ora possiamo selezionare il nostro strumento per la rimozione delle macchie premendo Q sulla tastiera o selezionandolo dalla parte superiore del pannello di destra del modulo di sviluppo.
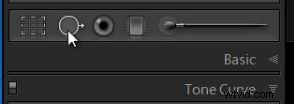
Per utilizzare lo strumento per la rimozione delle macchie, regola le dimensioni del pennello sul pennello più piccolo possibile che coprirà completamente ciò che stai cercando di rimuovere. Apparirà il secondo cerchio, che è l'area di campionamento e Lightroom proverà a indovinare un'area dell'immagine che corrisponde a ciò che stai tentando di rimuovere. Se Lightroom non posiziona correttamente l'area di campionamento, seleziona un'area dell'immagine che assomigli di più all'area che stai tentando di clonare o sostituire.
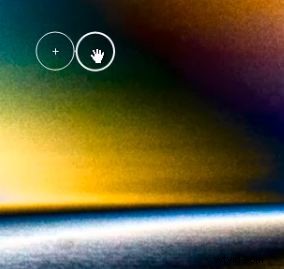
Mentre ingrandisci, continua a cercare macchie di polvere sull'immagine. La migliore pratica consiste nell'iniziare dall'angolo in alto a sinistra e procedere verso il basso, quindi a destra attraverso l'immagine.
Una volta che hai esaminato l'intera immagine e rimosso i punti di polvere, rimpicciolisci e RICORDA:riporta la curva del punto alla curva lineare oa qualsiasi curva che avevi in precedenza (a meno che non ti piaccia la visione psicodelica) . La tua immagine ora dovrebbe tornare alla normalità e completamente priva di polvere!
Guida al DVD di SLR Lounge Lightroom 4
Se ti è piaciuto questo tutorial, allora sappiamo che adorerai il DVD SLR Lounge LR4 con 130 tutorial e quasi 14 ore di formazione su Lightroom 4 dalla A alla Z. Fai clic qui per saperne di più e acquista tramite download digitale.
