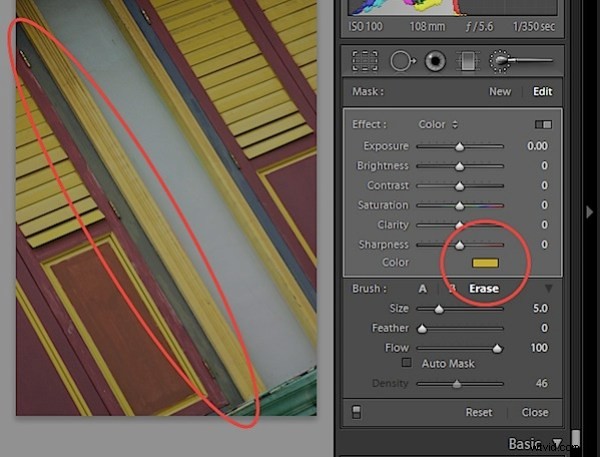In un post precedente ho esaminato le basi dell'utilizzo del pennello di regolazione in Lightroom 2. In questo post darò un'occhiata ad alcune funzionalità avanzate del pennello di regolazione che ti aiutano a apportare più regolazioni all'immagine contemporaneamente e a farlo così più facilmente.
Passaggio 1
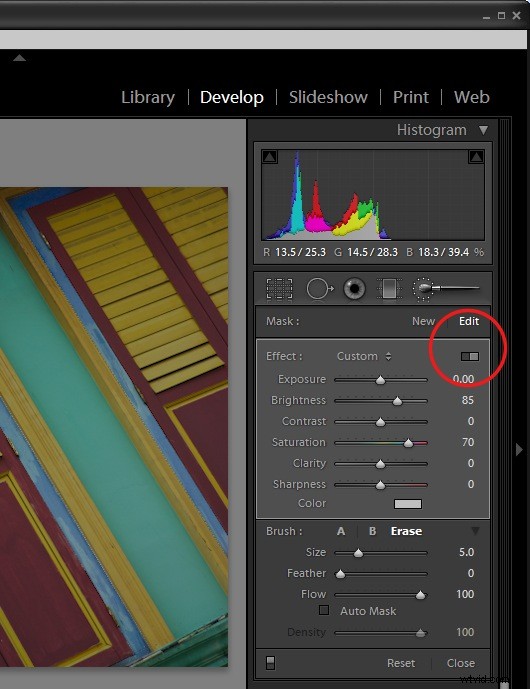
Nel modulo Sviluppo, quando hai selezionato il pennello di regolazione, c'è un interruttore su cui puoi fare clic per passare dalla modalità pulsante a quella di scorrimento. In modalità pulsante è possibile regolare una delle impostazioni di luminosità dell'esposizione, contrasto, saturazione, nitidezza e nitidezza alla volta. In modalità Dispositivo di scorrimento, puoi regolare una o più di queste opzioni.
Passaggio 2
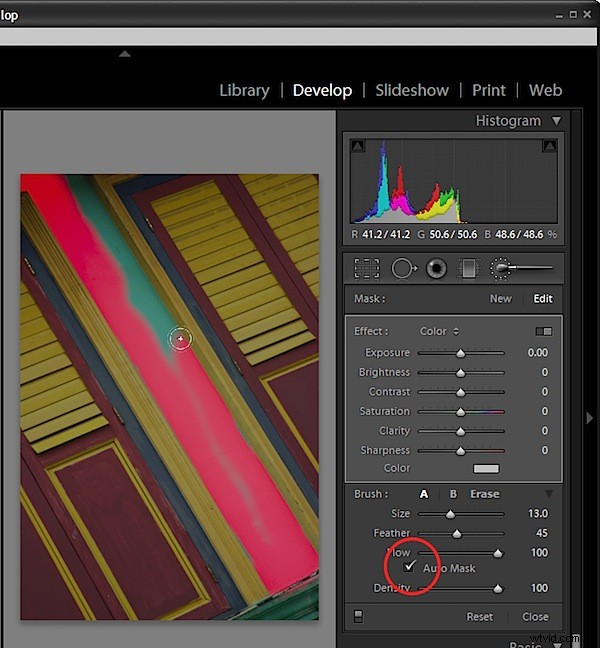
Nell'area Pennello del pannello vedrai un'opzione AutoMask. Quando questo è abilitato, puoi dipingere attorno al bordo interno di un'area e la funzione AutoMask maschererà l'area assicurandoti che le tue pennellate non vadano oltre il bordo. Funziona meglio su aree in cui il bordo è distinto e riconoscibile. Quando dipingi, assicurati di avere la parte principale del pennello all'interno dell'area su cui desideri eseguire l'effetto.
Per attivare o disattivare AutoMask mentre dipingi, tieni premuto il tasto Ctrl mentre dipingi (Comando su Mac).
Fase 3
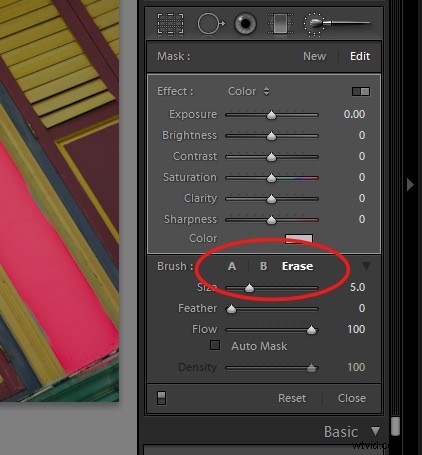
Nell'area Pennello vedrai due pennelli, A e B. Puoi passare da uno all'altro facendo clic sull'indicatore A o B. Ogni pennello ha le proprie impostazioni di Dimensione, Sfumatura, Flusso e Densità e AutoMask può essere abilitato per uno o entrambi i pennelli. Avere due pennelli ti consente di configurarli in modo diverso e di passare facilmente da uno all'altro.
Ciascun pennello può essere commutato nella terza modalità pennello:la modalità Cancella tenendo premuto il tasto Alt (Opzione su Mac) mentre dipingi con uno dei due pennelli.
Passaggio 4
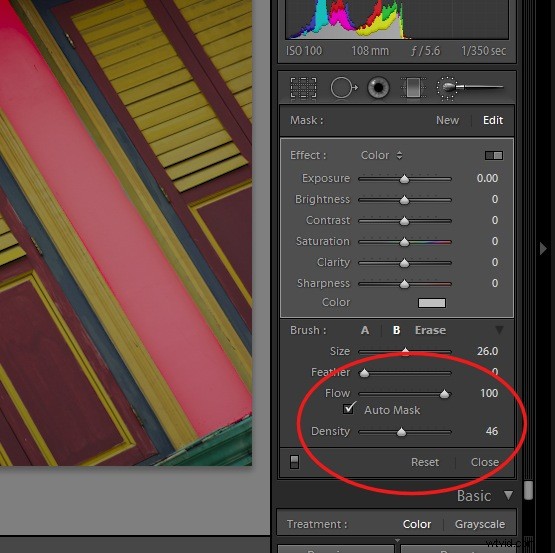
L'impostazione della dimensione del pennello definisce l'area del pennello ed è il cerchio centrale che vedi quando dipingi. La quantità di piume aggiunge un'ulteriore morbidezza al pennello che è mostrato dal secondo cerchio esterno. Un pennello duro ha una sfumatura di 0 e viene visualizzato come un singolo cerchio.
Flusso specifica il flusso per il pennello che può essere impostato su un valore inferiore a 100 in modo da poter creare un effetto gradualmente dipingendo più volte su un'area. Il dispositivo di scorrimento Densità regola l'opacità e controlla l'opacità massima delle pennellate. Quindi, se hai impostato Flusso su un valore basso e Densità su 50, l'opacità massima che il pennello può raggiungere indipendentemente da quante volte dipingi su un'area è 50.
Passaggio 5
Nell'area Effetto c'è un'opzione Colore che ti permette di dipingere su un'immagine con un colore a tua scelta. Per fare ciò, seleziona il colore da usare e poi dipingi sull'area a cui applicarlo. Puoi usarlo per colorare un'immagine in bianco e nero o, come ho fatto qui, dipingere su un'area blu scuro con il giallo per renderla verde scuro.