Le ombre possono essere bellissime aggiunte alle tue immagini. Aggiungono profondità e interesse. Ma possono anche distrarre o essere troppo duri. In questo articolo, ti mostrerò come rimuovere le ombre in Photoshop.
Innanzitutto, ti mostrerò come rimuovere le ombre in Photoshop utilizzando gli strumenti di riempimento in base al contenuto. Quindi, ti mostrerò come ridurre la durezza delle ombre usando i livelli. Infine, rimuoveremo e ridurremo le ombre sul viso di qualcuno.
Come rimuovere le ombre con il riempimento sensibile al contenuto
Photoshop ha una gamma di strumenti disponibili per aiutarti a rimuovere le ombre. Per rimuovere semplici ombre, mi piace usare strumenti di riempimento sensibili al contenuto come lo strumento Patch. Questo metodo funziona meglio quando l'ombra che stai rimuovendo ha linee chiare e viene proiettata su uno sfondo ben definito.
Ho intenzione di rimuovere le ombre extra in questa immagine sui bordi della cornice. C'è una brutta macchia scura nell'angolo in basso a destra. Ci sono anche strane ombre extra provenienti dal lato destro dell'inquadratura.


Fase 1:apri e duplica lo sfondo
Apri la foto e fai clic con il pulsante destro del mouse sul livello di sfondo. Seleziona Duplica livello.. . (Ctrl o ⌘J). Ciò ti consentirà di modificare le tue foto senza distruggere l'immagine originale.
Fase 2:seleziona lo strumento Patch
Seleziona lo strumento Patch dalla barra degli strumenti a sinistra.
Assicurati di selezionare "Contenuto sensibile" nel menu a discesa Patch. In questo modo, Photoshop ti aiuterà creando nuovi pixel. Ciò renderà le transizioni il più agevoli possibile.
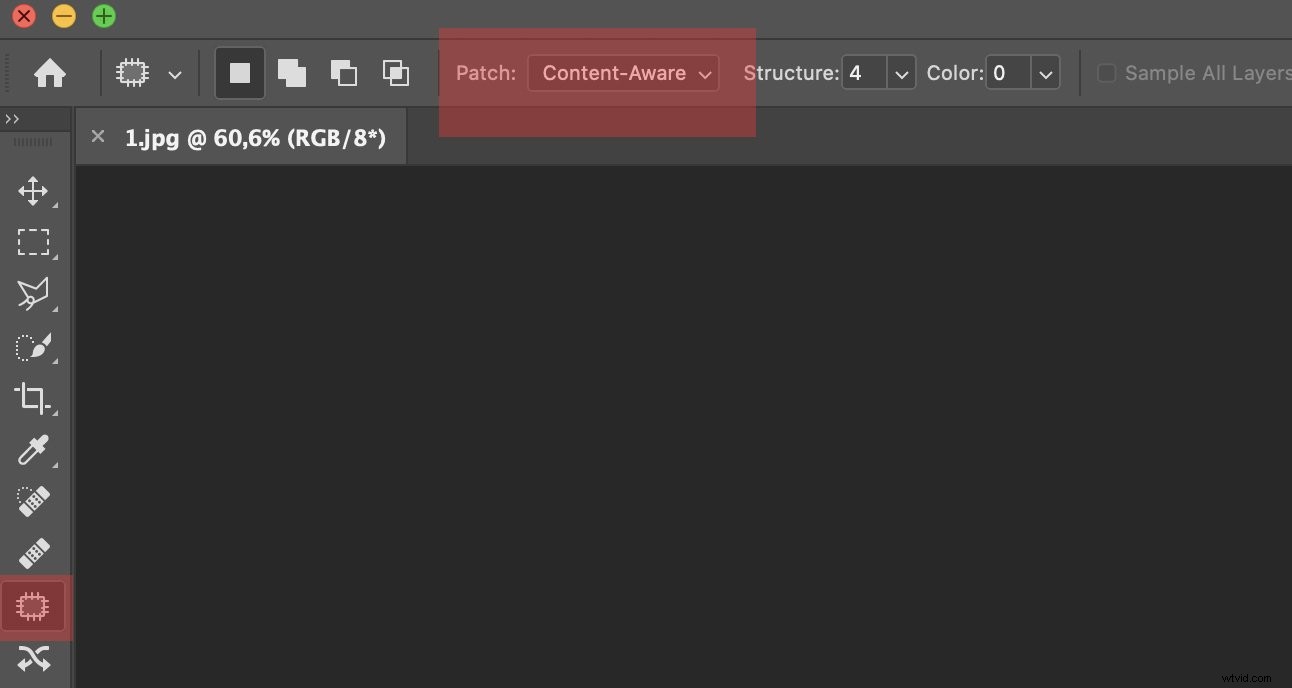
Fase 3:rimuovi le ombre
Seleziona l'ombra che desideri rimuovere. Inizierò rimuovendo l'ombra dalla forma strana nell'angolo in basso a destra della cornice.
Trascina la selezione su un'area simile. Nel mio caso, seleziono un'area del marciapiede. Durante il trascinamento, puoi vedere l'area selezionata cambiare.
Lascia andare quando sei soddisfatto dell'area che hai scelto e Photoshop la renderà più liscia.
Se non ottieni l'aspetto che desideri, modifica le opzioni Struttura e Colore nella barra degli strumenti Patch. Con Struttura, definisci quanto strettamente Photoshop deve corrispondere alle forme. Con Colore, definisci la quantità di sfumatura di colore che desideri.
Potrebbe essere necessario ripulire la patch. Cerca soprattutto i modelli ripetuti. Questi attireranno l'attenzione e richiameranno l'attenzione sulla tua sostituzione. Usa lo strumento Timbro clone o Pennello correttivo per lavori dettagliati.
Riduci le ombre dure usando i livelli
A volte le ombre vanno bene, ma sono semplicemente troppo dure. Un'ombra più morbida sarebbe più piacevole.
Ridurrò l'ombra in questa immagine di quest'uomo che legge un giornale su un binario di un treno indiano. L'ombra ha un senso nell'immagine, voglio solo che sia meno evidente. Ho anche rimosso una piccola ombra in primo piano.
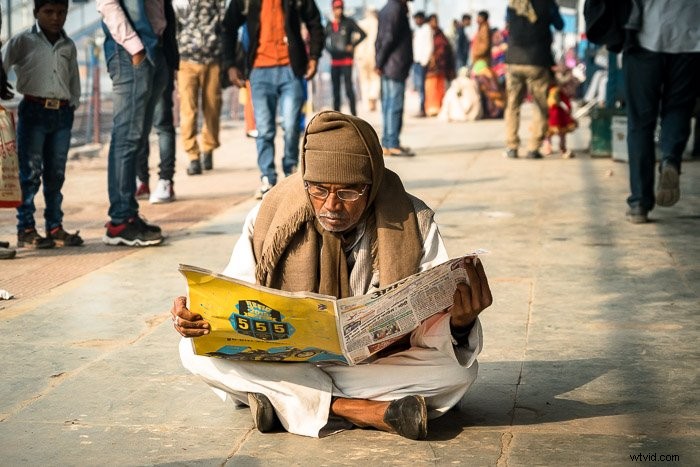
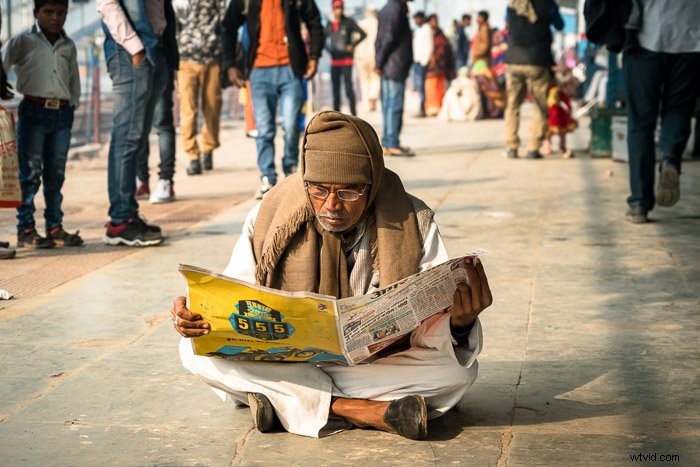
Passaggio 1:seleziona l'ombra
Inizia selezionando l'ombra. Puoi farlo usando lo strumento di selezione degli oggetti (scorciatoia da tastiera W), il lazo o la selezione rapida, a seconda di ciò che ti consente di isolare meglio l'ombra.
Passaggio 2:copia l'ombra su un nuovo livello
Copia l'ombra su un nuovo livello. Per farlo, vai su Modifica>Copia (Ctrl o ⌘C). Quindi, incolla selezionando Livello>Nuovo>Livello tramite copia (Ctrl o ⌘J).
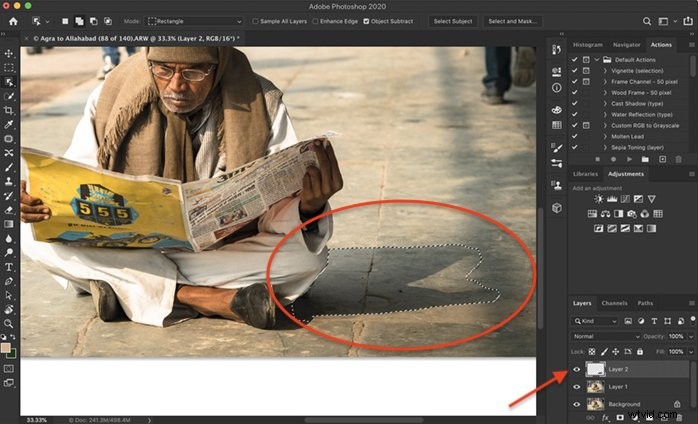
Fase 3:regola la luminosità e la temperatura
Il modo più semplice per ridurre le ombre dure è schiarirle. Ma le ombre sono più fredde della luce circostante, quindi dovrai anche riscaldare la temperatura per fondere l'ombra con l'area circostante.
Puoi modificare entrambe le impostazioni in Photoshop usando le regolazioni Luminosità e Bilanciamento colore. Ma le regolazioni potrebbero essere più semplici se utilizzi Adobe Camera Raw (ACR). Vai a Filtro>Filtro Camera Raw (Maiusc + Ctrl o ⌘A). Questo aprirà un nuovo spazio di lavoro. Avrai cursori simili a Lightroom.
Aumenta il cursore dell'ombra e riscalda la temperatura. Fallo un po' alla volta. Fare clic su OK per controllare la fusione.
Se le ombre sono davvero dure, prova a ridurre la chiarezza e la sfocatura.
Rimuovere le ombre dure dai volti per migliorare un'immagine
In uno studio, puoi controllare dove cade la luce. Ma nella fotografia di strada e di viaggio a volte la luce cade goffamente sul viso o sul corpo di qualcuno.
Quando rimuovi o riduci le ombre su un viso, avrai bisogno di uno strumento dettagliato e di molta pazienza.
Lo strumento Timbro clone in Photoshop è perfetto quando desideri un maggiore controllo su ciò che fai quando rimuovi le ombre dalle foto. Se sto solo cercando di ridurre l'ombra, uso lo strumento Scherma. Ti mostrerò entrambe le tecniche per rimuovere le ombre dure dai volti in Photoshop.
Rimuovi le ombre dure con lo strumento Clona per un maggiore controllo
Con lo strumento Timbro clone, rimuoverò le ombre con una sezione del viso simile, ma non ombreggiata. Questa immagine è un po' complicata perché la donna indossa una maschera veneziana con texture e dettagli. Dovrò cercare nella maschera per trovare i dettagli che corrispondono alla sezione ombreggiata. La maggior parte dei volti sarà più semplice da clonare.


Passaggio 1:apri e duplica lo sfondo
Apri la foto e fai clic con il pulsante destro del mouse sul livello di sfondo. Seleziona Duplica livello.. . (Ctrl o ⌘J).
Passaggio 2:seleziona lo strumento Timbro clone
Fai clic sul Timbro clone nella barra degli strumenti a sinistra. Sembra un timbro di gomma.
Scegli un pennello morbido di medie dimensioni. Un pennello morbido ti darà il miglior risultato grazie ai bordi lisci. È possibile modificare facilmente la dimensione del pennello utilizzando i tasti parentesi. "[" diminuirà la dimensione del pennello. “]” aumenterà la dimensione del pennello.
Se sto solo cercando di ridurre, anziché rimuovere le ombre, riduco lo strumento Opacità dello strumento Clona a circa il 50%.
Fase 3:seleziona la sorgente di clonazione
Seleziona un'area non ombreggiata della faccia. Premere il tasto Alt o Opzione e fare clic per confermare i pixel di origine. Il cursore si trasformerà in mirino.
Nel momento in cui fai clic, il cursore cambierà e mostrerà i pixel che hai selezionato.
Fase 4:rimuovi le ombre dalla foto
Ingrandisci e inizia a dipingere sull'ombra che desideri rimuovere. Potrebbe essere necessario ripetere più volte i passaggi 3 e 4. Seleziona i pixel più vicini per contenuto e colore a quelli che stai sostituendo. Se il risultato non ti piace, annulla andando su Modifica>Annulla timbro clone (Ctrl o ⌘Z).
Per il miglior risultato, usa diverse fonti di clonazione per coprire l'ombra. Se non sembra naturale, torna indietro e prendi i pixel da un'altra parte della foto e dipingi di nuovo. Uso anche il Pennello correttivo quando posso.
È importante evitare di ripetere gli schemi. Questi motivi sono un segno di clonazione e rimozione di un oggetto o di un'ombra da una foto.
Sto mirando a un aspetto naturale, quindi spesso non rimuovo tutte le ombre sul viso. Pensa a dove potrebbe essere caduta naturalmente la luce.
Ridurre le ombre dure sui volti utilizzando lo strumento Scherma
Potrebbe non essere possibile rimuovere completamente un'ombra sul viso di qualcuno, ma puoi ridurla utilizzando lo strumento Scherma.


Passaggio 1:apri e duplica lo sfondo
Apri la foto e fai clic con il pulsante destro del mouse sul livello di sfondo. Seleziona "Duplica livello.. .' (Ctrl o ⌘J).
Passaggio 2:seleziona lo strumento Scherma
Fare clic sullo strumento Scherma nella barra degli strumenti a sinistra. Sembra un lecca-lecca. Nel menu Scherma, seleziona Ombre in Intervallo e inserisci tra 10 e 50%. Trovo che un po 'fa molto. Posso sempre aumentare l'effetto schivata andando di nuovo sopra l'area.
Fase 3:dipingi sull'ombra
Ingrandisci e inizia a dipingere sull'ombra che vuoi ridurre. Se non vedi molti cambiamenti, aumenta l'opacità o imposta l'intervallo su mezzitoni.
Se commetti un errore, vai a Modifica>Strumento Annulla scherma (Ctrl o ⌘Z). Puoi anche passare allo strumento Brucia, che sembra una mano serrata e scurire nuovamente l'area.
Conclusione
In questo articolo, ti ho mostrato come rimuovere le ombre in Photoshop. Photoshop ha molti strumenti per aiutarti a sostituire o ridurre le ombre nelle tue foto. Puoi rimuovere le ombre da uno sfondo o dal viso di qualcuno.
Prova sempre diverse tecniche per scoprire quale funziona meglio per te. Assicurati di evitare gli schemi per ottenere un risultato naturale.
Immergiti nel mondo dell'editing con il nostro corso Modifica senza sforzo in Lightroom!
