La separazione della frequenza è una tecnica per creare una pelle liscia con Photoshop. I fotografi di ritratti utilizzano la separazione della frequenza per ritocchi dettagliati.
Questo articolo ti guiderà attraverso il processo passo dopo passo dell'utilizzo della separazione di frequenza. Sarai in grado di creare una pelle liscia in Photoshop senza distruggere la trama. La separazione consente un ritocco più preciso dei dettagli più piccoli.


Che cos'è la separazione di frequenza?
La separazione della frequenza è un processo di Photoshop collaudato utilizzato dai fotografi ritrattisti. Il processo inserisce informazioni ad alta e bassa frequenza su livelli diversi.
Le informazioni ad alta frequenza riguardano i dettagli fini. Questi includono capelli, struttura, pori, linee sottili e imperfezioni della pelle.
Le basse frequenze trasportano informazioni su ombre, toni e colori.
Separare le informazioni di bassa e alta frequenza su livelli diversi significa che puoi ritoccarne una senza influire sull'altra. Puoi levigare la grana della pelle senza alterare il colore. Oppure puoi schiarire le ombre senza modificare la grana della pelle.
Ciò consente un ritocco della pelle più preciso.
Come creare una separazione di frequenza in Photoshop
Prima di iniziare a ritoccare una foto, segui questo processo di separazione della frequenza. Creeremo un livello a bassa frequenza che chiameremo "Ombre e colore". Quindi, creeremo un livello ad alta frequenza che chiameremo "Skin Texture" o "Texture".
Fase 1:crea livelli
Apri la tua immagine in Adobe Photoshop e crea due livelli duplicati. Puoi farlo facendo clic con il pulsante destro del mouse sul livello di sfondo e selezionando Duplica livello (Ctrl o ⌘J).
Lo strato superiore diventerà uno strato ad alta frequenza. L'altro è per le informazioni a bassa frequenza. Il livello Sfondo ti consente di tornare all'originale necessario.
Etichetta i livelli in modo da poterli tenere traccia. Chiamo il livello ad alta frequenza "Skin Texture" o "Texture". Chiamo il livello a bassa frequenza "Ombre e colore".
Di solito raggruppo questi due livelli in una cartella. Fallo tenendo premuto il tasto Maiusc mentre selezioni. Quindi fai clic con il pulsante destro del mouse e seleziona Raggruppa da livelli (Ctrl o ⌘G). Definisco il gruppo “Skin Retouching”. Dopo aver terminato il ritocco, posso attivare e disattivare entrambi i livelli contemporaneamente.
Espandi il gruppo in modo da poter vedere entrambi i livelli.
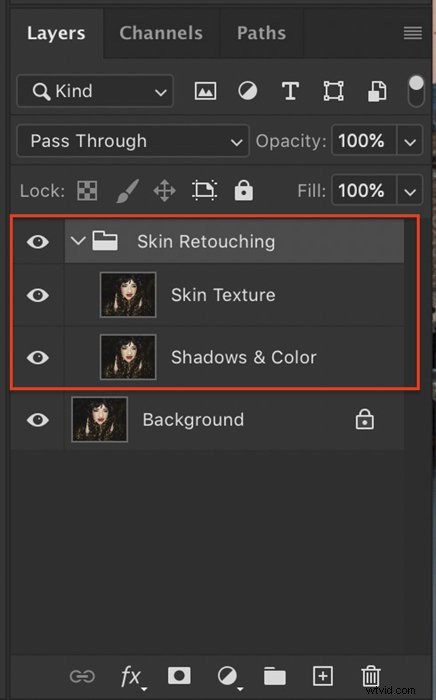
Fase 2:prepara lo strato a bassa frequenza
Innanzitutto, disattiva il livello superiore facendo clic sull'icona dell'occhio accanto al livello. Ciò ti consente di vedere le modifiche che stai per apportare nel livello a bassa frequenza.
Seleziona il livello con l'etichetta "Ombre e colore".
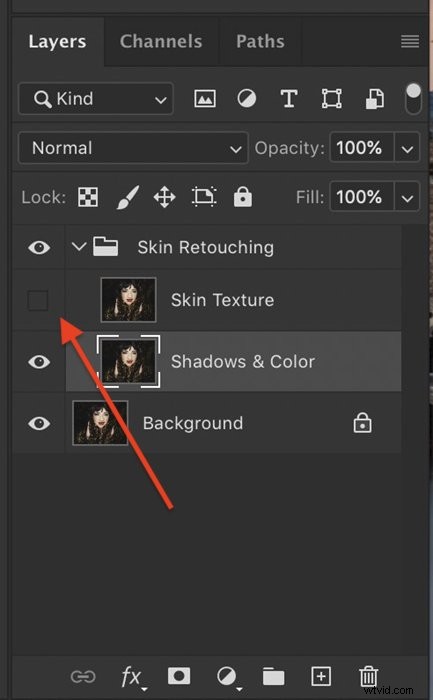
Aggiungeremo una sfocatura a questo livello per levigare la pelle. Vai a Filtro>Sfocatura>Sfocatura gaussiana.
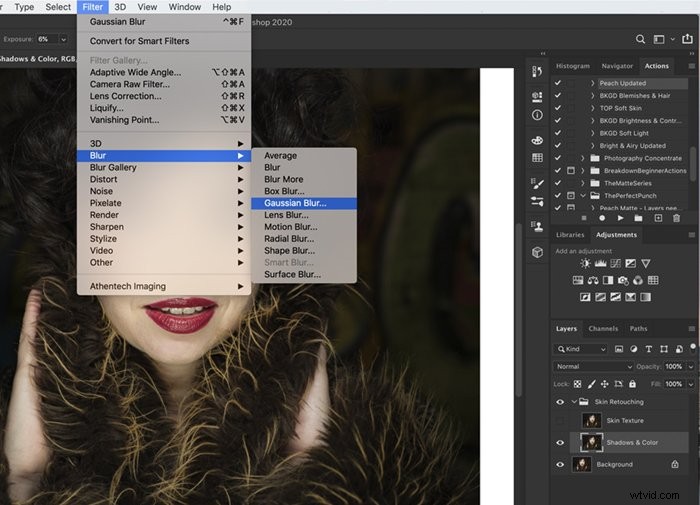
Nella finestra di dialogo a comparsa, seleziona un valore di raggio che offusca la trama della pelle. Non è necessario aggiungere troppa sfocatura. Probabilmente tra 5 e 10px sono sufficienti.
Puoi usare Sfocatura superficie invece della sfocatura gaussiana. Prova entrambi e vedi quale ti piace di più.
Tra un minuto mescoleremo questa sfocatura per aggiungere un po' di texture alla pelle.
Fare clic su OK.
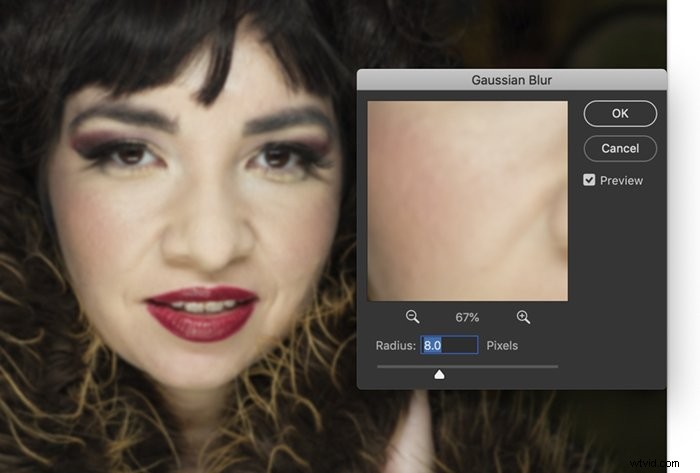
Fase 3:prepara lo strato ad alta frequenza
Attiva il livello ad alta frequenza etichettato "Skin Texture" facendo clic sull'icona dell'occhio e seleziona il livello. Assicurati di aver selezionato il livello prima di procedere.
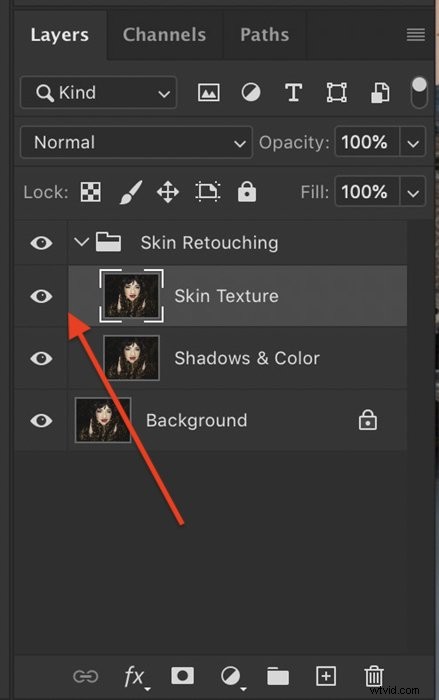
La preparazione del livello ad alta frequenza utilizza uno strumento che potresti non aver mai utilizzato prima in Photoshop. Lo strumento Applica immagine. Questo è uno strumento di fusione che combina le informazioni di due immagini. In questo caso, stiamo combinando i livelli di alta e bassa frequenza.
Vai a Immagine>Applica immagine per aprire la finestra di dialogo. Le impostazioni torneranno alle impostazioni precedenti. Se non hai mai utilizzato questo strumento prima, probabilmente la tua finestra di dialogo sarà simile a questa.
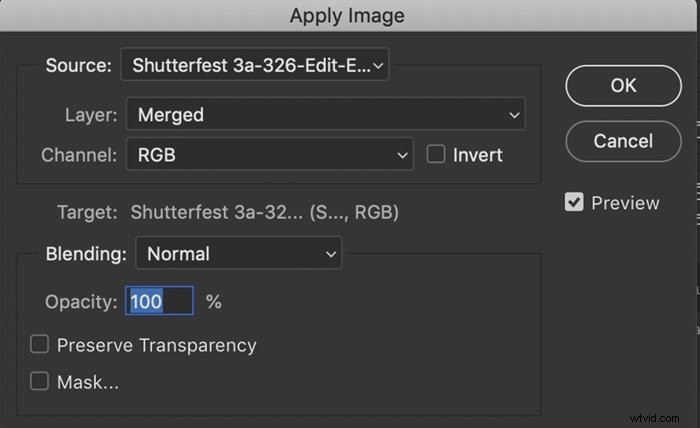
Immettere le seguenti impostazioni:
- Livello:ombre e colore
- Miscelazione:sottrai
- Scala:2
- Offset:128
La tua immagine diventerà grigia e potrai vedere i bordi delineati dei lineamenti del viso.
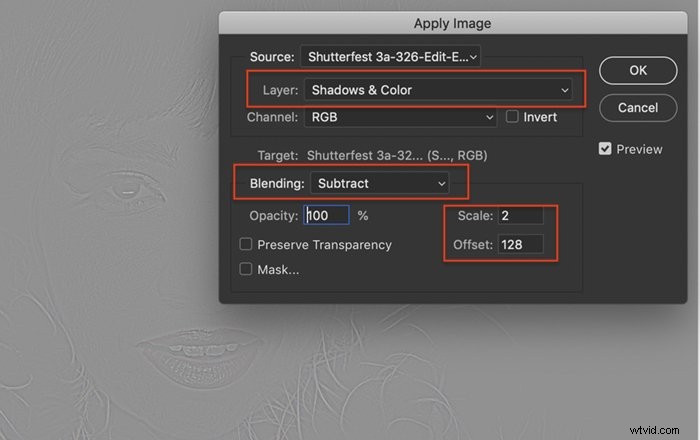
Selezionando il livello Ombre e colore, hai detto a Photoshop di fondere insieme i livelli di alta e bassa frequenza. Quindi hai detto a Photoshop di fondere i livelli sottraendo uno dall'altro.
L'inserimento di 2 nella casella della scala ha detto a Photoshop di dimezzare l'effetto. Altrimenti è troppo forte.
Infine, inserendo 128 nella casella offset, hai illuminato l'immagine. La scala di offset va da 0 a 255. 128 è circa a metà.
Fare clic su OK.
Un ultimo passaggio riporterà la tua foto alla normalità. Scegli la modalità di fusione Luce lineare dal menu a discesa nella parte superiore della casella dei livelli.
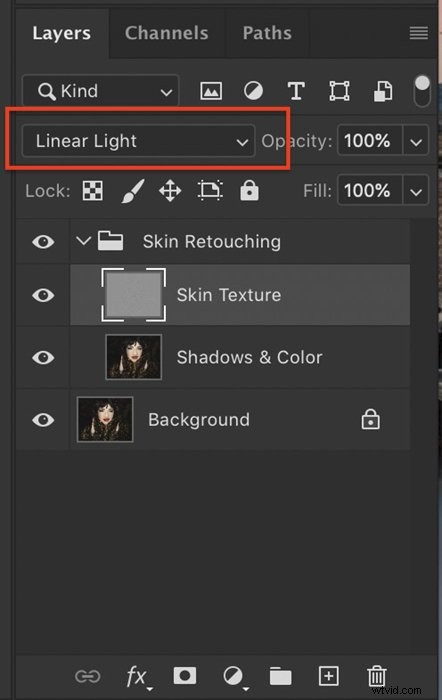
Come utilizzare la separazione di frequenza
Congratulazioni! Hai completato il processo di separazione delle frequenze. Le frequenze alte e basse nell'immagine sono su livelli separati.
Non preoccuparti se la tua immagine non ha un aspetto diverso. La separazione della frequenza getta le basi per il ritocco della pelle.
Se vuoi vedere più livello di sfocatura, abbassa l'opacità sul livello Texture. Confronta 100% di opacità con 80%. Ciò offuscherà l'immagine complessiva, comprese le caratteristiche come i capelli, quindi non esagerare.


La separazione della frequenza ti consente di lavorare in modo indipendente sui due livelli che hai creato. Quando desideri modificare i dettagli della trama della pelle come rughe o pori, ritocca sul livello "Texture". Quando vuoi rimuovere il rossore o schiarire le ombre, ritocca sul livello "Ombre e colore".
Tendo ad apportare la maggior parte delle modifiche al livello Ombre e colore.
Applichiamo ora alcune comuni regolazioni di ritocco ai livelli separati.
Aggiungere morbidezza
La pelle ruvida o porosa si appianerà aggiungendo sfocatura all'area.
Sul livello Ombre e colore, usa lo strumento lazo per circondare l'area che desideri levigare.
Sfuma i bordi del cerchio modificando il numero nella casella Sfumatura nella barra degli strumenti Lazo. Dovrebbero essere sufficienti tra 30 e 50px.
Potrai vedere meglio gli effetti di sfumatura facendo clic su "Q". Questo apre lo strumento Maschera veloce. Fai di nuovo clic sul tasto Q per disattivare la maschera.
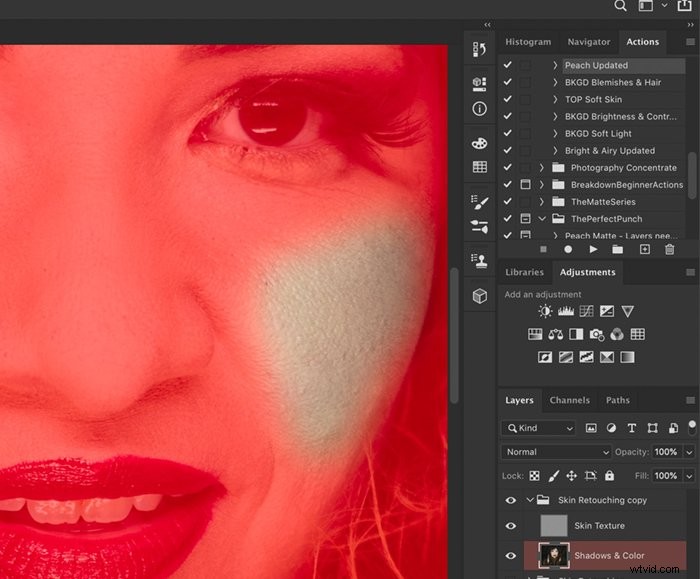
Vai a Filtro>Sfocatura>Sfocatura gaussiana . Seleziona quanta sfocatura desideri modificando il raggio. Da qualche parte tra 10 e 20px è probabilmente buono, ma vai più in alto se necessario. Poiché stai lavorando sul livello Ombre e colore, l'area non sarà completamente sfocata. La trama del livello ad alta frequenza sarà ancora visibile.
Ripeti questo processo per aggiungere levigatezza alle aree selezionate del viso. Puoi rimuovere molte imperfezioni con questo processo.
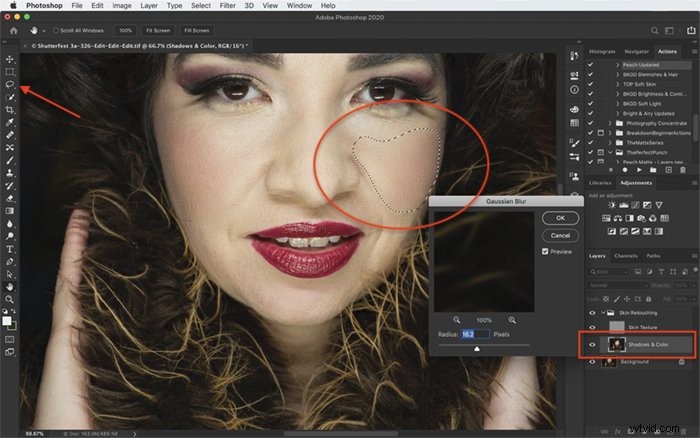
Ridurre le rughe
Il ritocco delle rughe utilizza una procedura simile. La rimozione completa delle rughe spesso si traduce in un aspetto falso. I nostri occhi sanno che manca qualcosa.
Sul livello Ombre e colore, usa lo strumento lazo per circondare l'area rugosa.
Vai a Filtro>Sfocatura>Sfocatura gaussiana .
Seleziona quanta sfocatura desideri modificando il raggio. Da qualche parte tra 10 e 20px è probabilmente buono, ma vai più in alto se necessario. Poiché stai lavorando sul livello Ombre e colore, l'area non sarà completamente sfocata. La trama del livello ad alta frequenza sarà ancora visibile.
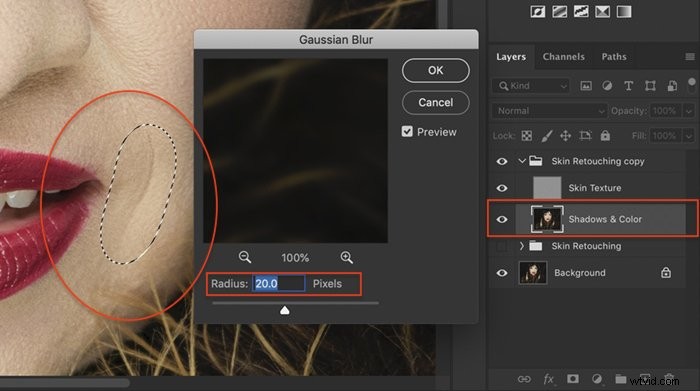
Se le rughe sono profonde, schiarisco anche le ombre nell'area.
Seleziona lo strumento Schiva . Penso che questo strumento assomigli a un lecca-lecca. Nella barra degli strumenti visualizzata, seleziona un pennello morbido. Scegli Ombre dalla casella Intervallo e imposta la tua esposizione a circa il 10%.

Sul livello Texture, dipingi sopra la ruga.
Puoi anche utilizzare lo strumento Sfocatura . L'icona sembra una goccia d'acqua. Nella barra degli strumenti visualizzata, seleziona un pennello morbido. Scegli Schiarisci dalle opzioni Modalità e imposta la tua forza a circa il 10%. Sul Texture strato, dipingi sulle rughe. Ripassa di nuovo l'area per rafforzare l'effetto.
Ripeti questo processo per appianare le rughe.
Rimuovere le imperfezioni
Usa gli strumenti Pennello correttivo sul livello Texture per ritoccare le imperfezioni. La levigatura della pelle rimuoverà molte, ma non tutte le imperfezioni.
Puoi anche utilizzare lo strumento Rimozione macchie, ma il Pennello correttivo ti darà un maggiore controllo.
Nella barra degli strumenti che appare, crea un pennello morbido riducendo la durezza a circa il 70% e la spaziatura a circa il 30%. Aumenta la dimensione del pennello per coprire l'imperfezione. È possibile modificare facilmente la dimensione del pennello utilizzando i tasti parentesi. “[” diminuirà la dimensione. “]” aumenterà la dimensione.
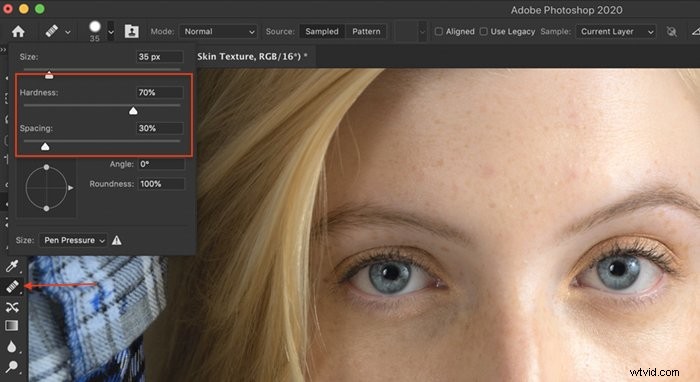
Utilizzare l'opzione (ALT su Windows) per selezionare un'area pulita della pelle e quindi fare clic sull'imperfezione per rimuoverla. È meglio selezionare la pelle vicino all'imperfezione.

Se decidi di utilizzare lo strumento Timbro clone invece del Pennello correttivo, campiona solo il livello corrente.

Ripeti questa procedura per rimuovere tutte le imperfezioni.
Poiché stai lavorando sul livello Texture, le ombre e il colore sul viso non saranno interessati.
Ombre schiarenti
Per schiarire le ombre, come quelle che possono apparire sotto gli occhi, usa lo strumento Scherma sul livello Ombre e colore.
Seleziona lo strumento Schiva . Nella barra degli strumenti visualizzata, seleziona un pennello morbido. Scegli Ombre dalla casella Intervallo e imposta la tua esposizione a circa il 10%.
Dipingi leggermente sull'ombra. Ripassa di nuovo l'area per rafforzare l'effetto.
Puoi anche utilizzare lo strumento Sfocatura . L'icona sembra una goccia d'acqua. Nella barra degli strumenti visualizzata, seleziona un pennello morbido. Scegli Schiarisci dalle opzioni Modalità e imposta la tua forza a circa il 10%. Sul Texture strato, dipingi sulle rughe. Ripassa di nuovo l'area per rafforzare l'effetto.
Ripeti questo processo per schiarire le ombre scure.
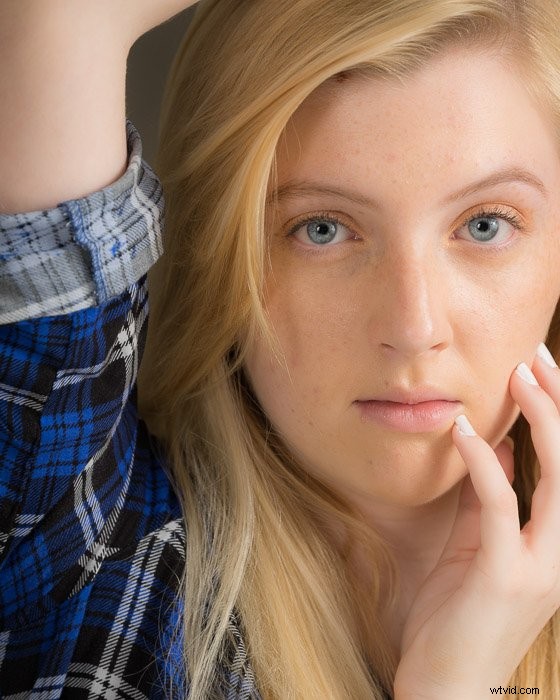

Conclusione
Segui questi passaggi per la separazione delle frequenze:
- Duplica due volte il livello di sfondo
- Aggiungi sfocatura gaussiana al livello inferiore
- Seleziona il livello superiore
- Apri finestra di dialogo Applica immagine
- Inserisci il livello inferiore, sottrai il metodo di fusione, 2 per la scala e 128 per l'offset
- Fai clic su OK
- Cambia la modalità di fusione del livello superiore in Luce lineare
- Utilizza lo strumento Pennello correttivo, Rimozione macchie o Timbro clone per correggere le imperfezioni nelle alte frequenze
- Aggiungi sfocatura alla pelle liscia e usa lo strumento Scherma per schiarire le ombre nelle basse frequenze
Esistono diversi modi per creare questa tecnica di separazione di frequenza. Abbiamo riscontrato che questo è il più veloce e facile da usare.
Questo processo separa le informazioni a bassa frequenza dalle informazioni ad alta frequenza.
Aggiungiamo sfocatura alle basse frequenze per levigare la pelle. Utilizzare la ricetta di fusione Applica immagine descritta nell'articolo sul livello ad alta frequenza. È possibile creare un'azione per l'impostazione del livello ad alta frequenza. Ma la sfocatura sul livello a bassa frequenza sarà diversa per ogni immagine.
La separazione delle frequenze alte e basse consente di ritoccare ombre e colori separatamente dalla grana della pelle.
Pratica il processo di separazione delle frequenze finché non lo conosci alla perfezione. Questo è uno strumento molto utile per i fotografi che si concentrano sulla fotografia di ritratto.
Per tutti i suggerimenti di cui hai bisogno per avviare un'attività di fotografia di ritratti, leggi o eBook:trai vantaggio dai ritratti!
