Se hai mai fotografato l'architettura, sai che è difficile mantenere gli edifici e le linee dritte.
A meno che tu non utilizzi un obiettivo tilt-shift, finirai sempre per utilizzare Photoshop Lens Correction.
E questo filtro elegante è utile per qualcosa di più della semplice fotografia di architettura. Ecco le basi.
Come utilizzare il filtro di correzione dell'obiettivo di Photoshop
Esistono fondamentalmente due modi per utilizzare la correzione dell'obiettivo di Photoshop. Puoi lasciare che Photoshop esegua automaticamente le correzioni. Il problema è che non hai alcun controllo. Quindi, l'alternativa è farlo manualmente.
Per prima cosa, diamo un'occhiata alle impostazioni automatiche.
1. Correzione automatica
Passaggio 1:apri la correzione dell'obiettivo in Photoshop
Apri la foto che desideri correggere. Vai a Filtro nel menu in alto e seleziona "Correzione obiettivo".
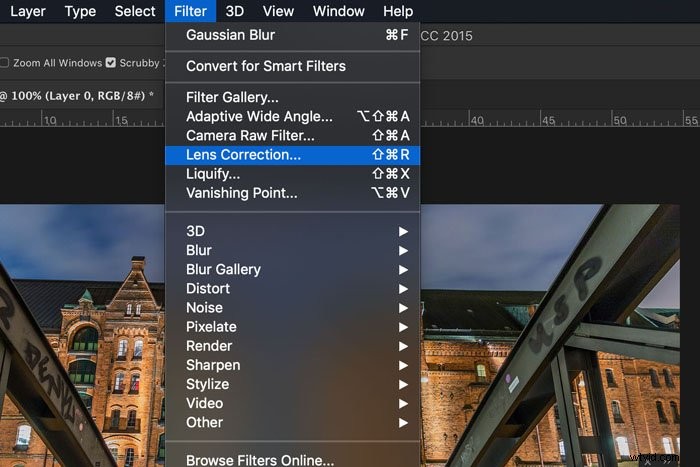
Fase 2:modello di fotocamera
Seleziona semplicemente la casella "Distorsione geometrica" e controlla se Photoshop ha scelto l'obiettivo e il modello di fotocamera giusti.
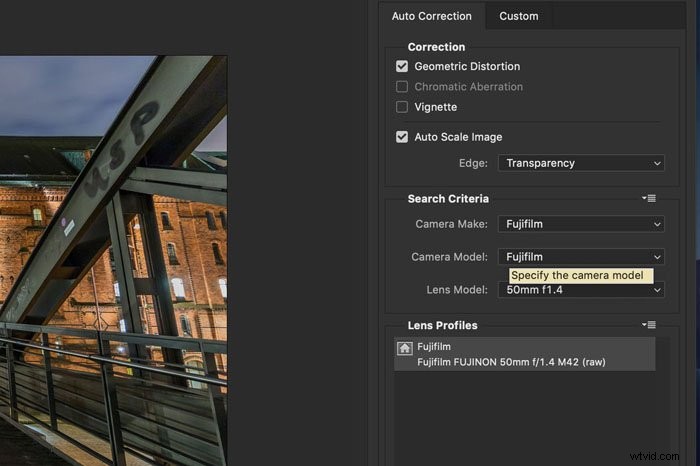
Photoshop ha accesso ai metadati dell'immagine e li abbina ai predefiniti del database Adobe Lens Correction di fotocamere e obiettivi. A meno che tu non abbia una marca di fotocamere molto oscura, Photoshop la troverà.
2. Correzione manuale
Ora correggiamo un'immagine manualmente. È possibile correggere le foto scattate troppo vicino al soggetto con un obiettivo grandangolare e raddrizzare le linee. Puoi anche usarlo per i volti.
Per iniziare, seleziona la scheda Personalizza.
Fase 1:raddrizza l'orizzonte
Attiva la griglia nella parte inferiore della finestra di correzione dell'obiettivo. Puoi anche cambiare il colore della griglia e la distanza tra le linee.
La griglia ti aiuterà a controllare se tutte le linee nell'immagine sono dritte.
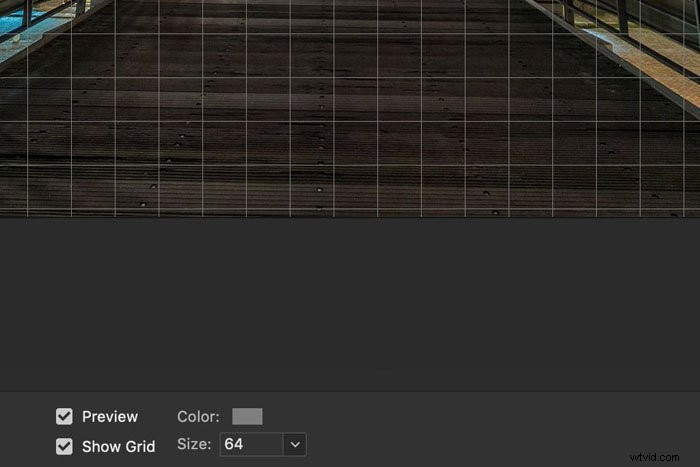
Seleziona lo strumento Raddrizza dalla barra degli strumenti a destra.
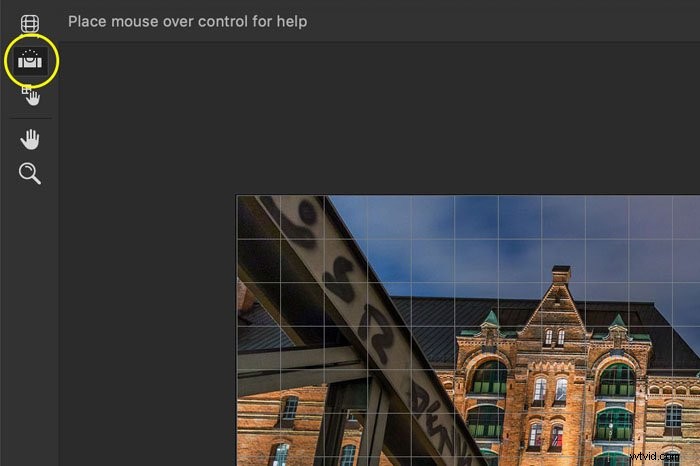
Fare clic e trascinare sull'immagine per definire un orizzonte. Photoshop raddrizzerà la foto automaticamente.
Fase 2:correggi la prospettiva
Usa i cursori nella sezione Trasforma per correggere la prospettiva. Inizia con le prospettive verticale e orizzontale.
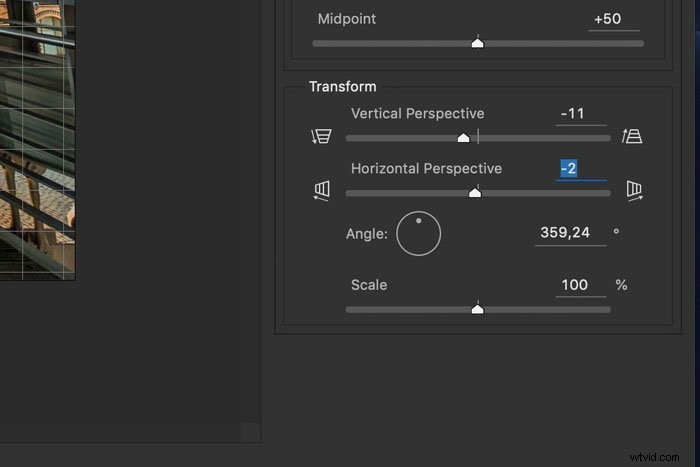
Quindi, cambia l'Angolo per contrastare una distorsione diagonale e usa Scala per vedere più o meno l'immagine.
Fase 3:rimuovi la distorsione
Un problema comune è che un'immagine si gonfia. L'orizzonte e anche le linee verticali si inarcano leggermente. Puoi correggerlo con il cursore Distorsione geometrica.
Puoi anche utilizzare questo dispositivo di scorrimento quando hai scattato una foto di un viso con un obiettivo grandangolare.
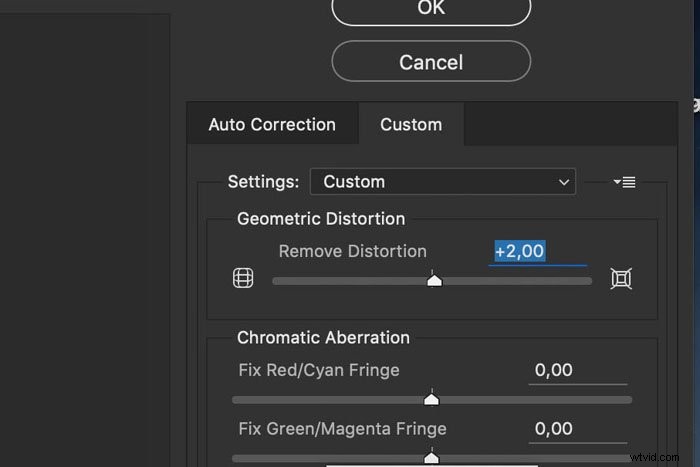
Puoi anche utilizzare lo strumento Rimuovi distorsione e trascinare sull'immagine. Ha lo stesso effetto dei cursori. Trovo i cursori un po' più comodi e precisi.
Fase 4:rimuovi l'aberrazione cromatica
Alcuni obiettivi soffrono di aberrazione cromatica più di altri. Noterai delle frange colorate attorno ai bordi delle aree ad alto contrasto come le cime degli alberi contro il cielo.
A seconda del colore, utilizzare uno dei cursori. Assicurati di ingrandire in modo da poter vedere tutto in dettaglio.
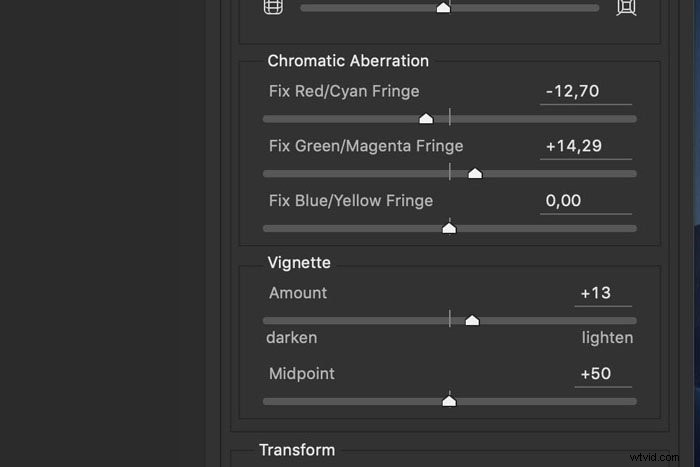
Fase 5:rimuovi la vignettatura
Di solito appare una vignettatura quando si scatta una foto con l'obiettivo completamente aperto. L'oscuramento dell'immagine appare verso i bordi. Usa i cursori Vignettatura per schiarire i bordi.
Conclusione
Il filtro di correzione dell'obiettivo di Photoshop è un ottimo strumento. Ma cerca di non fare troppo affidamento su di esso però. Quando scatti foto, assicurati di avere l'obiettivo giusto per il lavoro.
Migliore è la tua immagine direttamente fuori dalla fotocamera, più facile sarà correggere le distorsioni. Se le distorsioni sono davvero gravi, potrebbero essere irreparabili.
