La mascheratura di Photoshop è un modo semplice e non distruttivo per modificare una parte dell'immagine. Viene spesso utilizzato per applicare regolazioni localizzate, creare composizioni o rimuovere lo sfondo di una foto.
La comprensione della maschera di Photoshop è essenziale per una serie di regolazioni. Questi vanno dalla rimozione dell'arrossamento della pelle alla schivata e al bruciore non distruttivi.
Se sei un utente di Adobe Photoshop, una volta compreso il funzionamento della maschera, puoi potenziare le tue abilità di editing. Ecco come.
Cos'è il mascheramento di Photoshop? Nozioni di base sulla mascheratura di Photoshop
La mascheratura di Photoshop determina quali parti di un livello sono visibili e quali no.
Puoi utilizzare le maschere con i livelli di foto. Ad esempio, quando si lavora con un composito o con livelli di regolazione, come schiarire solo una parte dell'immagine.
Con una maschera di livello di Photoshop, si utilizza un pennello per determinare quali parti di quel livello includere nel finale Immagine. Un'altra opzione consiste nel creare una maschera di livello dagli strumenti di selezione o da Seleziona e maschera di Photoshop.
Le maschere di livello vengono visualizzate nel pannello dei livelli. (Se il pannello Livelli non è già aperto, vai su Windows> Livelli.)
Un nuovo livello con una maschera avrà una seconda immagine accanto all'immagine di quel livello. Questo indica quali parti del livello sono tralasciate e non l'intero livello. 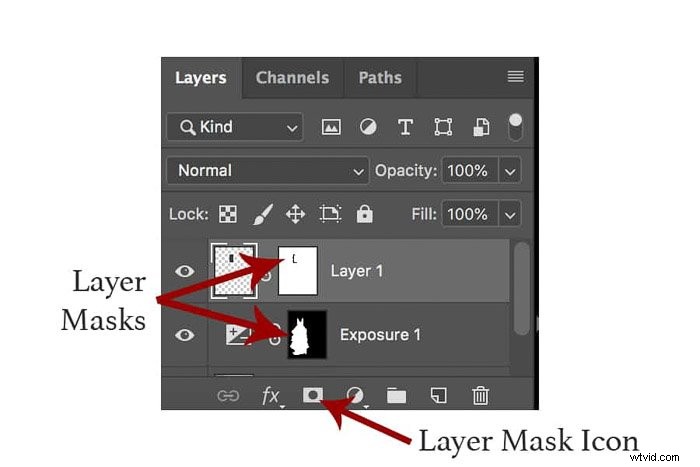
L'uso delle maschere di Photoshop è una tecnica di editing distruttiva per la mamma. Puoi tornare indietro e regolarle in qualsiasi momento senza annullare tutte le regolazioni che hai effettuato da allora.
Questo è uno dei motivi per cui le maschere di livello vengono utilizzate in così tante diverse tecniche di Photoshop. Per regolare una maschera, devi fare clic sulla maschera all'interno del pannello Livelli.
Allora, come si crea la mascheratura di Photoshop in primo luogo?
Come creare maschere di Photoshop da un livello esistente
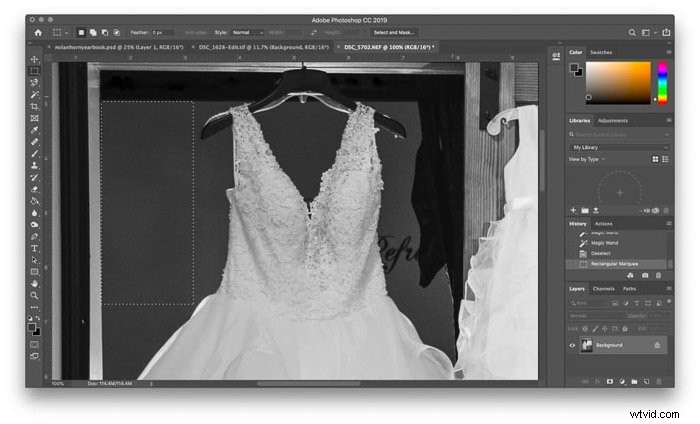
Potresti creare un composito Photoshop o rimuovere un oggetto dall'immagine. Quindi lavorerai con un'altra immagine incollata nel file come un altro livello.
Nella stessa immagine, volevo rimuovere la scritta sul muro nella stanza dietro il vestito. Per farlo, ho copiato una parte pulita del muro. Quindi l'ho incollato di nuovo come secondo livello prima di utilizzare la mascheratura per creare una fusione pulita.
Esistono due semplici modi per aggiungere una maschera di livello da un livello esistente in Photoshop. Uno è più veloce, ma l'altro ha alcune opzioni in più.
In primo luogo, la scorciatoia. Seleziona il livello a cui vuoi aggiungere una maschera all'interno del Livelli pannello. Quindi, fai clic sull'icona della maschera nella parte inferiore del pannello dei livelli. Sembra un rettangolo bianco con un cerchio grigio al centro.
Voilà! Ora hai una maschera di livello che, per impostazione predefinita, rende tutto visibile in quel livello (una maschera di livello bianca).
Se vuoi più scelte per la maschera di livello, puoi andare a Livello> Maschera di livello.
Scegli "Rivela tutto" se desideri una maschera di livello che inizi con tutto incluso.
Scegli "Nascondi tutto" se desideri iniziare con una maschera di livello che non ha ancora incluso nulla.
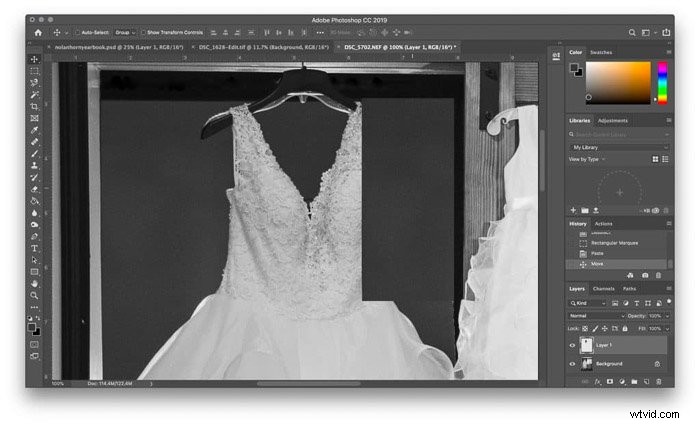
All'interno dello stesso menu di livello, puoi anche creare una maschera da una selezione. Fallo se hai già selezionato l'area che desideri mascherare.
Con la selezione attiva, vai su Livello> Maschera di livello. Scegli Mostra selezione per mostrare cosa c'è all'interno della selezione. Scegli Nascondi selezione se desideri rimuovere ciò che è in quella sezione.
Ora hai una maschera di livello pronta per essere perfezionata nei prossimi passaggi.
Come creare una maschera di Photoshop utilizzando un livello di regolazione

Potresti voler applicare una regolazione invece di aggiungere o rimuovere pixel effettivi. Quindi lavorerai con una maschera di livello su un livello di regolazione.
Questa tecnica è eccellente per regolare l'esposizione o il colore solo per un'area dell'immagine. Non influirà sull'immagine nel suo insieme.
Per creare un livello di regolazione, vai su Livello> Livello di regolazione. Quindi, seleziona il livello di regolazione che descrive il tipo di regolazione che desideri effettuare.
Per l'immagine di esempio, volevo illuminare l'abito da sposa, quindi ho utilizzato un livello di regolazione dell'esposizione.
Nelle proprietà menu di quel livello di regolazione, apportare le modifiche desiderate. Nell'immagine di esempio, ho usato il cursore dell'esposizione per illuminare l'abito da sposa. L'ho fatto fino a quando non corrispondeva all'esposizione dei vestiti delle ragazze dei fiori.
Photoshop ti offre automaticamente una maschera all'interno di un livello di regolazione. Non è necessario eseguire i passaggi precedenti per creare una maschera.
Come utilizzare Seleziona e Maschera per una facile mascheratura di Photoshop
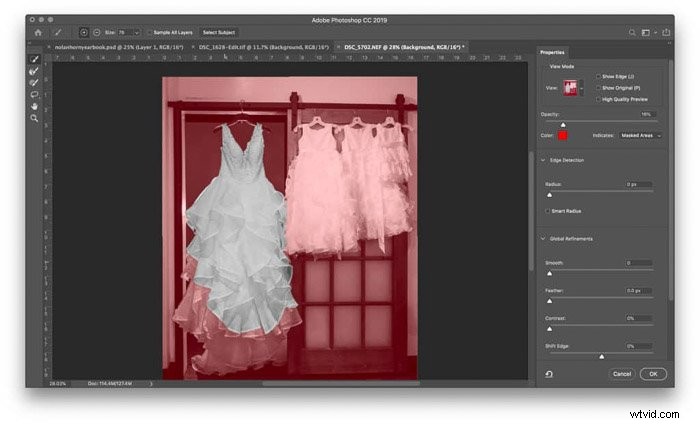
Lo strumento Seleziona e maschera di Photoshop è uno dei modi più semplici per effettuare selezioni complesse. Per gli oggetti difficili da mascherare, come i pizzi e le balze dell'abito da sposa nell'immagine di esempio, usa lo strumento Seleziona e maschera.
Vai a Seleziona> Seleziona e maschera. All'interno della nuova finestra Seleziona e maschera, usa lo strumento pennello in alto a sinistra per dipingere nelle aree dell'immagine che desideri selezionare. La parte rossa dell'immagine è ciò che non è selezionato.
Photoshop rileverà automaticamente i bordi. Aumenta la dimensione del pennello per aumentare la velocità, diminuisci la dimensione del pennello se Photoshop non sta afferrando con precisione quei bordi.
La regolazione delle radio di rilevamento bordi a destra aiuterà anche a selezionare facilmente l'oggetto. Hai anche altri strumenti come la sfumatura del bordo.
Una volta selezionato l'oggetto, fai clic su OK. Quell'oggetto è ora selezionato. Se vai su Livello> Nuovo livello di regolazione, la selezione sarà già mascherata per te.
Oppure puoi andare su Livello> Nuovo> Livello tramite copia per duplicare quell'oggetto.
A partire da questa opzione, il tuo la maschera è già stata creata per te. Ma puoi comunque apportare ulteriori modifiche utilizzando le opzioni seguenti, se necessario.
Come mascherare in Photoshop:regolare la maschera
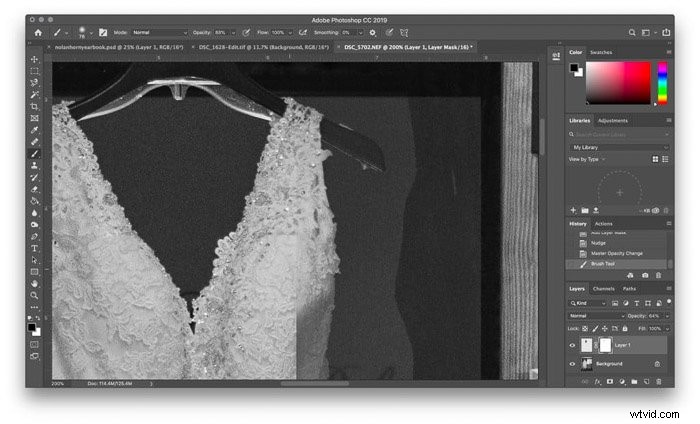
Ora hai una maschera di Photoshop. Ma in realtà non hai ancora apportato modifiche alla maschera (a meno che, ovviamente, tu non abbia deciso di iniziare con Seleziona e maschera).
In una maschera di Photoshop, il bianco mostra cosa è incluso nella maschera e il nero mostra cosa è escluso . Per regolare la maschera, dipingi in bianco e nero su quella maschera.
Prendi lo strumento pennello e prendi il nero se vuoi rimuovere parti della maschera (o bianco per aggiungere alla maschera).
Tu potrebbe funzionare con un livello sopra la parte superiore invece di un livello di regolazione. Riduci la capacità del livello in modo da poter vedere dove stai dipingendo.
Puoi anche utilizzare lo strumento riempimento per passare da una maschera completamente bianca a una maschera completamente nera.
Utilizza lo strumento pennello per mascherare l'oggetto che desideri rimuovere o il livello di regolazione che desideri applicare.
Ricordati di regolare le dimensioni dei bordi del pennello per una selezione pulita. Se commetti un errore, torna indietro e dipingilo con il colore opposto.
Lo strumento pennello non è l'unico che tornerà utile qui. Volevo rimuovere la tenda e l'arte della parete nell'immagine di esempio. Per fare ciò, ho utilizzato lo strumento lazo magnetico per selezionare i bordi del vestito in modo da poter dipingere rapidamente solo il vestito.
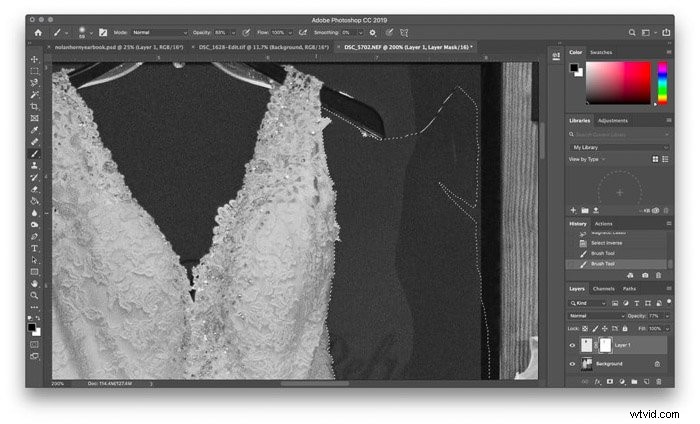
La regolazione della maschera è un processo simile sia per lavorare con un livello che ha contenuto reale sia per funzionare con livelli di regolazione.
L'opacità del livello e le modalità di fusione funzionano anche quando si utilizzano le maschere di livello. Questi aumentano notevolmente le possibili modifiche utilizzando le maschere di Photoshop.
Conclusione
La mascheratura di Photoshop consente ai fotografi di applicare modifiche non distruttive solo a una parte dell'immagine. E questo è uno strumento che puoi utilizzare in qualsiasi numero di scenari, dal matrimonio alle foto di strada.
Ora che conosci le nozioni di base sulla mascheratura di Photoshop, puoi creare modifiche selettive con sicurezza. Dai livelli di regolazione alla composizione.
Cerchi altri trucchi con Photoshop? Dai un'occhiata al nostro nuovo post sulla creazione di un fantastico ritratto astratto in Photoshop!
