Aggiungi un po' di brillantezza e le tue foto diventano magiche. Puoi far brillare la neve o aggiungere un effetto luce stellare. Un bastone diventa una bacchetta magica, le stelle solcano il cielo e le lucciole riempiono la notte. Questo articolo ti mostrerà come creare un effetto scintilla in Photoshop passo dopo passo.
Creeremo un pennello scintillante. Questo ti darà la massima flessibilità. Lo salveremo in modo da poter applicare facilmente lo scintillio alle tue foto. Puoi sfiorare l'intera foto come una sovrapposizione, oppure puoi aggiungere un tocco magico a una piccola area. Il pennello scintillante che realizzerai sarà unico per te. Solo tu avrai questo tocco di magia!
I passaggi sono estremamente facili. Iniziamo realizzando il pennello. Quindi, applicheremo lo scintillio a un paio di foto.


Creazione di un pennello scintillante
Passaggio 1:apri un nuovo documento in Photoshop
Apri Adobe Photoshop e crea un nuovo documento. Vai al menu File e seleziona File> Nuovo documento (Ctrl/Comando+N). Nella finestra Nuovo documento, imposta la larghezza e l'altezza su 2500px. Assicurati che il colore dei contenuti di sfondo sia impostato su bianco.
Fare clic su Crea.
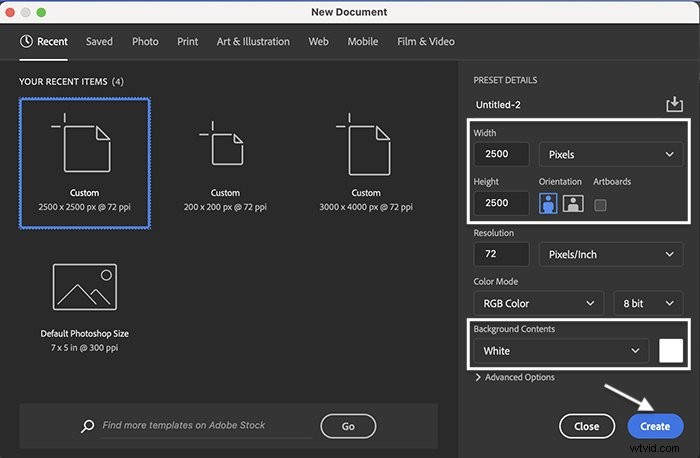
Passaggio 2:attiva i pennelli legacy
Realizzeremo il nostro nuovo pennello usando una combinazione di pennelli disponibili in Photoshop. Alcuni dei migliori pennelli da usare quando si creano scintillii sono i pennelli legacy. Questi potrebbero essere nascosti nella tua versione di Photoshop.
Ecco come puoi trovare questi pennelli legacy. (Se vedi già una cartella denominata "Pennelli legacy" nel menu a discesa Selettore pennelli, puoi saltare questo passaggio.)
Per mostrare i pennelli legacy, fai clic sullo strumento Pennello nella barra degli strumenti. Nella barra delle opzioni nella parte superiore dell'area di lavoro, fai clic sull'icona della cartella accanto al Selettore pennelli predefiniti.
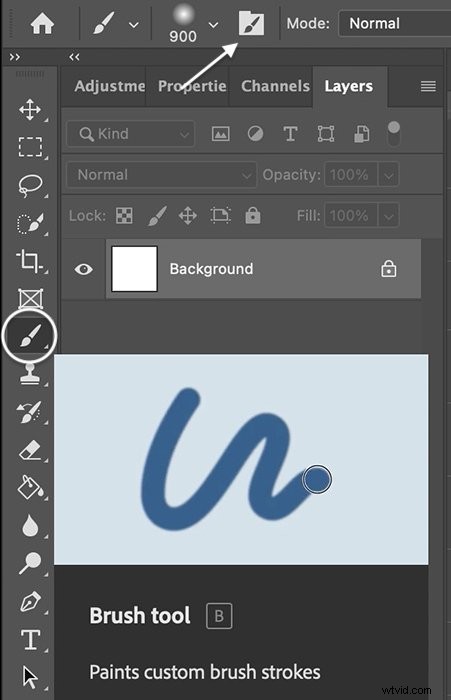
Questo apre il pannello Impostazioni pennello.
Nel pannello Impostazioni pennello, seleziona la scheda Pennelli. Quindi, fai clic sull'icona a tre linee nell'angolo in alto a destra. Nel menu visualizzato, seleziona Pennelli legacy.
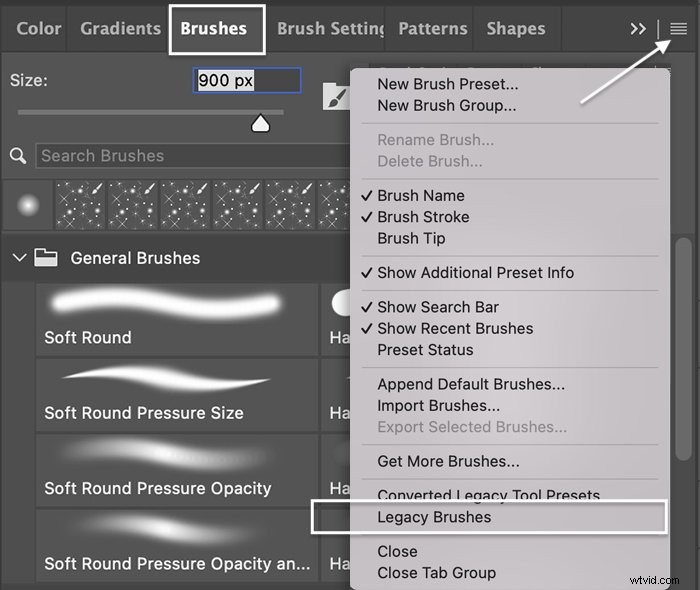
Photoshop ti chiederà se desideri ripristinare i pennelli legacy nell'elenco dei predefiniti dei pennelli. Fare clic su OK.
Quando vai al selettore pennelli nella barra delle opzioni, ora dovresti avere un nuovo set di pennelli tra cui scegliere. Apri la cartella dei pennelli Legacy per rivelare quasi 20 cartelle aggiuntive di pennelli. Utilizzeremo i pennelli che si trovano principalmente nelle cartelle Pennelli predefiniti e Pennelli assortiti.
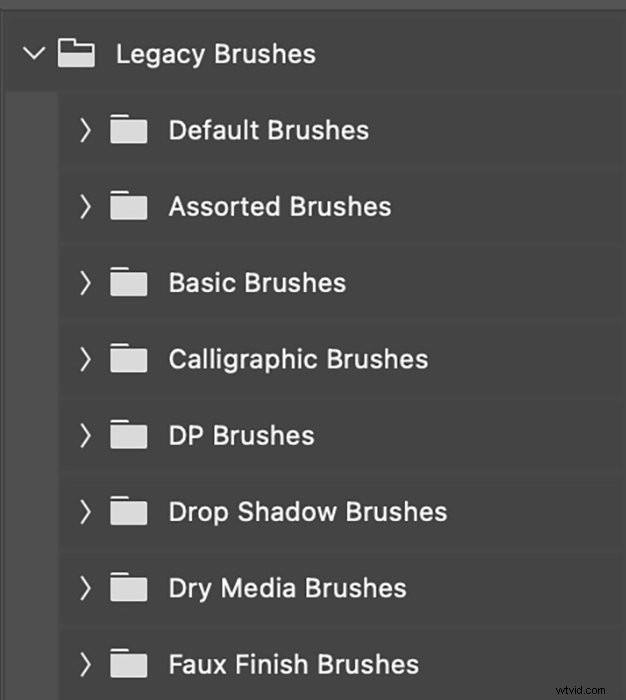
Passaggio 3:imposta il colore di primo piano su nero
Prima di iniziare a creare il pennello, imposta il colore di primo piano su nero. Per farlo rapidamente, fai clic sul tasto di scelta rapida D. Questo imposterà i colori di primo piano e di sfondo sui valori predefiniti. Il colore di primo piano predefinito è il nero.
Oppure fai clic sul quadrato del colore di primo piano verso la parte inferiore della barra degli strumenti a sinistra. Questo apre la finestra Selettore colore. Fai clic sull'angolo in basso a destra per scegliere il nero.
Fare clic su OK.
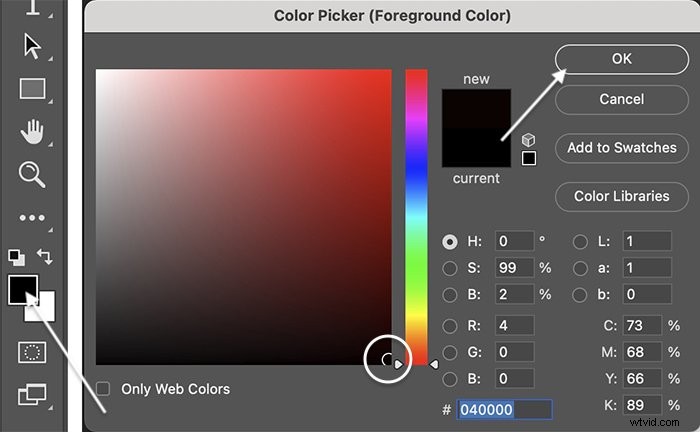
Passaggio 4:scegli uno strumento pennello a forma di stella
Fare clic sullo strumento Pennello nella barra degli strumenti. Nella barra delle opzioni nella parte superiore dell'area di lavoro, scegli un pennello a forma di stella dal selettore Pennello predefinito. Per il mio pennello scintillante, ho iniziato con il pennello Star 70 situato nella cartella Pennelli predefiniti. Ci sono molte altre opzioni disponibili nella cartella Legacy Brush. Ecco alcuni preferiti:
- Stelle 70
- Segnale a croce 1
- Segnale a croce 4
- Stella – Piccola
- Stella – Grande
- Starburst – Piccolo
- Starburst – Grande
- Texture 4
- Stella DP
- Ventola rotonda con trama
- Linea Ipno
Sentiti libero di sperimentare con altri pennelli. Anche forme come diamanti e triangoli funzionano bene come parte del pennello scintillante. Puoi anche usare un pennello rotondo morbido per una forma circolare. Ma usa una portata bassa. Un centro denso attirerà l'attenzione.
Inoltre, puoi scaricare altri pennelli dal web. Alcuni sono gratuiti, altri devono essere acquistati.
Scegli una dimensione del pennello grande. circa 300px, per iniziare. Fare clic sul livello di sfondo bianco e aggiungere tre o quattro forme. Posiziona le forme in modo casuale sulla tela.
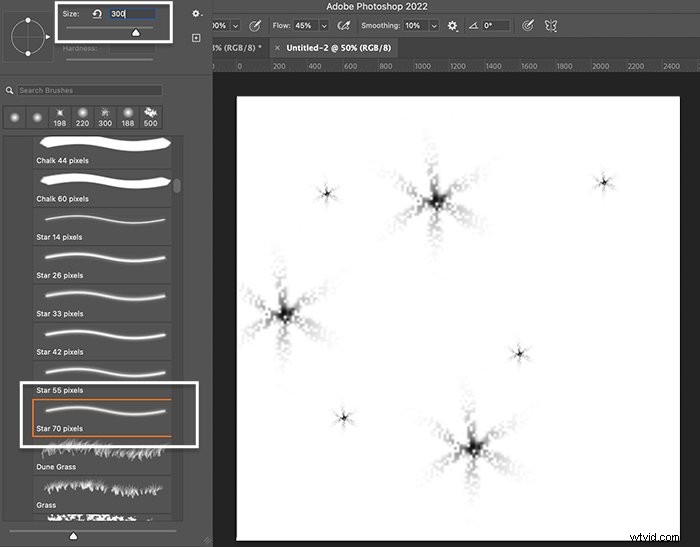
Passaggio 5:aggiungi pennellate di dimensioni variabili
Modifica le dimensioni del pennello e aggiungi qualche altra pennellata.
È possibile modificare la dimensione del pennello nella barra delle opzioni o utilizzare i tasti parentesi. Il tasto parentesi sinistra ( [ ) rimpicciolisce il pennello. Il tasto parentesi destra ( ] ) ingrandisce il pennello.
Non aggiungere troppe pennellate. Aggiungerai una certa varietà alle forme nel passaggio successivo.
Fase 6:seleziona una seconda forma
Seleziona una pennellata di forma diversa. Ho usato il pennello Crosshatch 1 situato nella cartella Pennelli assortiti. Scegli una dimensione del pennello grande e aggiungi tre o quattro forme.
Cerca di non sovrapporsi ad altre forme e di lasciare molto spazio bianco tra le pennellate.
Modifica le dimensioni del pennello e aggiungi qualche altra pennellata.
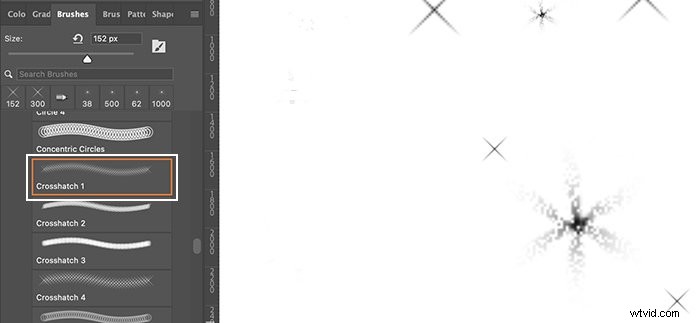
Passaggio 7:seleziona una terza forma
Seleziona una terza forma di pennellata. Ho usato il pennello Starburst – Large che si trova nella cartella Pennelli assortiti. Scegli una dimensione del pennello grande e aggiungi tre o quattro forme. Modifica le dimensioni del pennello e aggiungi qualche altra pennellata.
Puoi usare più di tre pennelli sagomati. Ma attenzione a non esagerare. Non hai bisogno di troppe forme diverse. Scegli tre o quattro forme diverse. Per ogni forma, scegli due o tre dimensioni diverse.
Mantieni le forme all'interno della cornice bianca del livello di sfondo e lascia molto spazio bianco tra le forme. Sperimenta con diverse dimensioni e forme di pennello per creare pennelli scintillanti unici.
Ecco la mia selezione finale di pennellate.
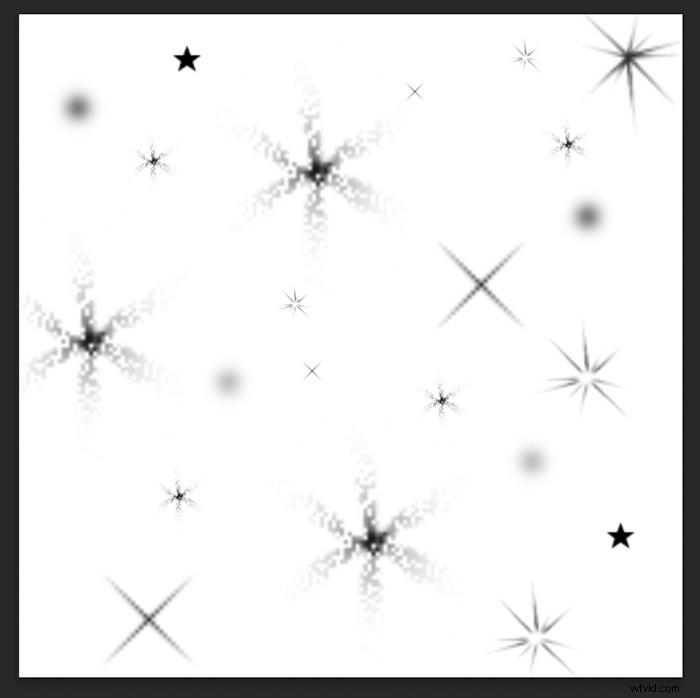
Passaggio 8:salva la tela come un pennello predefinito
Quando sei soddisfatto delle forme e delle loro posizioni sul livello di sfondo, salvalo come un pennello predefinito. Ciò ti consentirà di accedere al pennello ogni volta che desideri aggiungere un effetto scintillante o una sovrapposizione. Vai al menu Modifica. Seleziona Modifica> Definisci pennello predefinito . 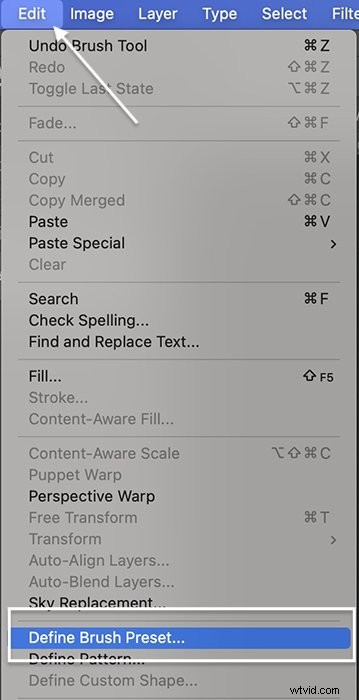
Assegna un nome al tuo pennello e fai clic su OK. Chiudi il file che hai usato per creare il pennello scintillante. Non è necessario salvarlo. Il tuo lavoro viene salvato come una pennellata che puoi utilizzare quando vuoi.
Questo è tutto! Hai il tuo pennello scintillante personale. Dovresti vederlo in fondo all'elenco dei pennelli. Quindi usiamo il tuo nuovo pennello per aggiungere brillantezza a una foto.
Come aggiungere una sovrapposizione Sparkle a una foto
In Photoshop, apri una foto che ha bisogno di un po' di brillantezza. Il pennello scintillante che hai creato è flessibile. Puoi usarlo per aggiungere una sovrapposizione scintillante all'intera immagine. Oppure puoi aggiungere brillantezza a un'area selezionata di una foto. Aggiungiamo una sovrapposizione scintillante a questa foto.

Passaggio 1:apri foto e crea un nuovo livello
Apri la tua foto in Photoshop. Aggiungi un nuovo livello andando al menu a discesa Livello. Scegli Livello> Nuovo> Livello (Maiusc+Ctrl/Comando+N). Rinomina il livello superiore "Sparkle".
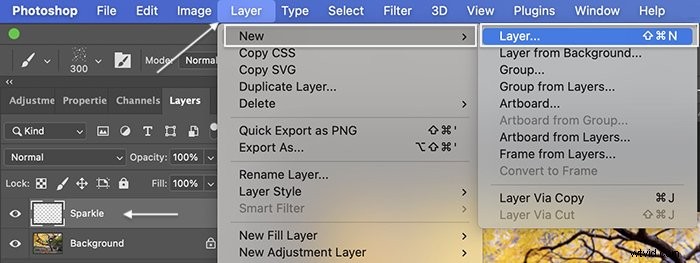
Passaggio 2:imposta il colore di primo piano su bianco
Imposta il colore di primo piano su bianco. Per farlo rapidamente, prima fai clic sul tasto di scelta rapida D. Questo imposterà i colori di primo piano e di sfondo sui valori predefiniti. Il colore di primo piano predefinito è il nero. Quindi fare clic sul tasto X. Questo inverte i colori di primo piano e di sfondo. Oppure puoi fare clic sul quadrato del colore di primo piano verso la parte inferiore della barra degli strumenti. Questo apre la finestra Selettore colore. Fare clic sull'angolo in alto a sinistra per scegliere il colore bianco.
Fare clic su OK.
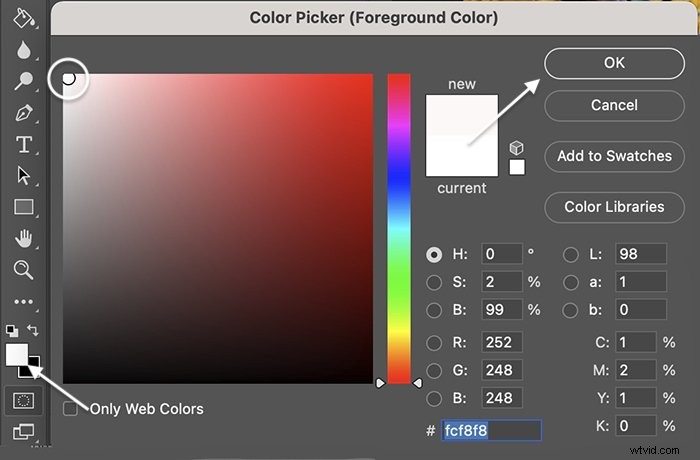
Passaggio 3:scegli il pennello Sparkle
Fare clic sullo strumento Pennello nella barra degli strumenti. Nella barra delle opzioni nella parte superiore dell'area di lavoro, scegli il pennello scintillante che hai creato nel selettore Pennello predefinito. Per impostazione predefinita, sarà in fondo all'elenco. Ma puoi trascinarlo e spostarlo in alto o in una cartella.
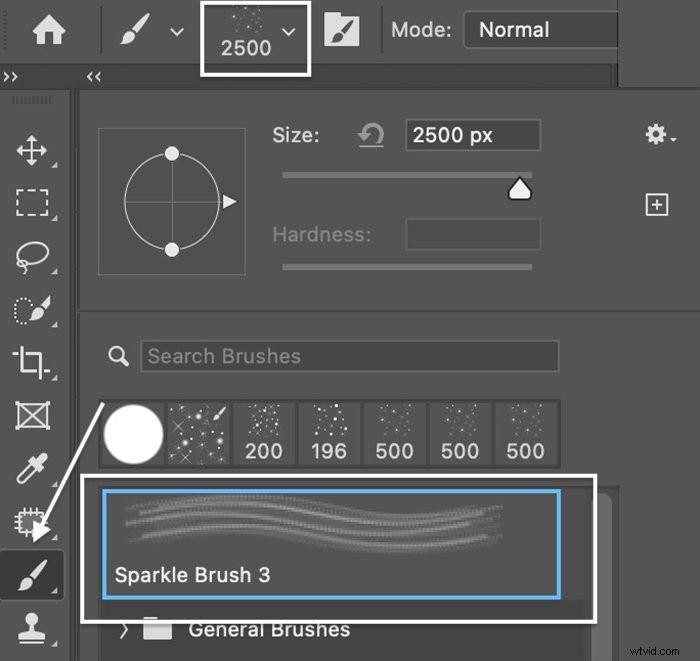
Fase 4:randomizza e distanzia la pennellata per la pittura
Una volta selezionato il pennello scintillante, sei pronto per iniziare a dipingere. Puoi ridimensionare il pennello e fare clic una volta sull'immagine. Appaiono le scintille!
Ma se fai clic e trascini sulla foto, l'effetto viene perso. Otterrai una macchia che non sembra molto magica.

Quindi, prima vuoi distanziare e randomizzare la forma del tuo pennello. Ciò ridurrà i motivi evidenti e renderà le scintille più naturali quando trascini il pennello sull'immagine.
Apri il pannello Impostazioni pennello facendo clic sull'icona della cartella accanto al Selettore predefinito pennello. Nel pannello Impostazioni, seleziona la scheda Pennelli.
Nel pannello Forma punta pennello, imposta la spaziatura su 50%. Questo distanzia lo scintillio.
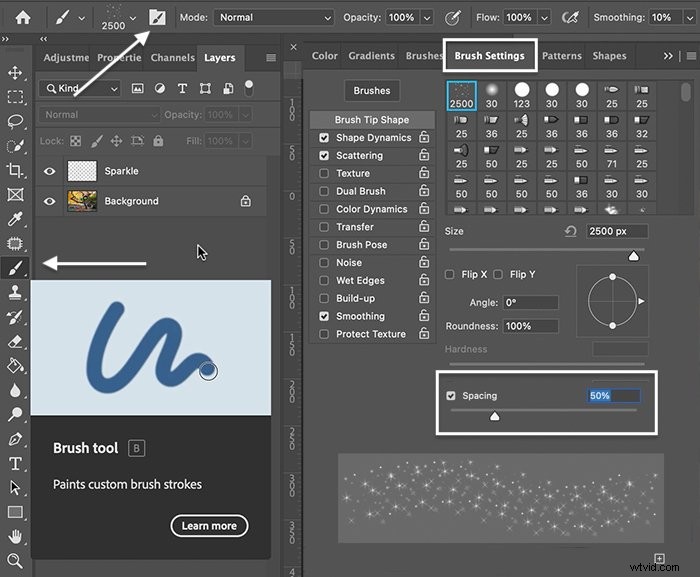
Fare clic su Dinamica della forma. Fare clic sull'etichetta per aprire il pannello (facendo clic sulla casella di controllo accanto all'etichetta non si apre il pannello).
Imposta 'Dimensione jitter' al 50%. "Jitter" definisce quanta casualità Photoshop aggiunge alla pennellata. Puoi anche modificare il "jitter angolare" e il "jitter di rotondità". Questi cambiano anche le proprietà specificate delle pennellate.
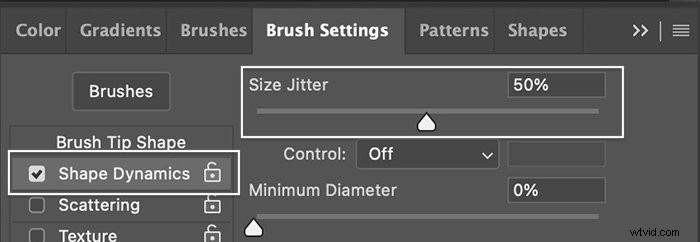
Fare clic su Dispersione. Imposta la dispersione (casualità del numero e il posizionamento delle pennellate) su 100%.
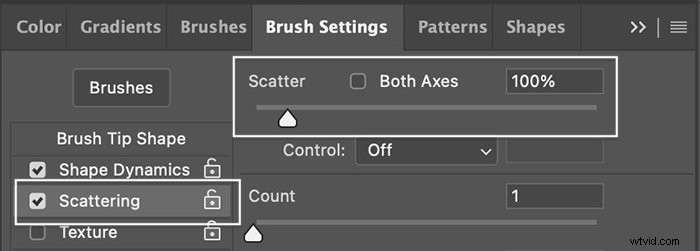
La casella di anteprima nella parte inferiore del pannello mostra come appare il pennello per ogni modifica. Sperimenta con spaziatura, jitter e dispersione.
Ci sono molte altre opzioni di Impostazioni pennello da esplorare. Puoi salvare le tue impostazioni preferite come nuovo pennello facendo clic sul segno più nell'angolo in basso a destra del pannello Impostazioni.
Passaggio 5:dipingi una sovrapposizione sul livello Sparkle
Aggiungi molte scintille per concentrare le aree e otterrai un effetto glitterato.
Seleziona il livello superiore. Scegli una dimensione grande per il tuo pennello scintillante e dipingi sulla tua foto. Puoi anche fare clic una volta su una sezione per aggiungere brillantezza a una foto. Se lo desideri, cambia la dimensione del pennello e dipingi sull'immagine una seconda volta.
Non avrai bisogno di troppi tratti per ottenere scintillii attraverso la tua immagine. Qualche scintillio farà molto.

Passaggio 6:duplica il livello Sparkle e aggiungi sfocatura gaussiana
Duplica il livello Sparkle andando al menu a discesa Livello. Seleziona Livello> Duplica livello (Ctrl/Comad+J).
Aggiungi una sfocatura gaussiana al livello duplicato. Vai al menu a tendina Filtro. Seleziona Filtro> Sfocatura> Sfocatura gaussiana . Seleziona un raggio di sfocatura compreso tra 5 e 10 px. Sarà difficile vedere la sfocatura nella finestra di anteprima. Ma sarai in grado di vedere la sfocatura nella tua immagine.
Va bene aggiungere un po' più di sfocatura del necessario. Puoi ridurre l'opacità del livello di sfocatura in un secondo momento.
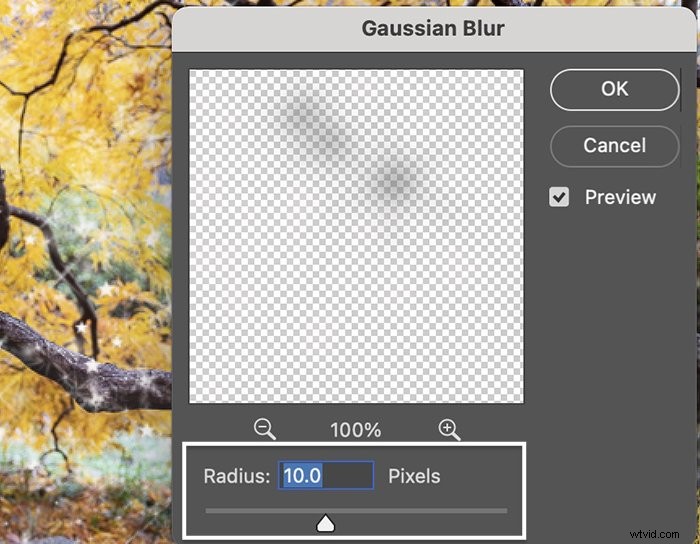
Passaggio 7:aggiungi un bagliore colorato (opzionale)
Aggiungi un bagliore colorato alle tue scintille facendo doppio clic sul livello Sparkles. Nella finestra Stile livello, seleziona Bagliore esterno. Imposta la modalità di fusione su Sovrapponi o Luce soffusa e riduci l'opacità tra il 30% e il 50%.
Fare clic sul quadrato colorato per impostare il colore del bagliore. Usa lo strumento Contagocce per scegliere un colore dalla tua immagine. Oppure, seleziona un colore facendo clic in una casella colorata.
Imposta "Spread" su 5% e "Size" su 5px. Sentiti libero di sperimentare queste impostazioni per ottenere l'aspetto che ti piace.
Fare clic su OK.
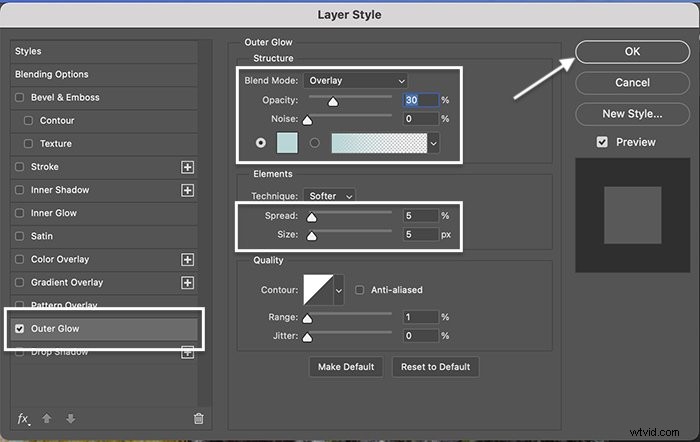
Come aggiungere un effetto scintilla a un oggetto
Puoi aggiungere scintillii a un oggetto o a un'area mirata di un'immagine per creare un effetto fantasy. Aggiungiamo scintillii alla palla di vetro tenuta da una modella in costume al Carnevale di Venezia.
Segui i passaggi descritti sopra per i passaggi 1, 4, 6 e 7 di seguito.


Passaggio 1:apri l'immagine in Photoshop
Passaggio 2:aggiungi un nuovo livello
Fase 3:seleziona un oggetto
Se vuoi posizionare le scintille all'interno o su un oggetto, usa lo strumento Seleziona oggetto. Evidenzia l'immagine di sfondo e scegli lo strumento Seleziona oggetto dalla barra degli strumenti. Questo strumento è in bundle con lo strumento Selezione rapida.
Disegna un quadrato attorno all'oggetto che desideri selezionare. In questo caso, ho disegnato un quadrato attorno alla sfera di vetro. Quando rilasci, ci saranno formiche in marcia attorno alla tua selezione. Perfeziona la selezione con lo strumento Selezione rapida.
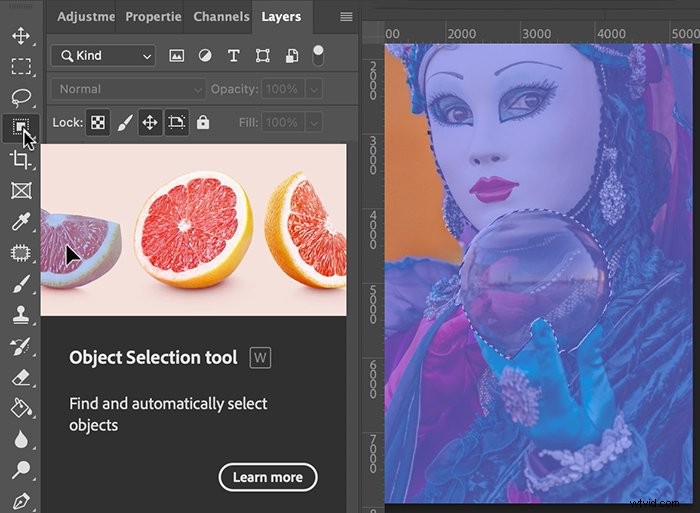
Passaggio 4:imposta il colore di primo piano su bianco
Passaggio 5:scegli lo strumento Pennello scintillante
Evidenzia il livello superiore e attiva lo strumento Pennello. Scegli il pennello scintillante che hai creato dal selettore Pennello predefinito. Ridimensiona il pennello un po' più piccolo dell'oggetto che hai selezionato.
Fare clic sull'area un paio di volte. Le tue scintille rimarranno nell'area selezionata.
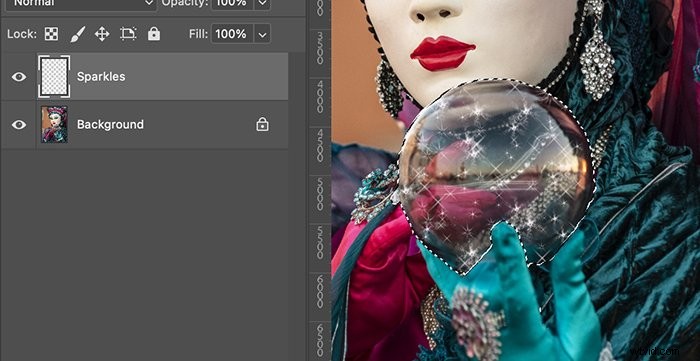
Al termine, deseleziona l'area. Vai al menu a discesa Seleziona. Scegli Seleziona> Deseleziona (Ctrl/Comando+D).
Puoi sperimentare con pennellate di diverse dimensioni. Posiziona le scintille in modo casuale e cerca di non sovrapporle troppo. Per perfezionare le scintille, aggiungi una maschera di livello al livello scintilla. Quindi, utilizzando un pennello morbido e nero, rimuovi le scintille in più.
Puoi aggiungere scintillii ai gioielli usando il tuo pennello. Oppure puoi usare il filtro Lens Flare. Puoi anche aggiungere un riflettore all'occhio facendo clic una volta sull'occhio per posizionare le scintille e rimuovendo le scintille extra con una maschera di livello.
Passaggio 6:duplica il livello e aggiungi una sfocatura gaussiana
Passaggio 7:aggiungi colore con un effetto stile bagliore esterno (opzionale)
Conclusione
Photoshop rende facile aggiungere un po' di magia alle tue foto con un pennello scintillante. Creare un effetto scintillante versatile è sorprendentemente facile. Usa i pennelli legacy a forma di stella installati in Photoshop. Spazzola diverse dimensioni e forme su una tela bianca. E salva la tela come pennello. Dopo aver creato il tuo pennello scintillante, puoi aggiungere brillantezza a un'area mirata di una foto. Oppure puoi spazzolare lo scintillio sull'intera foto come una sovrapposizione di scintillio. Divertiti ad aggiungere il tuo effetto scintillante unico in Photoshop!
Prova l'e-book The Magical Photography Spellbook per semplici suggerimenti per creare immagini ipnotizzanti!
