Se vuoi una tecnica di Photoshop divertente che immagini i tuoi amici che scompaiono nell'abisso, non cercare oltre! Sia che tu voglia fare uno scherzo ai tuoi amici o desideri copiare i viaggi interdimensionali, l'effetto di dispersione è qui per te.
Oggi ti guideremo attraverso il percorso più semplice per creare un effetto di dispersione nei ritratti. Esamineremo una semplice guida passo passo in modo da poter creare il tuo effetto di dispersione delle particelle in Photoshop entro la fine.


Cos'è un effetto di dispersione?
La dispersione è un termine statistico che descrive l'atto di disperdere, che è separare. Un modo semplice per pensare a questo è che la luce viene dispersa in uno spettro attraverso un prisma.
L'effetto Dispersione in Photoshop imiterà un oggetto che scivola nel nulla. Questo effetto è stato recentemente ampiamente visto nel film finale di Avengers. Crea questo effetto che sembra che un solido si stia decomponendo in particelle. Ceneri più leggere dell'aria sono i prodotti di questa decomposizione e l'oggetto solido si rompe lentamente nel nulla.
L'uso di questo effetto è un ottimo modo per creare narrazioni nelle tue immagini. Oppure può essere usato come divertimento per la famiglia e gli amici.

Di cosa avrai bisogno
- Adobe Photoshop
- Download del pennello a dispersione (il mio l'ho preso da brusheezy.com)
- Immagine su cui lavorare (la mia immagine è stata presa da depositphotos.com)
Effetto dispersione in Photoshop
Ora ti guiderò attraverso un semplice tutorial passo dopo passo su come creare l'effetto di dispersione in Photoshop.
Passaggio 1:preparare la tua immagine
Innanzitutto, devi aprire la tua immagine su Photoshop e duplicare il tuo livello.
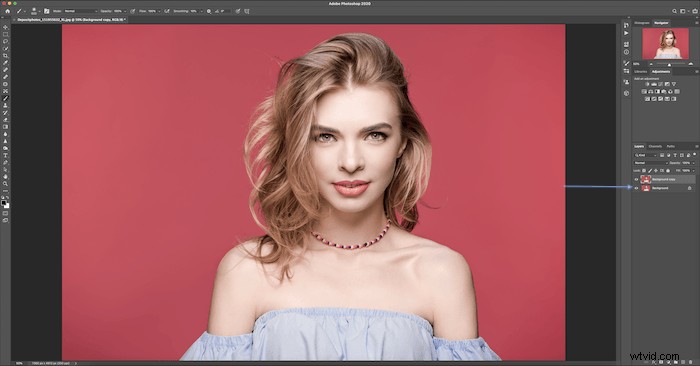
Usa lo strumento Lazo sul tuo sfondo strato per coprire il soggetto.
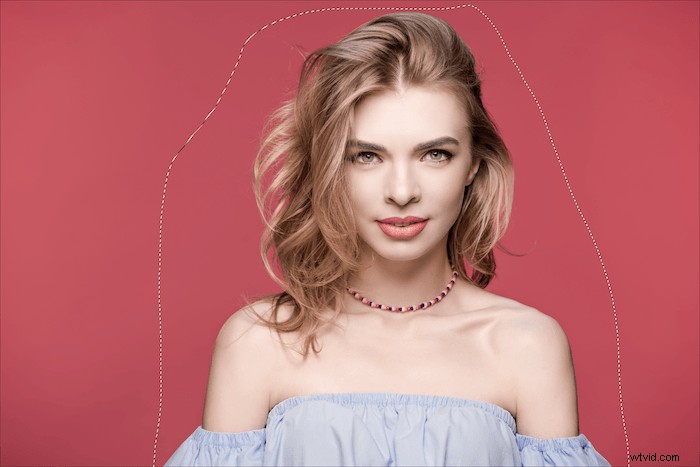
Fare clic con il pulsante destro del mouse all'interno del contorno del lazo e fare clic su Riempi.
Scegli "consapevole del contenuto" e fai clic su OK.
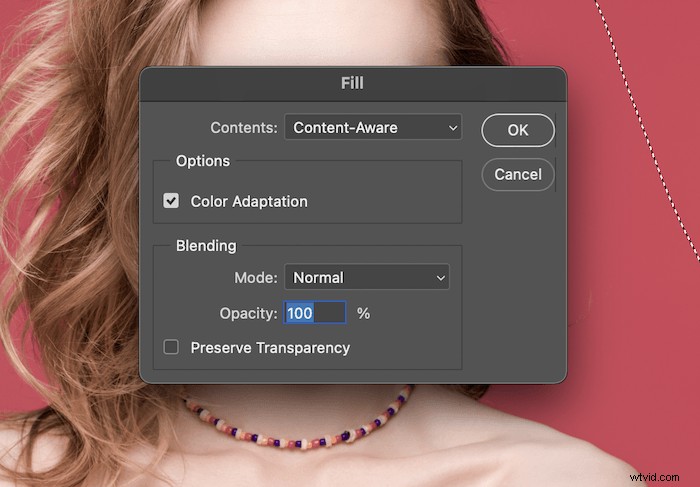
Ora dovresti rimanere solo con lo sfondo dell'immagine.
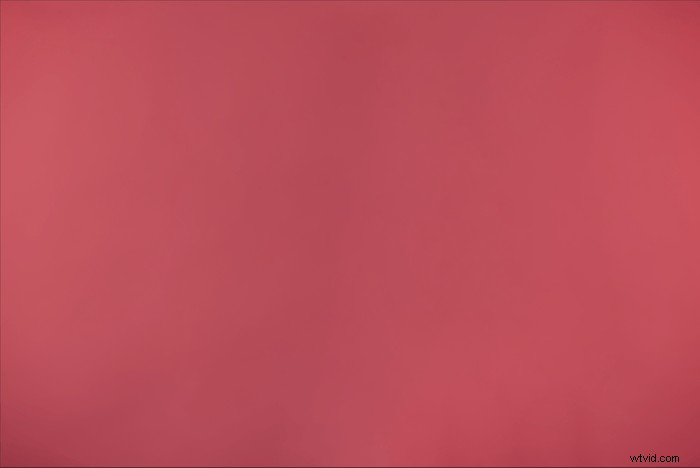
Fase 2:selezione dell'oggetto
Ora puoi utilizzare lo strumento Selezione rapida per tracciare un contorno approssimativo del tuo soggetto. Questo può essere fatto in molti modi, ma lo strumento Selezione rapida funziona bene per questa tecnica.

Con il soggetto selezionato, fai clic su "seleziona + maschera" in alto.
Ora vuoi il pennello Affina bordo verso sinistra dello schermo.
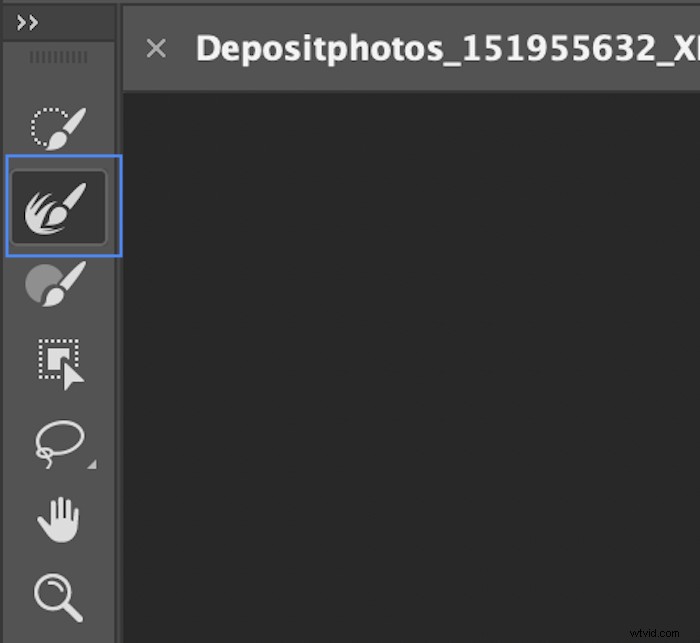
Seleziona "mostra bordo" a destra dello schermo e traccia una semplice linea attorno alla periferia del soggetto. Questo aiuterà con i peli sciolti e altri bordi più difficili da definire nell'immagine.
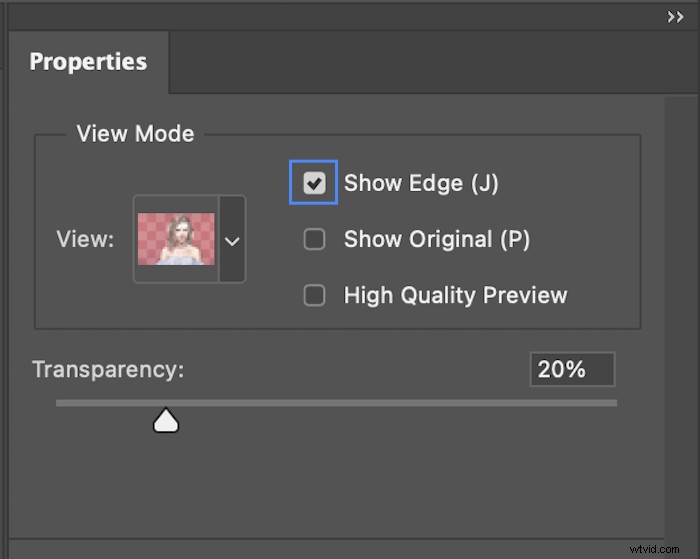
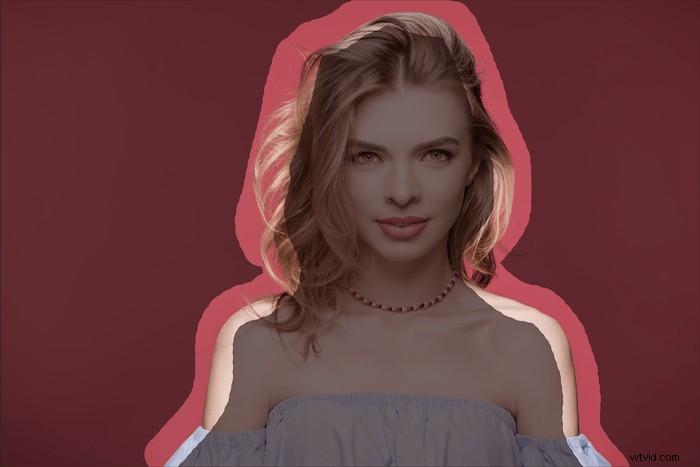
Quindi seleziona "maschera di livello" dal menu a discesa Output e premi OK.
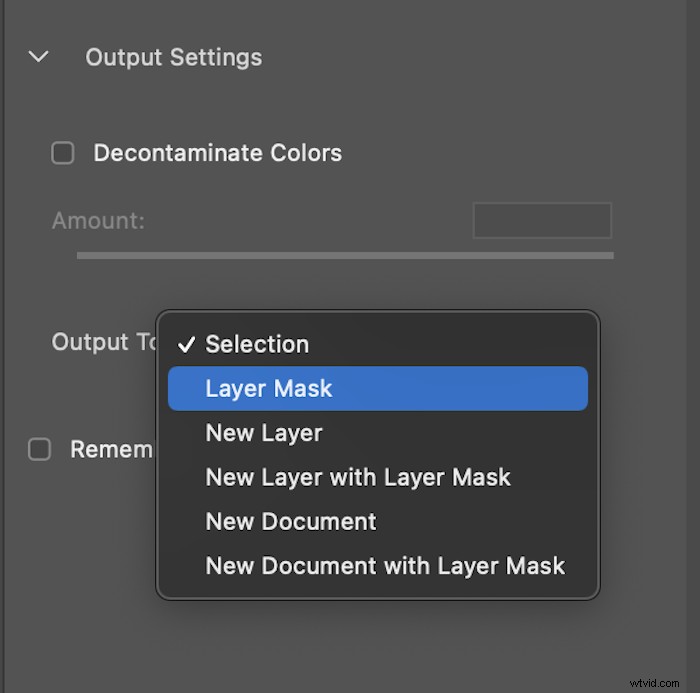
Ora duplica il livello. Trascina il tuo livello nella parte inferiore del pannello Livelli e rilascialo sull'icona "nuovo livello".
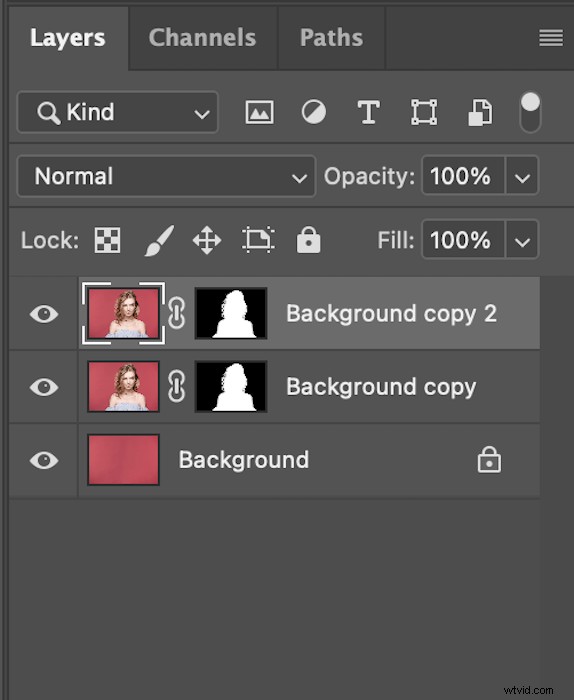
Fase 3:preparare l'effetto dispersione
Seleziona l'immagine in alto. Quindi, fai clic con il pulsante destro del mouse sulla nuova maschera di livello e seleziona "applica maschera di livello".
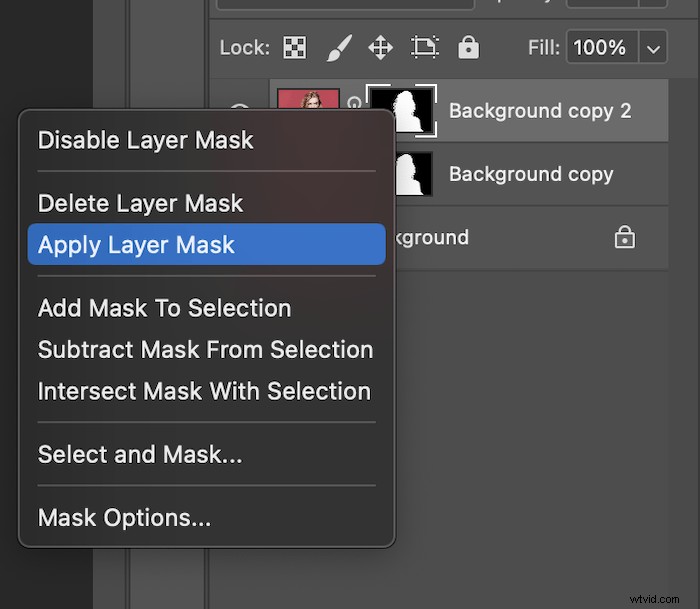
Lo strato superiore dovrebbe ora essere il soggetto isolato. Rinomina questo livello "Dispersione". Questo renderà l'identificazione dei tuoi livelli molto più semplice.
Crea una copia del tuo livello "Dispersione". Ora puoi rinominarlo in "Primo piano".
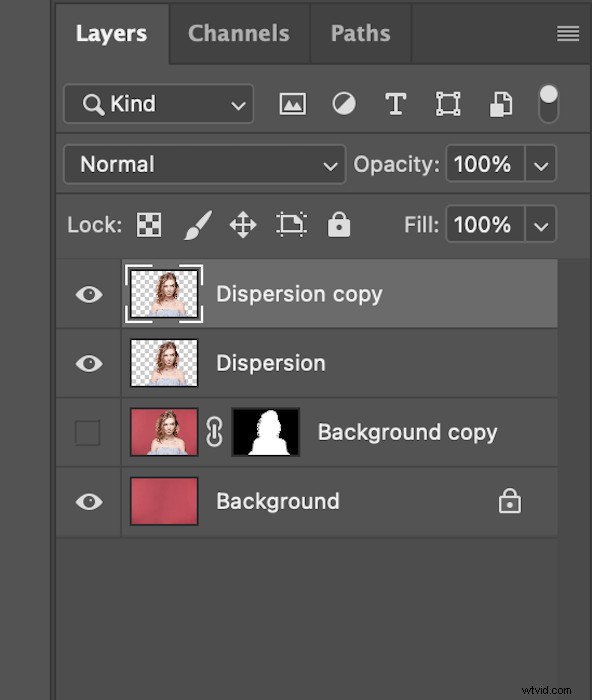
Con il livello "Dispersione" selezionato, vai su Filtro nella barra in alto, quindi seleziona "fluidifica".
Questo aprirà una nuova finestra. In alto a sinistra di questa finestra, c'è uno strumento Forward Warp. Seleziona questo strumento e ora sarai in grado di trascinare l'area che desideri disperdere.
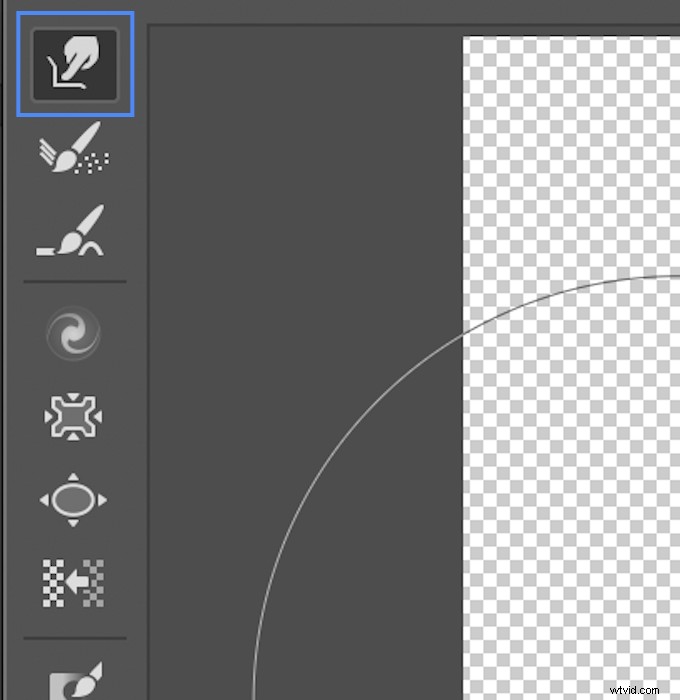
In questa sezione puoi aumentare o diminuire le dimensioni e la forza del pennello Fluidifica. Vuoi deformare l'immagine per imitare il modo in cui le ceneri voleranno via dal tuo soggetto. Assicurati di usare i movimenti in picchiata per riflettere questo.
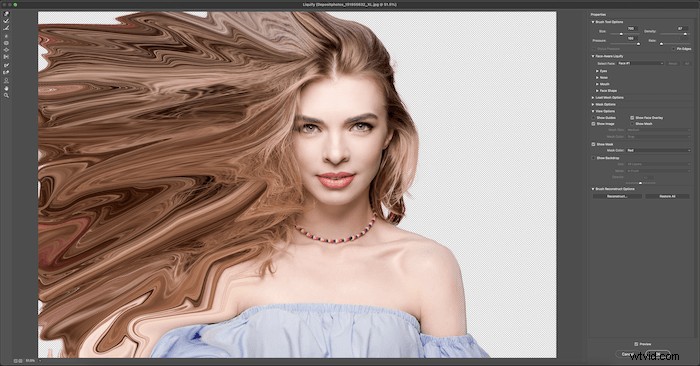
Quando sei felice, fai clic su OK. Vedrai quindi un'immagine simile a questa.

Fase 4:crea l'effetto dispersione
Ora devi preparare i tuoi livelli per l'effetto di dispersione.
Fai clic sul livello "Dispersione" e aggiungi una maschera di livello. Per il livello "Dispersione", vuoi fare clic su Alt (o fare clic su Opzione per Mac) quando selezioni l'icona "Aggiungi maschera di livello" nel pannello dei livelli inferiori. Questo nasconde automaticamente tutto sul tuo livello "Dispersione".
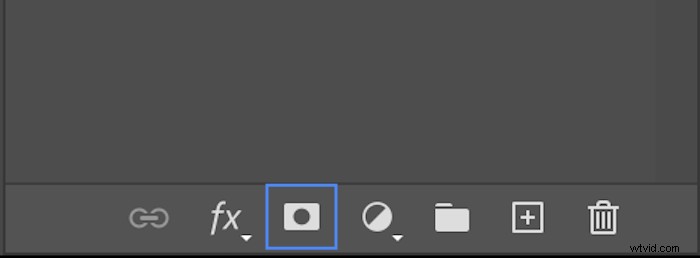
Ora crea una maschera di livello per il tuo livello "Primo piano" senza l'alt-clic. Questo dovrebbe lasciare il tuo spazio di lavoro simile a questo.
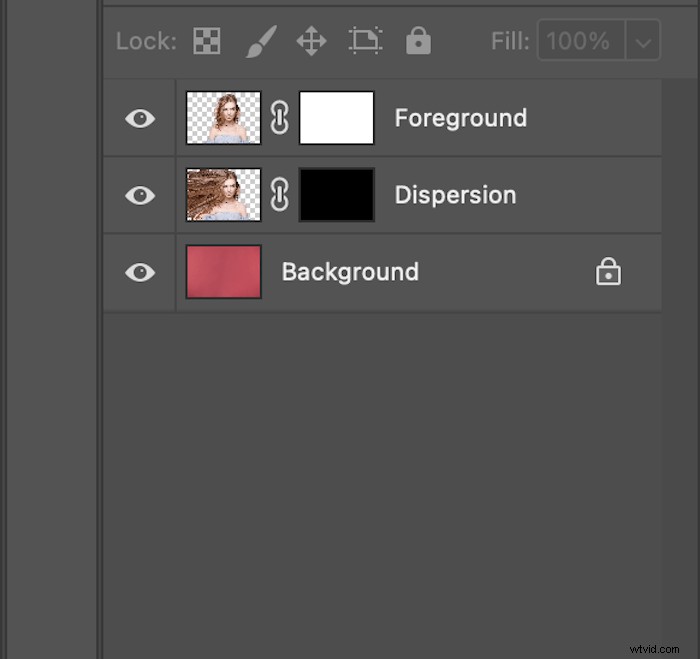
Assicurati che il tuo nuovo strumento Pennello effetto dispersione sia in Photoshop.
Con questi nuovi pennelli, inizia a lavorare sui bordi che vanno nella direzione dell'effetto. Ricorda che stai lavorando sulla nuova maschera di livello. Vuoi dipingere con il nero selezionato.

Con questi pennelli, puoi cambiare le dimensioni e la direzione verso cui sono rivolti. Assicurati di avere opacità e flusso al 100%.
Al termine, fai clic sulla maschera per il tuo livello "Dispersione". Ora inizieremo ad aggiungere le "ceneri".
Inverti il colore dello strumento Pennello da nero a bianco facendo clic su "x". Ora puoi iniziare a rivelare i bit che hai trascinato fuori. Gioca con questo pezzo cambiando le dimensioni del pennello. Potresti anche voler aggiungere un pennello con l'opacità ridotta per mettere a punto il tuo effetto.

Assicurati di alternare costantemente tra i livelli "Dispersione" e "Primo piano" per rendere la transizione più raffinata. Ricorda che ogni volta che cambi le maschere, devi prestare attenzione al colore del tuo pennello.
Una volta che sei soddisfatto dell'effetto di dispersione che hai creato, puoi perfezionare ulteriormente l'immagine.
Seleziona l'immagine "Primo piano" e usa un pennello per rimuovere i bit che non si adattano. Vuoi usare uno strumento pennello bianco per questa parte. Qui le ho lasciato il viso e la spalla intatti. Questo fa sembrare che il modello stia appena iniziando a scomparire.
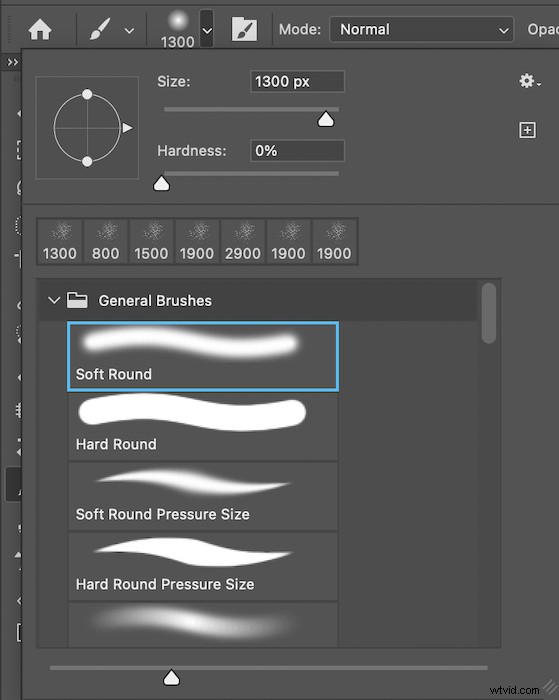
Ora puoi apportare ulteriori modifiche, come la nitidezza o qualsiasi altra cosa tu voglia! Questo è il modo più semplice per creare un effetto di dispersione in Photoshop.

Conclusione
Ora che hai i passaggi di base, vorrai provare questa tecnica il più possibile per creare un effetto di dispersione nei ritratti. Potresti confonderti e persino perderti un po' la prima volta. Non scoraggiarti! L'unico modo per risolvere questo problema è continuare a provarlo ancora e ancora.
L'effetto di dispersione può sembrare un effetto confuso da creare, ma in realtà è piuttosto semplice una volta che ti ci abitui. Anche le persone con una relazione principiante/intermedio con Photoshop possono ottenere ottimi risultati con questo effetto. Inizia con un'immagine con uno sfondo chiaro per semplificarti la vita. Presto sarai in grado di portare i tuoi amici e la tua famiglia in altre dimensioni.
Come puoi vedere, ci sono così tante possibilità che puoi creare con questo effetto di dispersione! Forse vuoi lavorare con gli oggetti invece che con i modelli? Provalo! Questa è una di quelle tecniche di Photoshop che ti premia quando ci metti sempre più creatività.
Cerchi altre tecniche creative di Photoshop? Prova ad aggiungere una luce morbida ai ritratti!
