Stai cercando un modo per far apparire le tue immagini fuori dallo schermo? In tal caso, creiamo un effetto filmato 3D in Adobe Photoshop. È così facile e veloce, anche per un principiante di Photoshop.
In questo tutorial passo passo di Photoshop, ti mostrerò il segreto. È così facile che puoi farlo con pochi clic. Ti ci vorrà meno di un minuto!
Questo processo funziona anche in video. Quindi fornirò ulteriori istruzioni per questo. Indossa un paio di occhiali 3D e il tuo film apparirà in 3D!


Cos'è un effetto filmato 3D?
Realizziamo foto e video in due dimensioni:lunghezza e larghezza. Proiettiamo il mondo reale su una superficie piana. Non importa se la superficie piana è uno schermo o un pezzo di carta fotografica. Ma vediamo il mondo in tre dimensioni. La dimensione mancante è la profondità.
I fotografi usano molte tecniche compositive per cercare di aggiungere profondità. ma c'è un altro modo. Possiamo ingannare il cervello facendogli vedere un'illusione 3D. Possiamo creare un effetto filmato 3D compensando due immagini di colori diversi, solitamente rosso e blu (ciano). Un effetto filmato 3D è talvolta chiamato effetto 3D rosso-blu a causa del modo in cui sfalsiamo i colori nell'immagine.
Gli occhiali anaglifi, o 3D, filtrano i colori che entrano in ciascun occhio. Ingannano il cervello facendogli vedere un'immagine 2D in 3D. È un modo semplice ma efficace per creare immagini 3D. Senza gli occhiali 3D, vedi i classici contorni retrò (rosso e blu) dell'effetto fotografico 3D. Indossa gli occhiali e aggiungi profondità all'immagine.

Come creare un effetto 3D in Photoshop
È semplice creare un'immagine 3D in Photoshop. L'effetto 3D è potente. Ma il tuo cervello fa tutto il lavoro.
In questo tutorial passo dopo passo, lavoreremo con un'immagine. Usiamo un approccio diverso durante la creazione di testo 3D in Photoshop. Lo tratteremo in un altro tutorial.
Passaggio 1:apri un'immagine in Adobe Photoshop
Inizia aprendo una foto in Photoshop. Puoi trovare un'immagine gratuita in Adobe Stock o in un altro sito di stock. Ho scelto questa immagine a tema retrò di Unsplash.
Puoi inviare un'immagine da Lightroom o andare al menu a discesa File e selezionare File> Apri (Ctrl/Comando+O). Quindi, vai all'immagine.
Fare clic su Apri.
Se stai lavorando con il video, si aprirà la finestra Timeline.

Fase 2:duplica il livello
Per duplicare l'immagine originale, vai al menu a discesa Livello e seleziona Livello> Nuovo> Livello tramite copia (Ctrl/Comando+J). Oppure puoi trascinare il livello Sfondo sull'icona del nuovo livello (segno più) nella parte inferiore del pannello Livelli.
Rinomina questo livello "Effetto 3D". Dovresti avere due livelli nel pannello Livelli:il livello Effetto 3D e l'immagine originale sul livello Sfondo.
In questo momento, abbiamo impilato il duplicato sopra l'immagine originale. L'effetto 3D viene creato compensando questi livelli. Ma prima dobbiamo fare un'altra cosa.
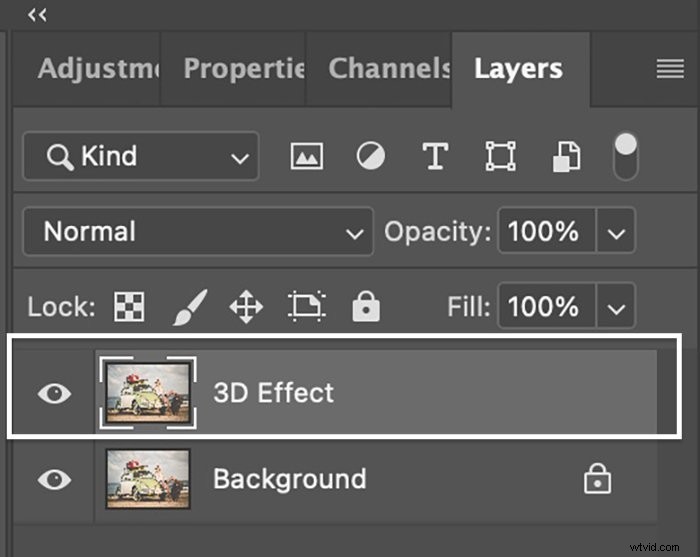
Con il video, trascina il livello del gruppo di video sull'icona del nuovo livello.
Fase 3:apri la finestra di dialogo Stile livello
Apri la finestra di dialogo Stile livello facendo doppio clic sul livello Effetto 3D. Puoi anche fare clic sull'icona Fx nella parte inferiore del pannello Livelli e scegliere "Opzioni di fusione".
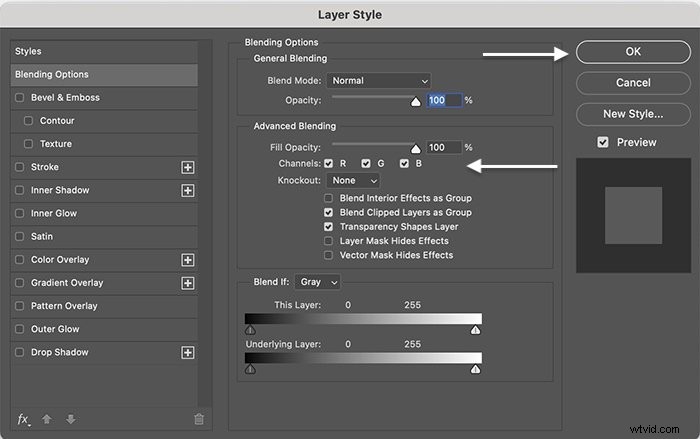
Fase 4:disattiva i canali verde e blu
Ci sono molte cose divertenti che puoi fare nella finestra di dialogo Stile livello. Ma faremo solo due piccole modifiche.
Al centro della finestra nella sezione Fusione avanzata, trova le caselle di controllo Canali. "R" sta per rosso, "G' è verde e "B" sta per blu. Questo è ciò che RGB rappresenta nello spazio colore RGB.
Deseleziona il verde (G) e il blu (B).
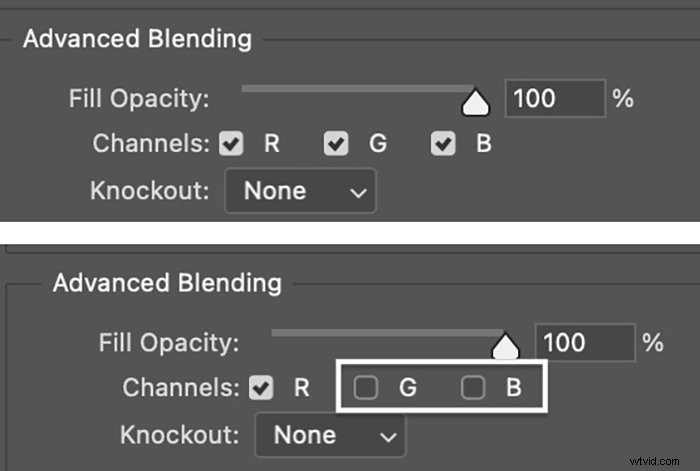
Fare clic su OK.
In varie combinazioni, rossi, verdi e blu costituiscono un'immagine a colori. Il livello Effetto 3D ora contiene solo i pixel rossi. Con i canali verde e blu disattivati, vediamo solo il rosso.
Possiamo vederlo se disattiviamo il livello Sfondo facendo clic sull'icona di visibilità. L'immagine appare rossa. Riattiva il livello Sfondo per vedere tutti i colori.

Fase 5:sposta il livello 3D
Evidenzia il livello Effetto 3D nel Livelli pannello. Seleziona lo strumento Sposta (scorciatoia "V"). Tieni premuto il tasto Maiusc e premi il tasto freccia sinistra da cinque a dieci volte o trascina il livello a sinistra.
Un contorno colorato appare sull'immagine originale quando il livello rosso si separa dal livello di sfondo. I colori diventano più densi più trascini.
Vedrai un alone rosso sulla sinistra. Sulla destra viene visualizzato un contorno ciano. (L'opposto del rosso è ciano o blu.) La mia immagine di esempio è complessa e presenta molte linee sovrapposte.
Gli strati di offset dovrebbero essere evidenti. Ma non compensarli troppo, o sembra una doppia esposizione.

Spostando il livello 3D si crea il classico effetto immagine 3D che funziona con occhiali colorati blu e rossi.
Puoi diventare un po' creativo se stai semplicemente cercando l'effetto retrò. Nella sezione Fusione avanzata, prova a mantenere attivi i canali verde e blu e a disattivare il canale rosso. Puoi anche trascinare il livello verso l'alto invece che verso sinistra.

Passaggio 6:ritaglia l'immagine
Controlla il bordo della cornice. Potrebbe esserci una linea dura che mostra dove sfalsiamo i livelli. In alcune immagini, la sovrapposizione è più evidente che in altre. Usa lo strumento di ritaglio (scorciatoia "C") per rimuovere il bordo sovrapposto.

Conclusione
In questo tutorial di Photoshop, abbiamo fatto uscire un'immagine dalla pagina con un fantastico effetto film 3D retrò. Abbiamo isolato il canale del colore rosso e sfalsato una copia dell'immagine. Il risultato urla 3D retrò.
L'effetto 3D in Photoshop è facile da ottenere, ma sembri un maestro di Adobe Photoshop. Per vedere il tuo effetto 3D in azione, prendi un paio di occhiali 3D rosso-ciano.
Prova l'e-book The Magical Photography Spellbook per creare scatti più vividi e vivaci!
