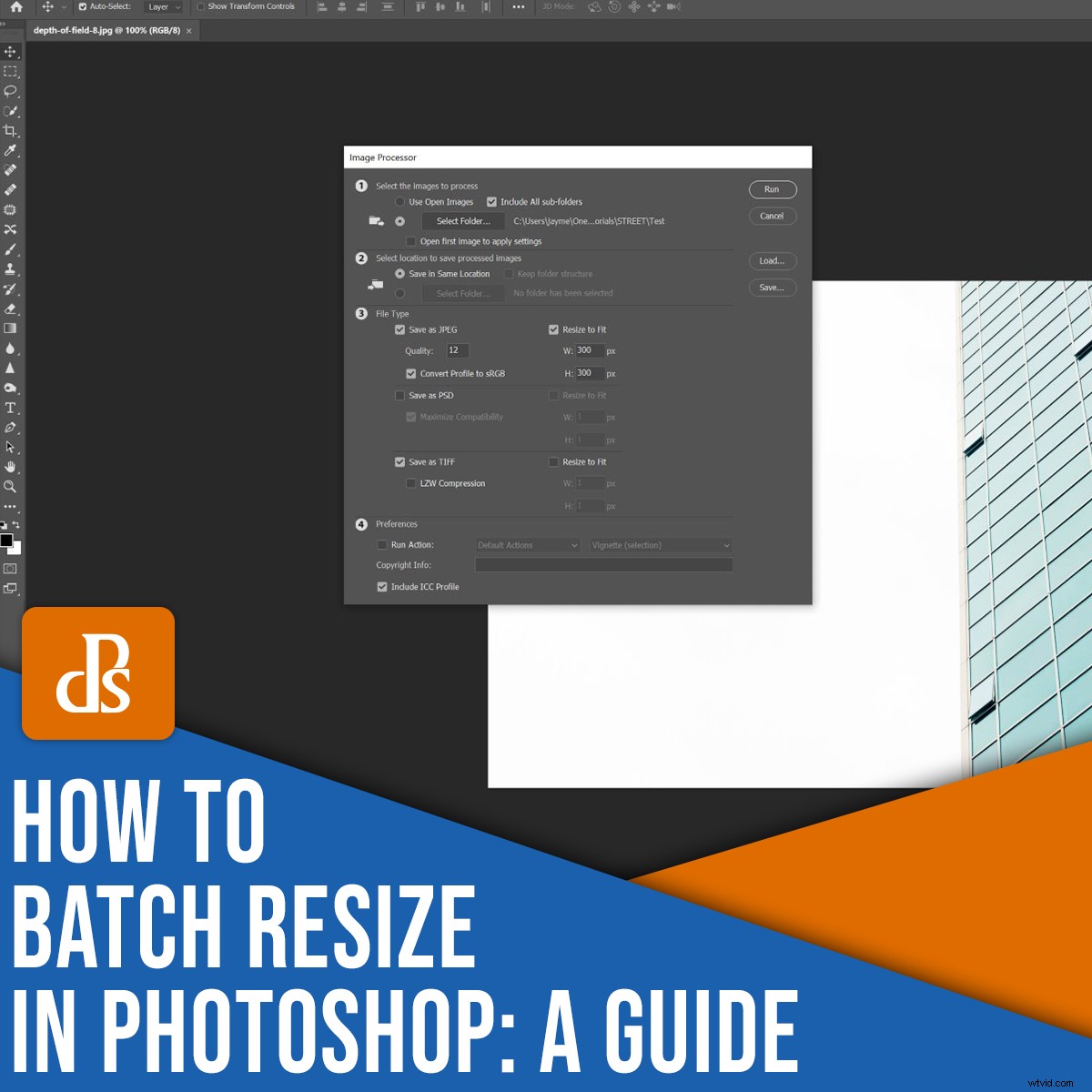
Qual è il modo più semplice per ridimensionare in batch in Photoshop?
In questo articolo, ti guiderò attraverso un semplice processo passo dopo passo per ridimensionare le tue immagini. Ci vorranno secondi – e quando hai finito, sarai in grado di ridimensionare dozzine (o centinaia!) di foto contemporaneamente.
Iniziamo.
Ridimensionamento batch in Photoshop:passo dopo passo
Il ridimensionamento in batch non è difficile e richiede pochissime conoscenze.
Per iniziare, assicurati di aprirne alcuni file in Photoshop (anche se tieni presente che non è necessario aprire tutti i file che intendi ridimensionare; un file casuale o una tela vuota andrà benissimo). Come puoi vedere di seguito, ho aperto un documento vuoto:
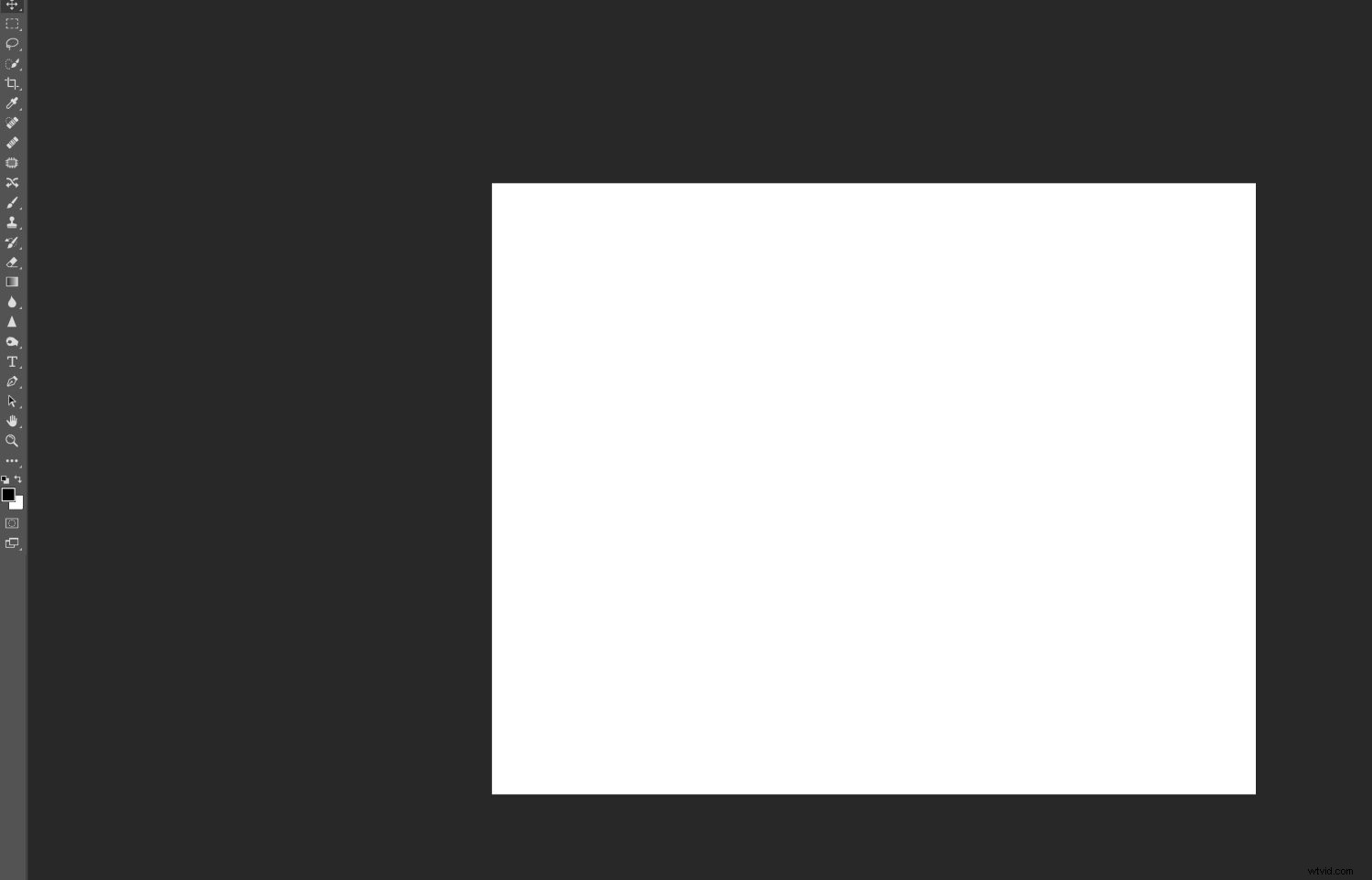
Tratterò il Elaboratore di immagini metodo di ridimensionamento batch. Praticamente chiunque può farlo e generalmente funziona bene. Tuttavia, se hai requisiti di ridimensionamento batch più complessi, prendi in considerazione la possibilità di scrivere un'azione; in questo modo, puoi adattare il ridimensionamento alle tue esigenze particolari.
Ora diamo un'occhiata più da vicino al processo di ridimensionamento batch, iniziando con:
Passaggio 1:apri Image Processor
Scegli File>Script>Elaboratore di immagini .
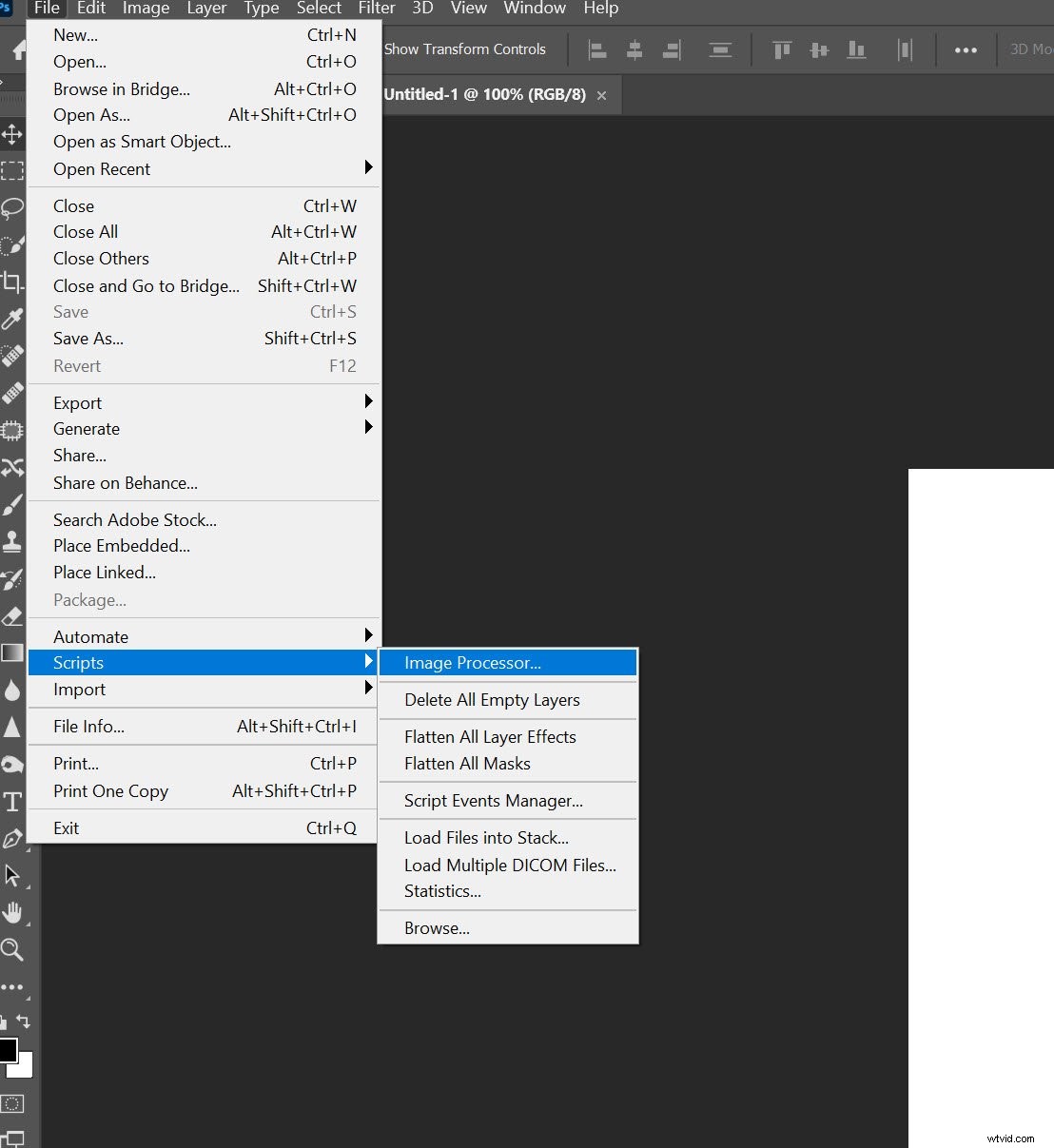
Si aprirà la finestra di dialogo Processore di immagini, dove vedrai un semplice processo in quattro passaggi per ridimensionare le tue immagini:
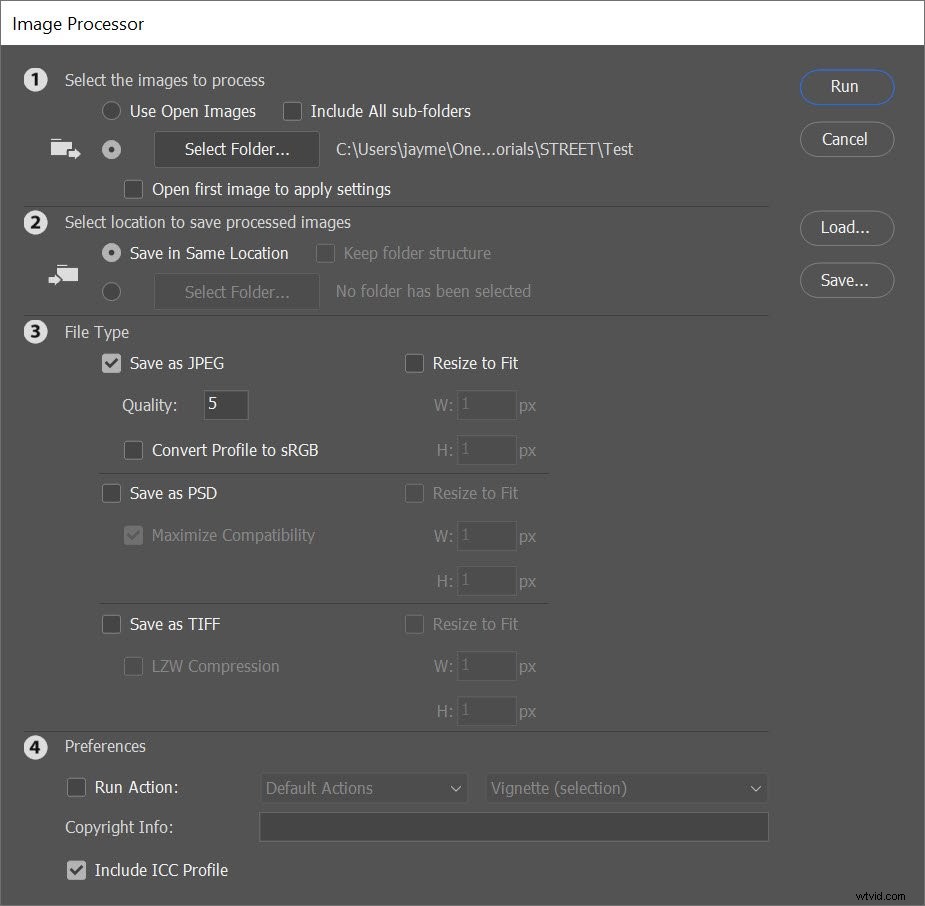
Passaggio 2:seleziona le tue immagini per il ridimensionamento batch
Nella prima sezione della finestra di dialogo Processore di immagini, dovrai identificare le immagini che desideri ridimensionare in batch.
Puoi scegliere di ridimensionare tutte le immagini aperte selezionando Utilizza immagini aperte :
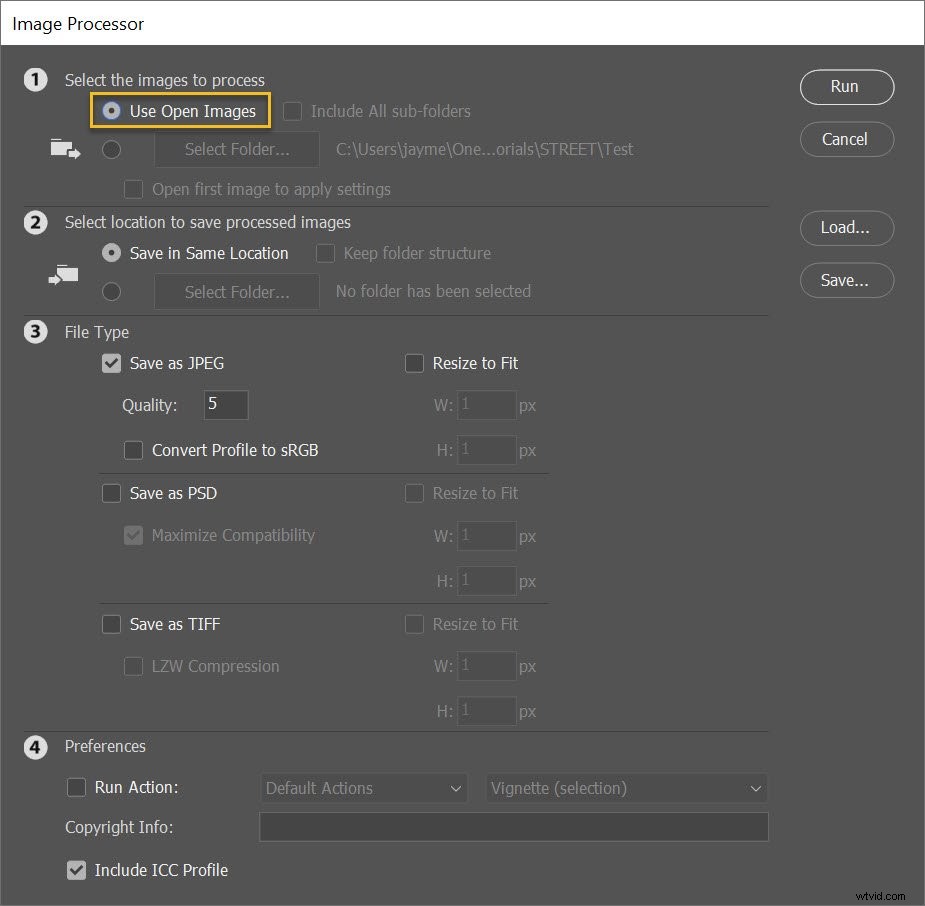
Oppure puoi scegliere una cartella dal tuo disco rigido tramite Seleziona cartella pulsante:
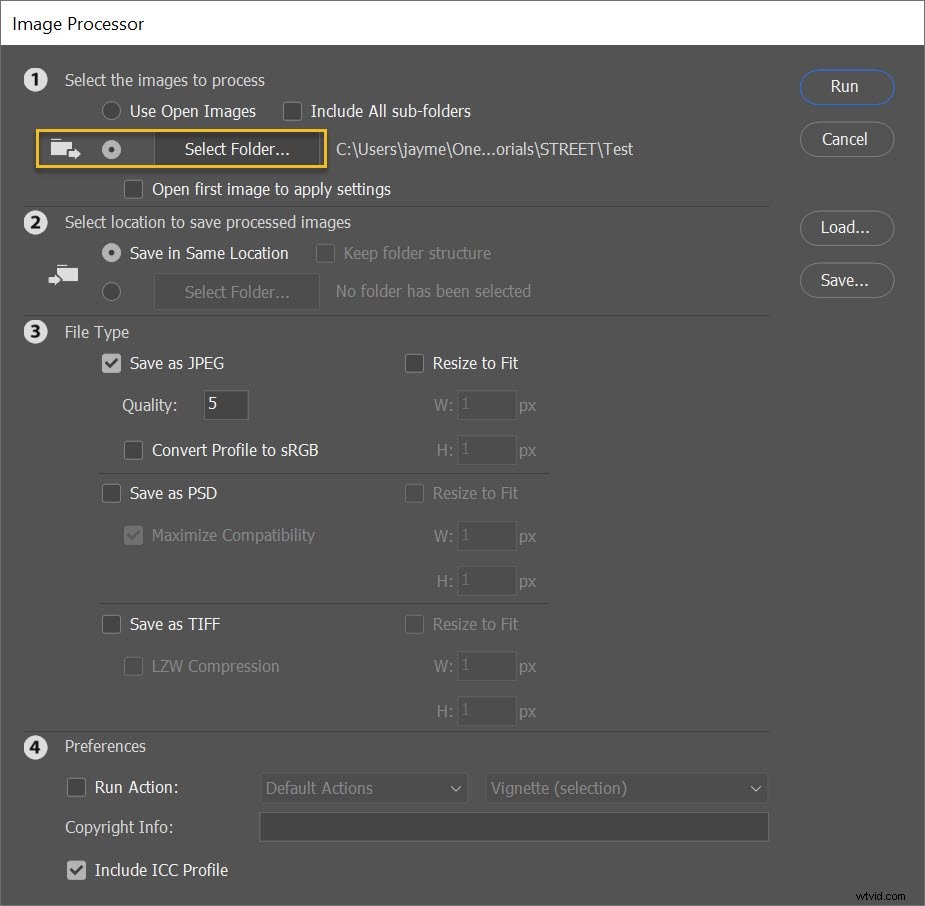
Se selezioni una cartella, puoi dire a Photoshop di ridimensionare le immagini anche in tutte le sottocartelle; premi semplicemente su Includi tutte le sottocartelle casella di controllo:
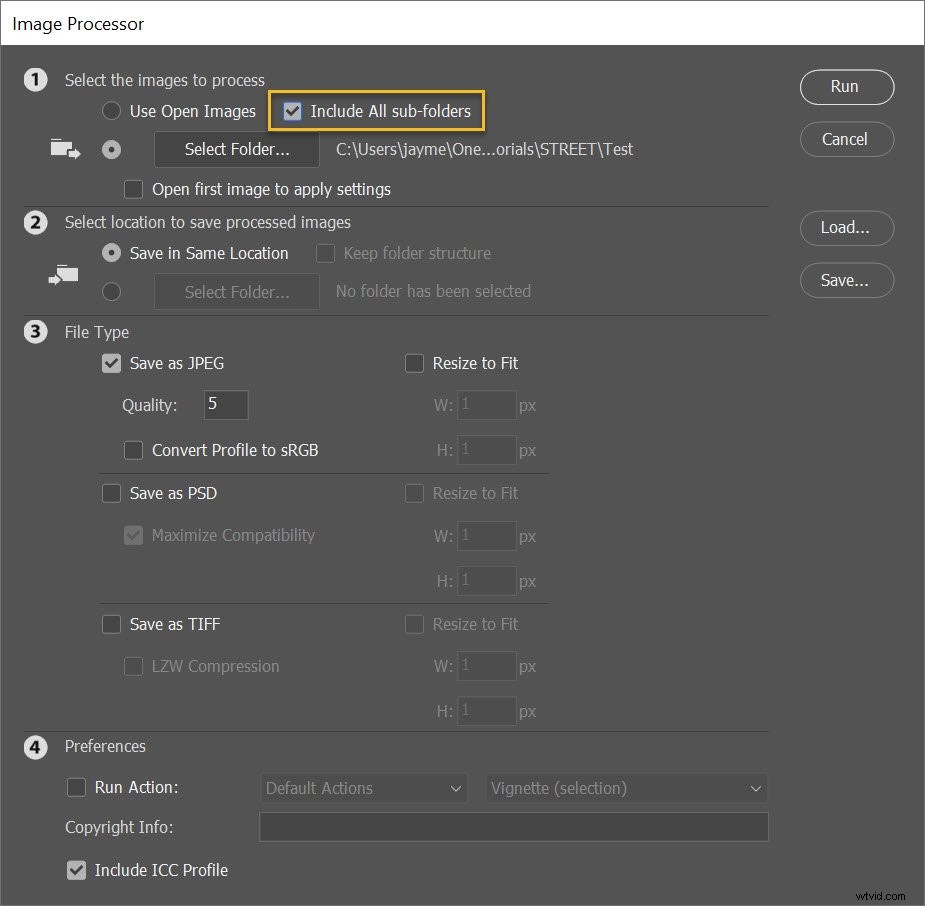
Fase 3:determina la tua posizione di esportazione
Ora è il momento di determinare dove vuoi che le tue immagini ridimensionate vadano.
Per salvare le versioni ridimensionate insieme agli originali, seleziona semplicemente Salva nella stessa posizione :
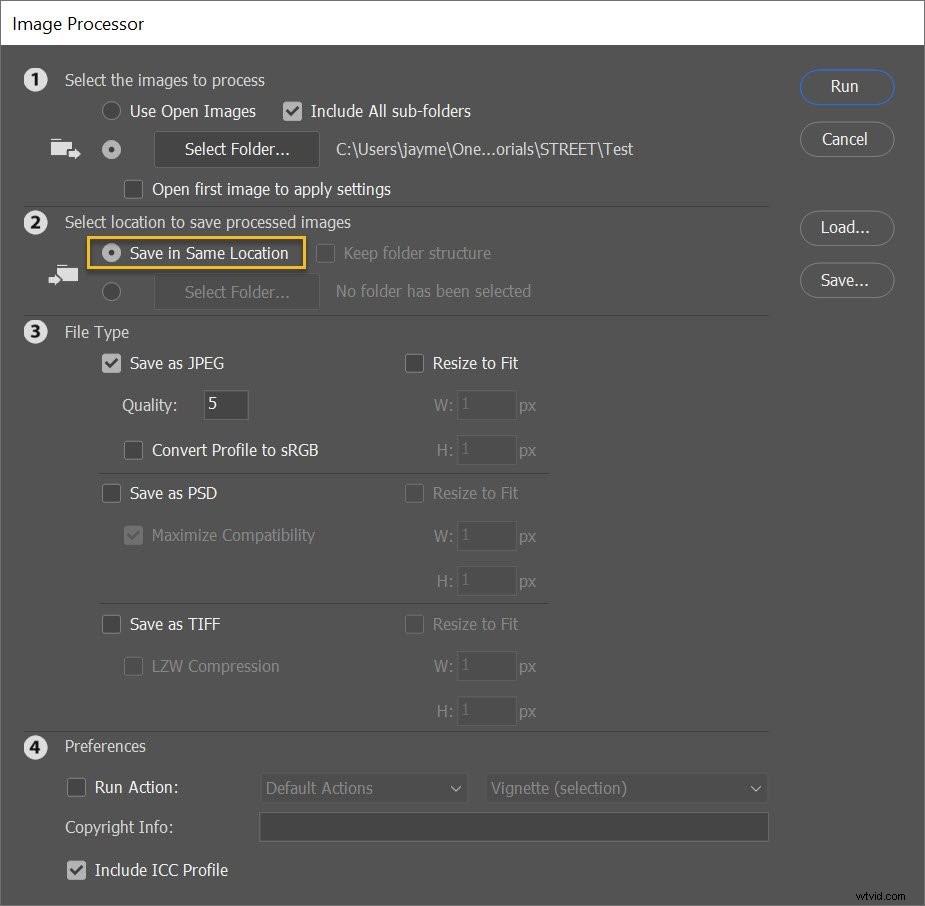
Quindi, quando inizia il ridimensionamento, Photoshop creerà una sottocartella accanto ai file originali. (Poiché le versioni ridimensionate manterranno i nomi dei file originali, la creazione di una sottocartella, anziché semplicemente salvare le immagini nella cartella originale, impedisce qualsiasi sovrascrittura.)
In alternativa, puoi selezionare una cartella diversa per i file ridimensionati:
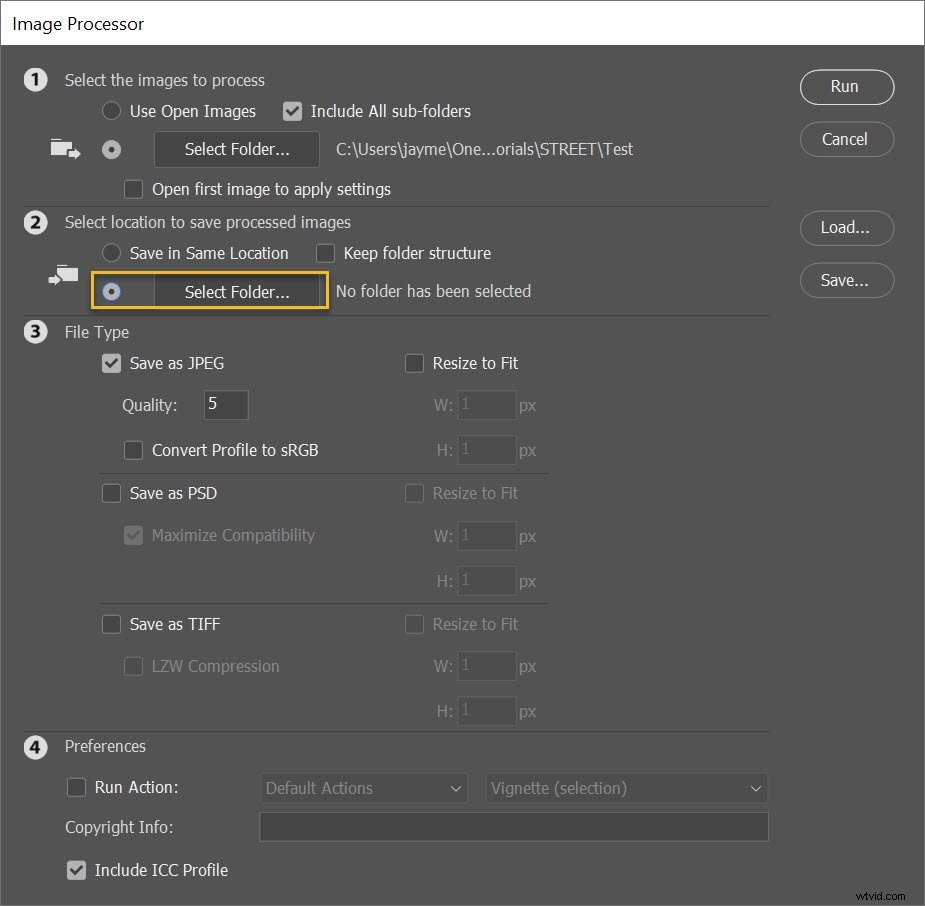
Fase 4:inserisci le dimensioni dell'immagine preferite
Questo è il passaggio più importante dell'intero processo:
Il momento in cui componi le impostazioni di ridimensionamento per i tuoi file.
Innanzitutto, determina il tipo di file di output. Puoi scegliere tra JPEG, PSD e TIFF (JPEG è l'impostazione predefinita e generalmente funziona bene, ma se stai lavorando con file a più livelli, PSD è una buona scelta).
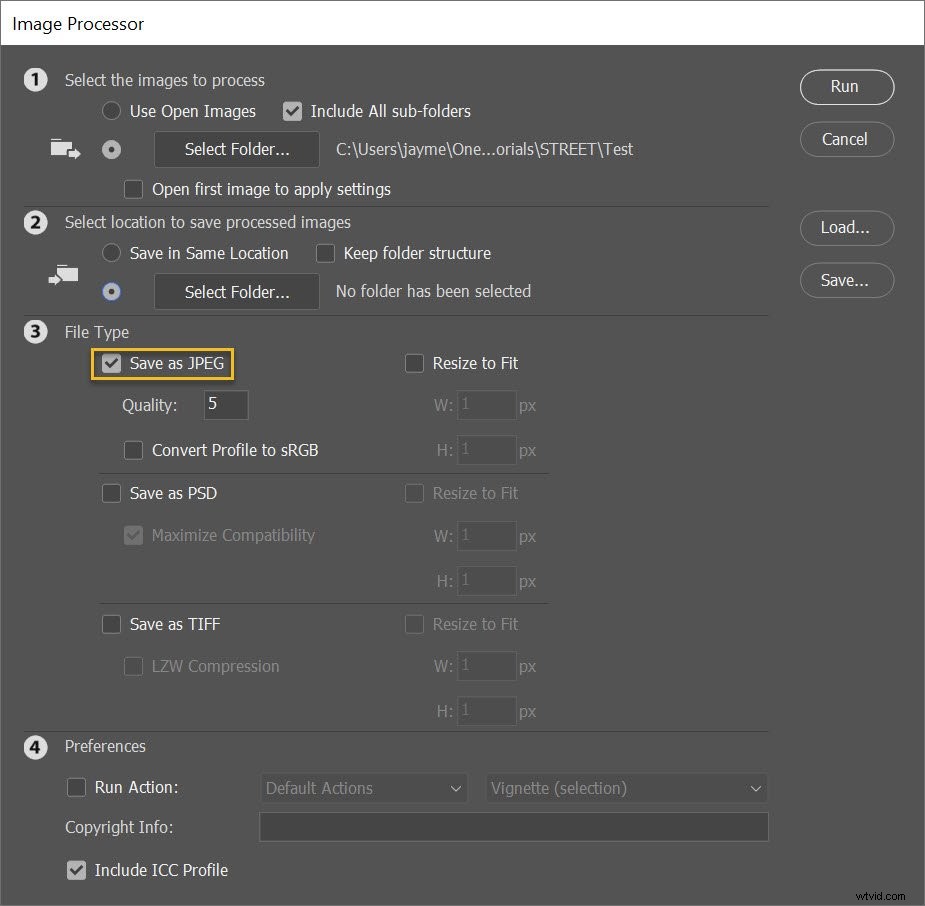
Se decidi di salvare i JPEG, puoi regolare la qualità dell'output; 12 ti darà foto grandi e di bell'aspetto, mentre 1 ti darà risultati minuscoli e di bassa qualità.
Per colori migliori quando visualizzi le tue foto sul Web, seleziona Converti profilo in sRGB :
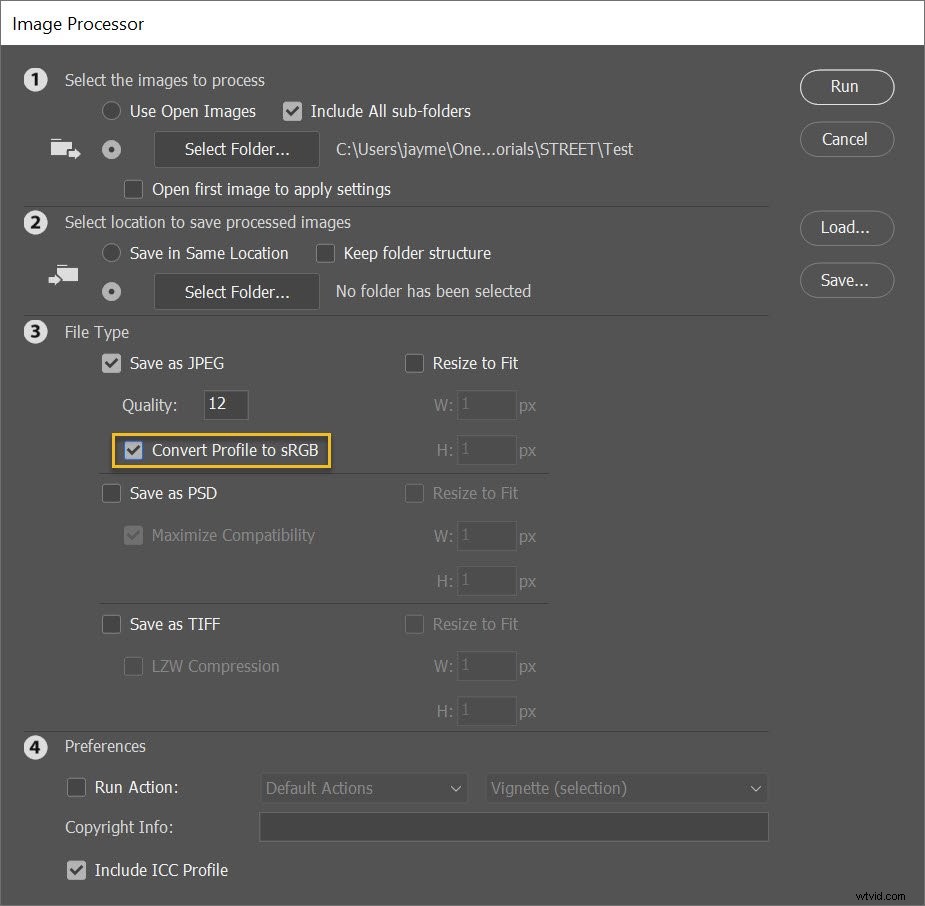
Consiglio anche di controllare Includi profilo ICC casella in basso:
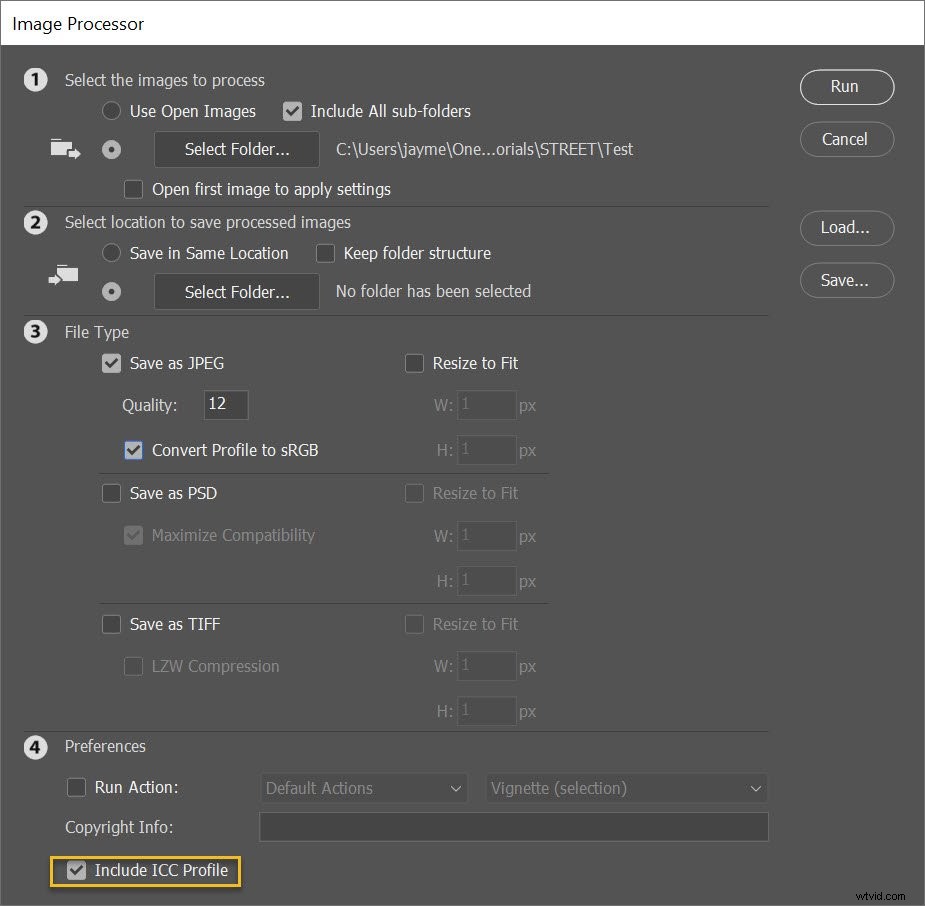
Infine, seleziona Ridimensiona per adattarlo e digita la dimensione del file che preferisci!
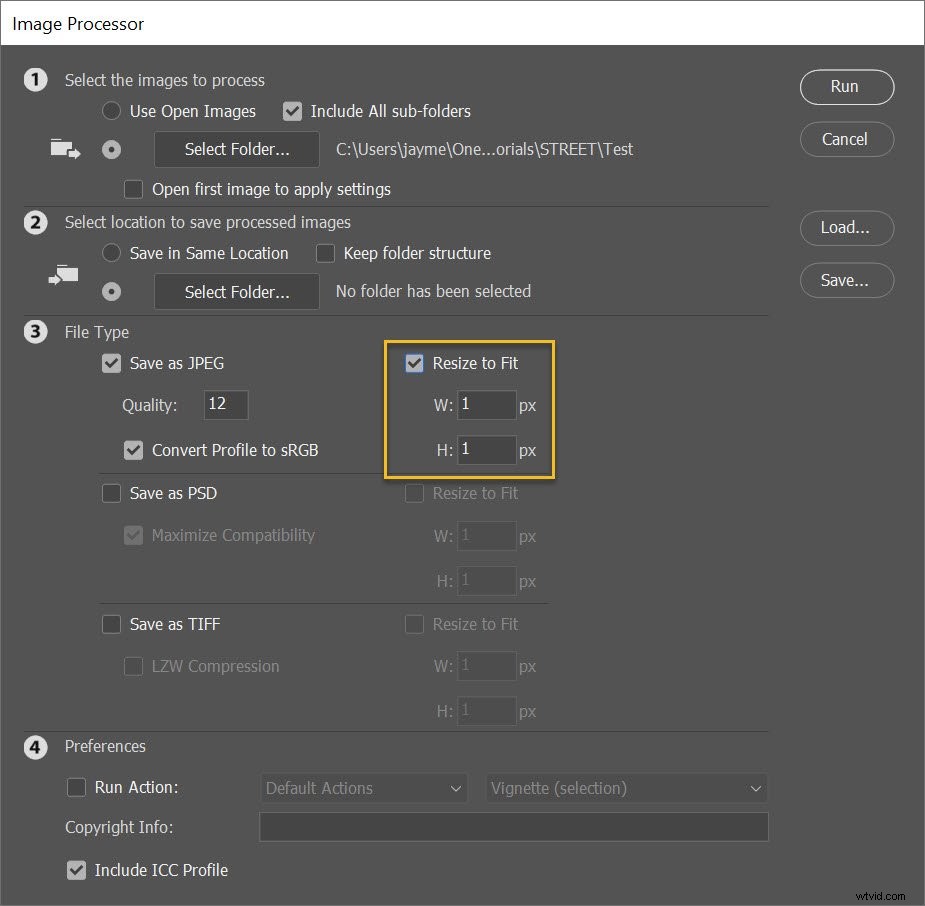
Tieni presente che le dimensioni che componi sono massime . Quindi, se digiti 300 per la larghezza e 300 per l'altezza, i file verranno ridimensionati in modo che il lato più lungo di ogni immagine sia 300 pixel.
(In altre parole, le immagini non verranno ritagliate o distorto per adattarsi alle dimensioni preferite; verranno aumentati o ridotti per ottenere risultati dall'aspetto più naturale.)
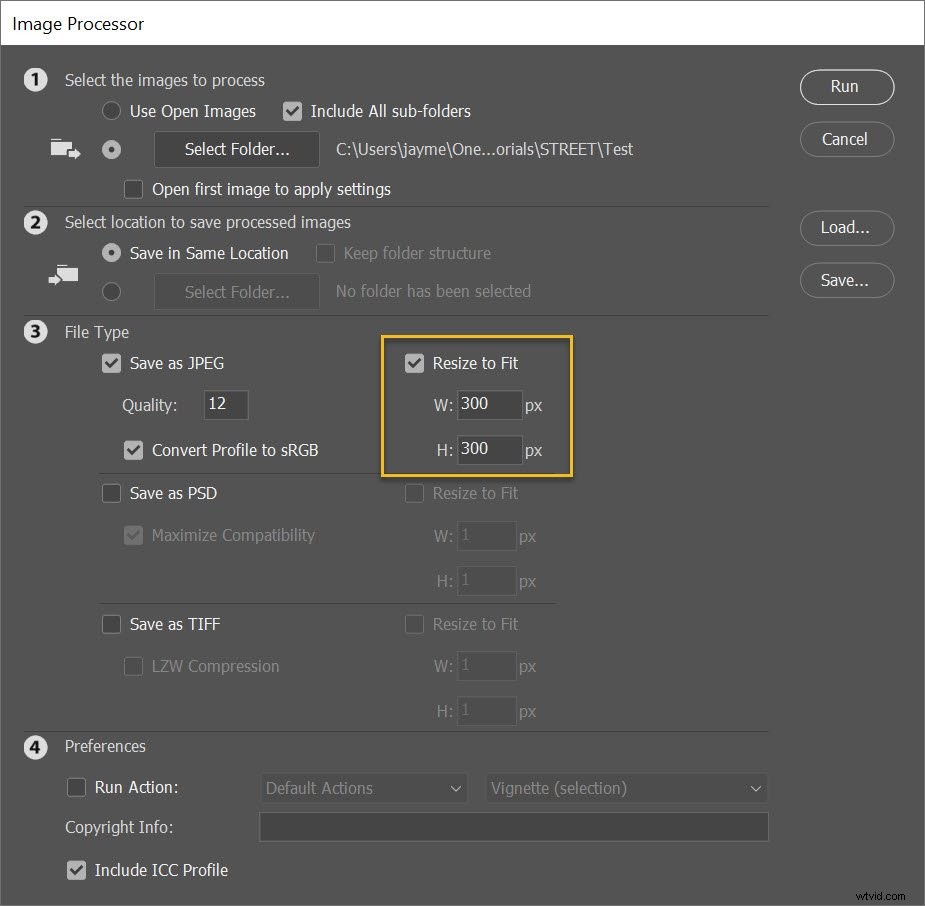
Nota anche che le misure di larghezza e altezza non devono essere le stesse. È possibile specificare una larghezza di 400 e un'altezza di 300, quindi tutte le immagini sarebbero vincolate a una larghezza di 400 oa un'altezza di 300, a seconda dell'evento che si verifica per primo.
A proposito, hai anche la possibilità di salvare le tue immagini in un secondo (o terzo) formato. Basta selezionare Salva come PSD o Salva come TIFF le caselle di controllo e le cartelle PSD e/o TIFF verranno create insieme alla tua cartella JPEG!
Passaggio 5:esegui lo script
Quando sei pronto, fai clic su Esegui .
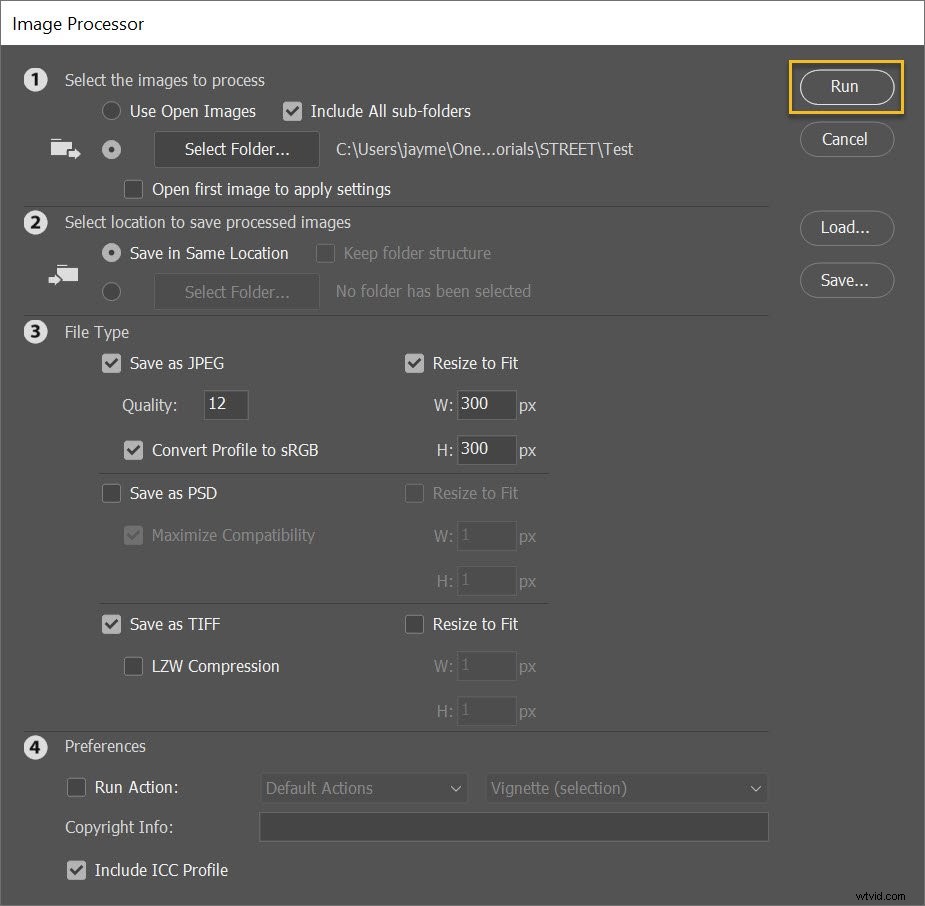
Le immagini verranno automaticamente aperte (se non sono già aperte), ridimensionate, salvate e chiuse di nuovo.
Per trovare le immagini ridimensionate, vai semplicemente alla cartella specificata nel Passaggio 3 (sopra). Se hai scelto di salvare i file JPEG, le immagini si troveranno in una sottocartella denominata JPEG; se hai scelto di salvare i TIFF, le immagini saranno in una sottocartella denominata TIFF , ecc.
In questo modo:
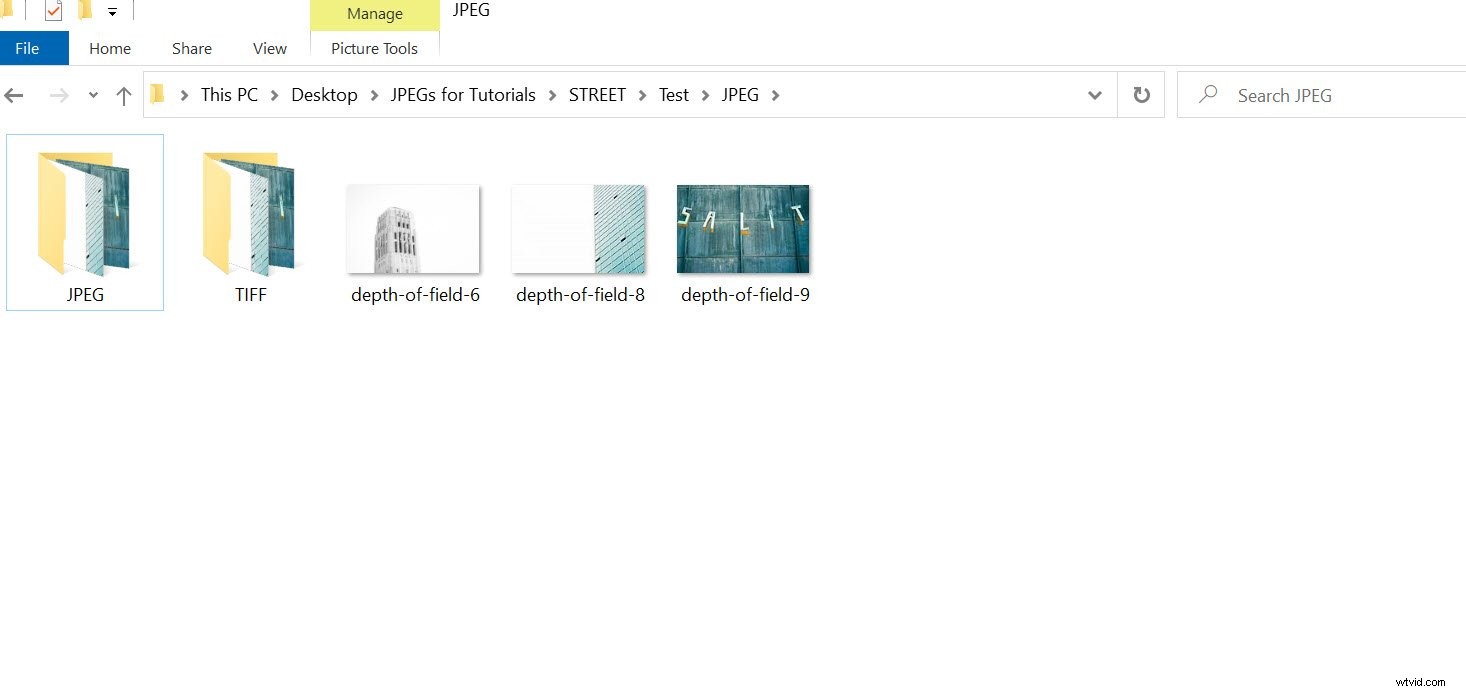
Come ridimensionare in batch in Photoshop:parole finali
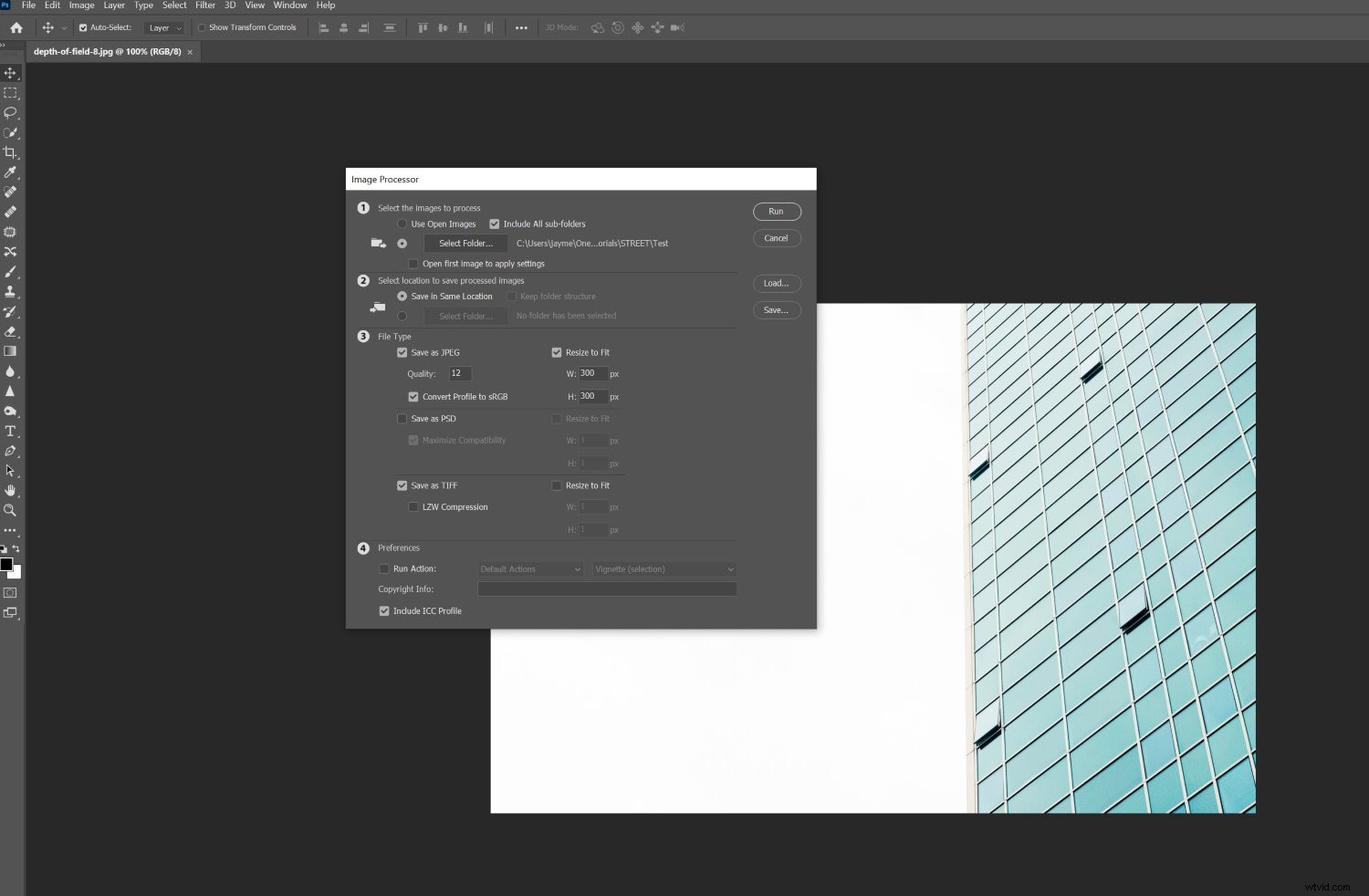
Bene, il gioco è fatto:
Il modo più semplice per ridimensionare in batch le tue immagini in Photoshop.
Quindi, ogni volta che devi ridimensionare molte immagini da caricare sul Web, usa Photoshop Image Processor.
Rende il lavoro rapido e indolore!
Ora tocca a te:
Hai un metodo preferito per ridimensionare in batch le immagini in Photoshop? Se è così, condividilo nei commenti qui sotto!
