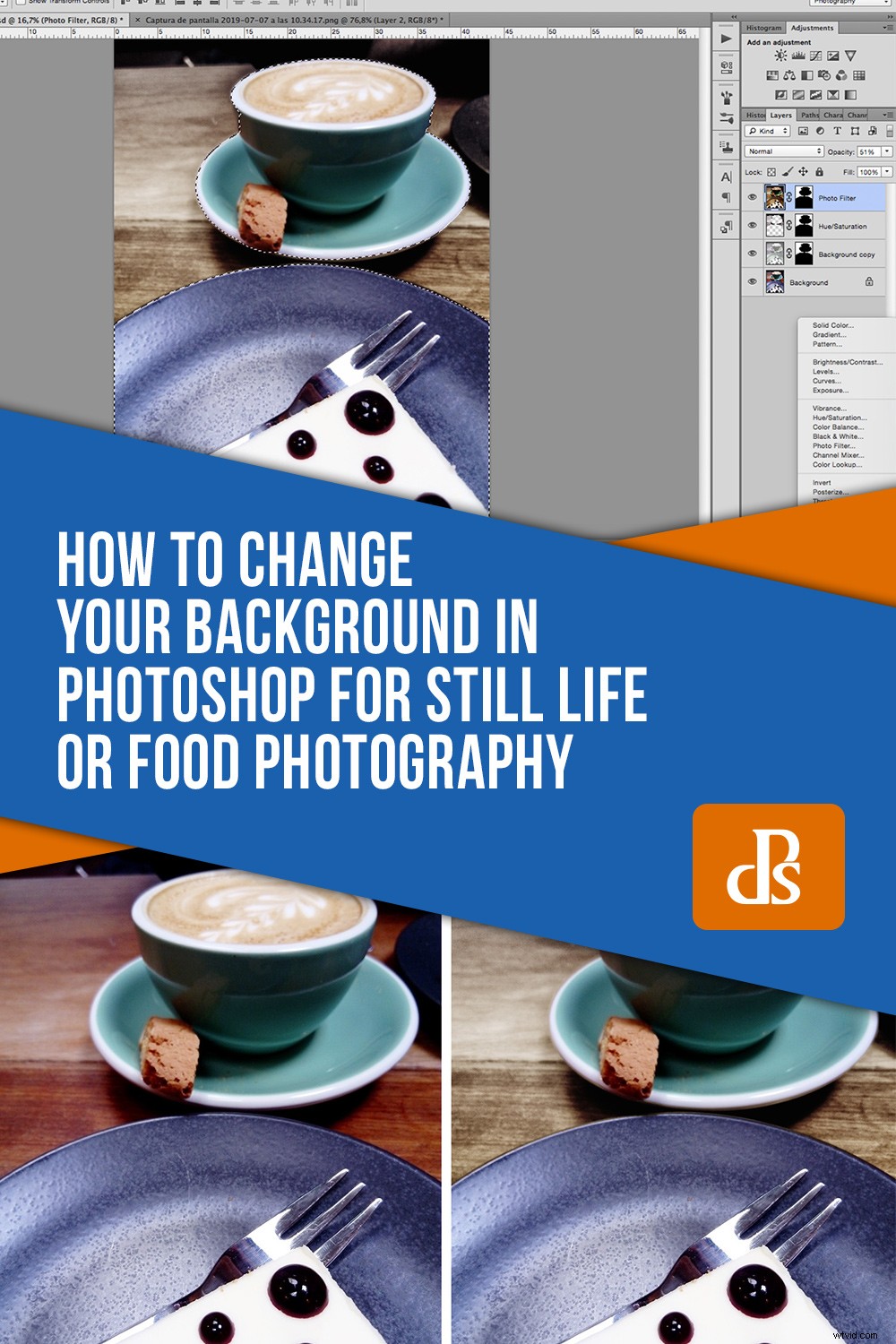La fotografia del cibo consiste nel comunicare un'atmosfera o uno stato d'animo. Placcatura, styling e oggetti di scena aiuteranno e l'uso dello sfondo giusto può fare molto per legare tutto insieme. Scopri come utilizzare Photoshop per cambiare lo sfondo senza doverne acquistare di nuovi.

Avere lo sfondo giusto per ogni scatto significa avere molti piani del tavolo, pezzi di legno, lino, ecc. Queste cose costano e occupano molto spazio. Se non hai il budget o la capacità di archiviazione per questo, questo articolo può aiutarti. Facendo una buona selezione e usando i livelli, ti mostrerò come cambiare lo sfondo in Photoshop.
Una selezione precisa è la chiave per cambiare il tuo background
Innanzitutto, devi essere in grado di lavorare separatamente sul tuo background, per questo devi selezionarlo. Ci sono molti strumenti di selezione in Photoshop, sentiti libero di scegliere quello che desideri. Tuttavia, consiglio lo strumento penna per selezioni più avanzate. Se hai bisogno di aiuto, dai un'occhiata a:Perché imparare lo strumento Penna in Photoshop vale la pena.
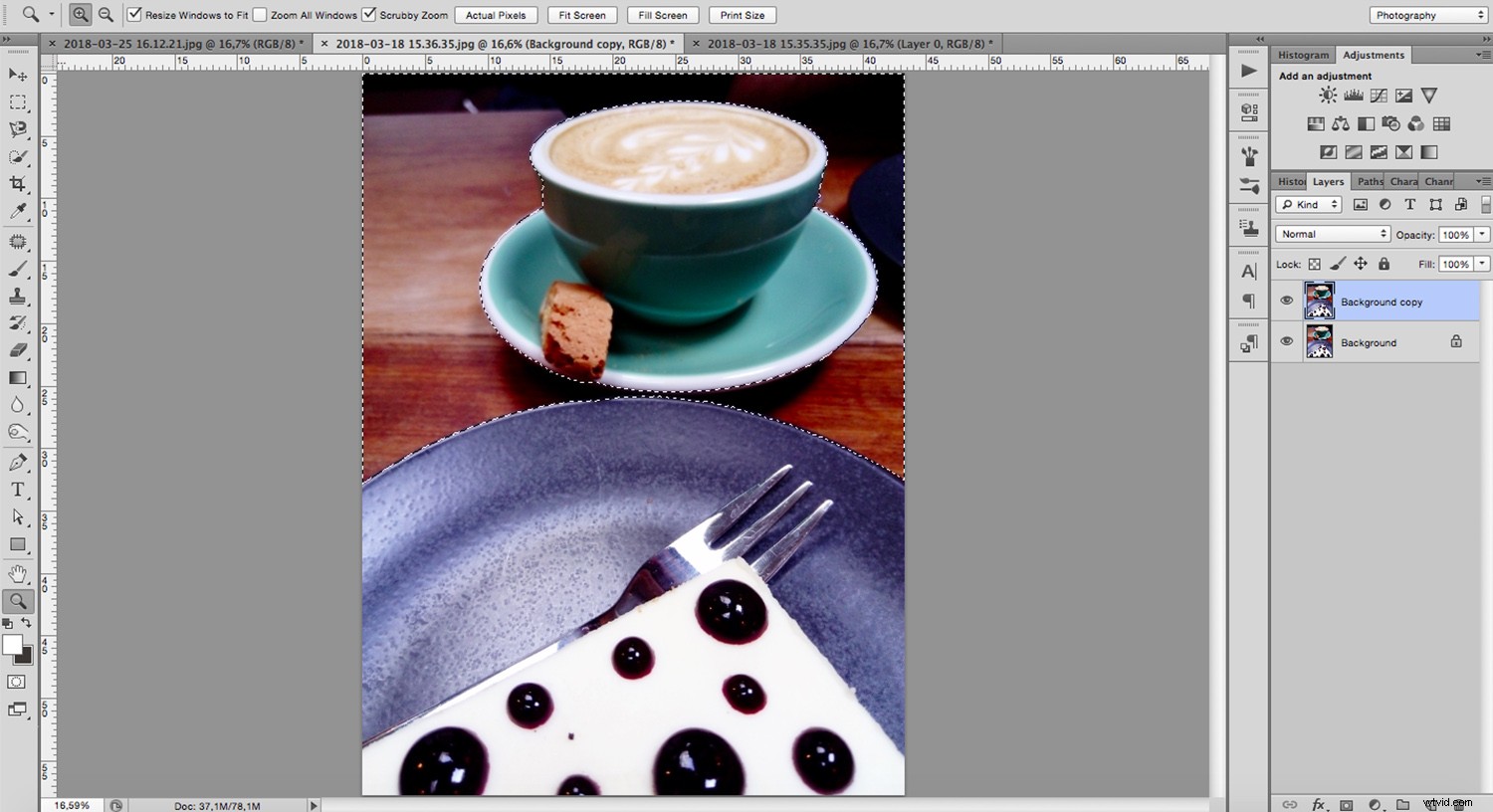
Usa gli strumenti di selezione di Photoshop per cambiare lo sfondo senza influire sul soggetto
Una volta che sei soddisfatto puoi duplicare il livello andando su Menu-> Livello->Duplica livello.
Ora aggiungi una maschera facendo clic sul pulsante Crea maschera dalla parte inferiore del pannello. Poiché avevi già selezionato il soggetto, creerà la maschera con quella forma.
D'ora in poi, le tue modifiche verranno visualizzate solo sullo sfondo che hai selezionato.
Se desideri comprendere meglio le maschere, dai un'occhiata a Photoshop Masks 101.
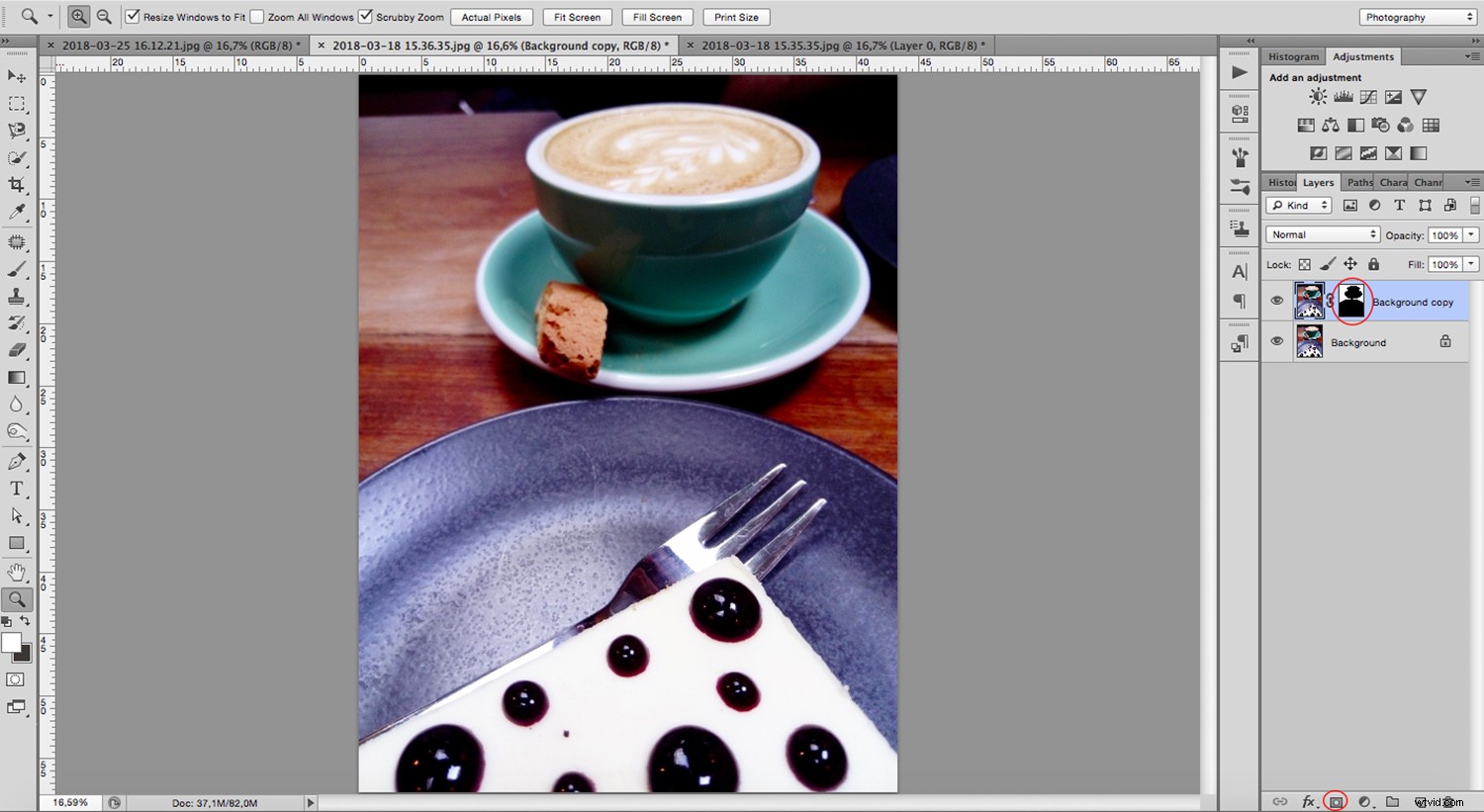
La maschera dei livelli di Photoshop ti aiuta a cambiare l'aspetto del tuo sfondo per la fotografia di cibo
Modifica i colori per simulare uno sfondo diverso
Ora puoi modificare liberamente lo sfondo utilizzando qualsiasi livello di regolazione che controlli colore, luminosità, tonalità, saturazione ecc.
Basta fare clic sul pulsante Crea nuovo riempimento o livello di regolazione nella parte inferiore del pannello Livelli per visualizzare tutte le scelte.
Dato che stai lavorando su livelli separati, il tuo originale rimane intatto e puoi sempre tornare ad esso se fai qualcosa di cui non sei soddisfatto.
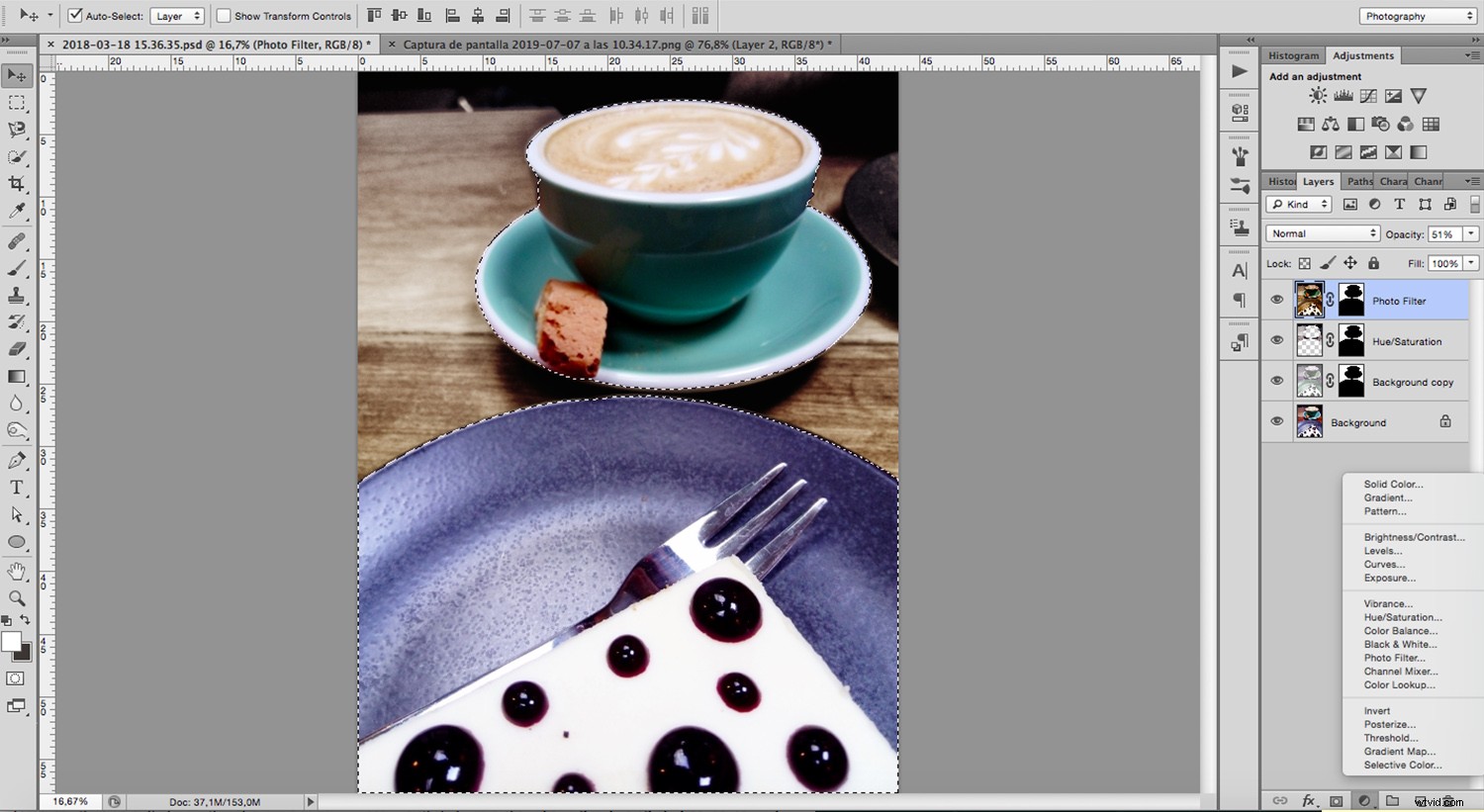
Photoshop ha molti livelli di regolazione per scegliere come vuoi cambiare lo sfondo nella fotografia di cibo
Puoi aggiungere tutti i livelli che vuoi. Ad esempio, ho modificato la tonalità e la saturazione, quindi ho aggiunto un filtro fotografico riscaldante. Assicurati solo di applicare sempre la maschera al livello (non allo sfondo) o le regolazioni verranno visualizzate nell'intera immagine.
Uno sfondo bianco è più facile da cambiare
Per questa opzione, devi avere una texture pronta prima di iniziare. Puoi acquistarli su siti Web di fotografia stock o crearne uno tuo. Trovo utile fotografare tessuti, legno, pietre o qualsiasi cosa che posso usare in seguito in modo da avere molte opzioni a disposizione. Per ispirazione e dettagli, puoi leggere Come creare le tue trame uniche e applicarle alla tua fotografia.

Uno sfondo bianco ti consente di incorporare trame e cambiare lo sfondo della tua fotografia di cibo
Seleziona lo sfondo come nell'altro esempio, solo che questa volta potrebbe essere più semplice per via del contrasto creato dallo sfondo bianco.
Strumenti di selezione facili da usare come Selezione rapida o Gamma colori possono farti risparmiare molto tempo, basta prestare attenzione ai bordi e ai dettagli.
Ingrandisci sempre per perfezionare la tua selezione. Quindi salvalo andando nel menu Selezione->Salva selezione.
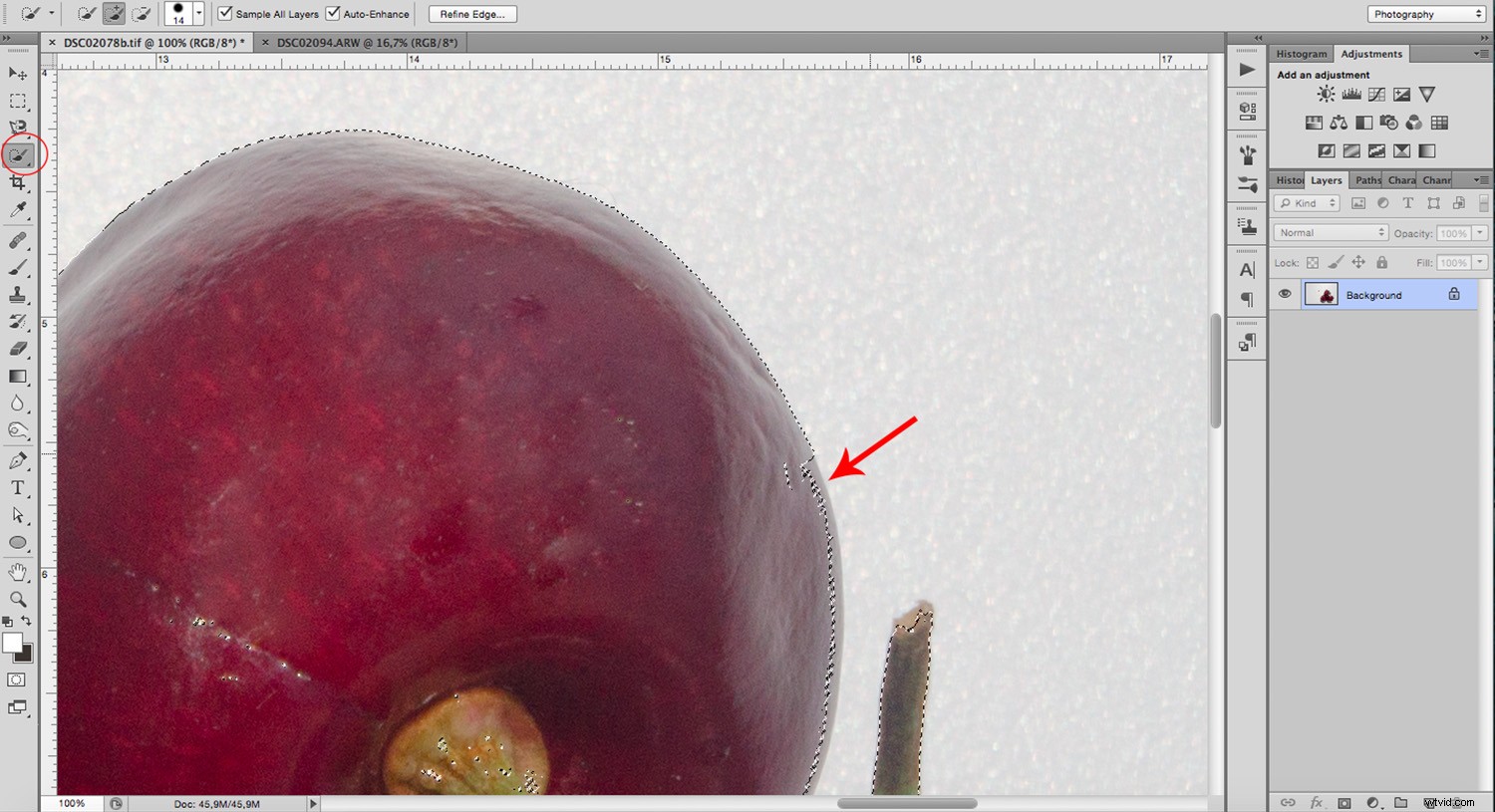
Una buona selezione ti aiuta a cambiare solo lo sfondo con gli strumenti di Photoshop
Applica la tua texture come nuovo sfondo
Ora aggiungi la trama che hai scelto per il tuo nuovo sfondo. Puoi farlo andando su Modifica->Posiziona se lo desideri come Oggetto avanzato. Tuttavia, se non hai intenzione di modificarlo, incollalo sopra. In ogni caso, creerà un nuovo livello in alto che coprirà la tua immagine originale.
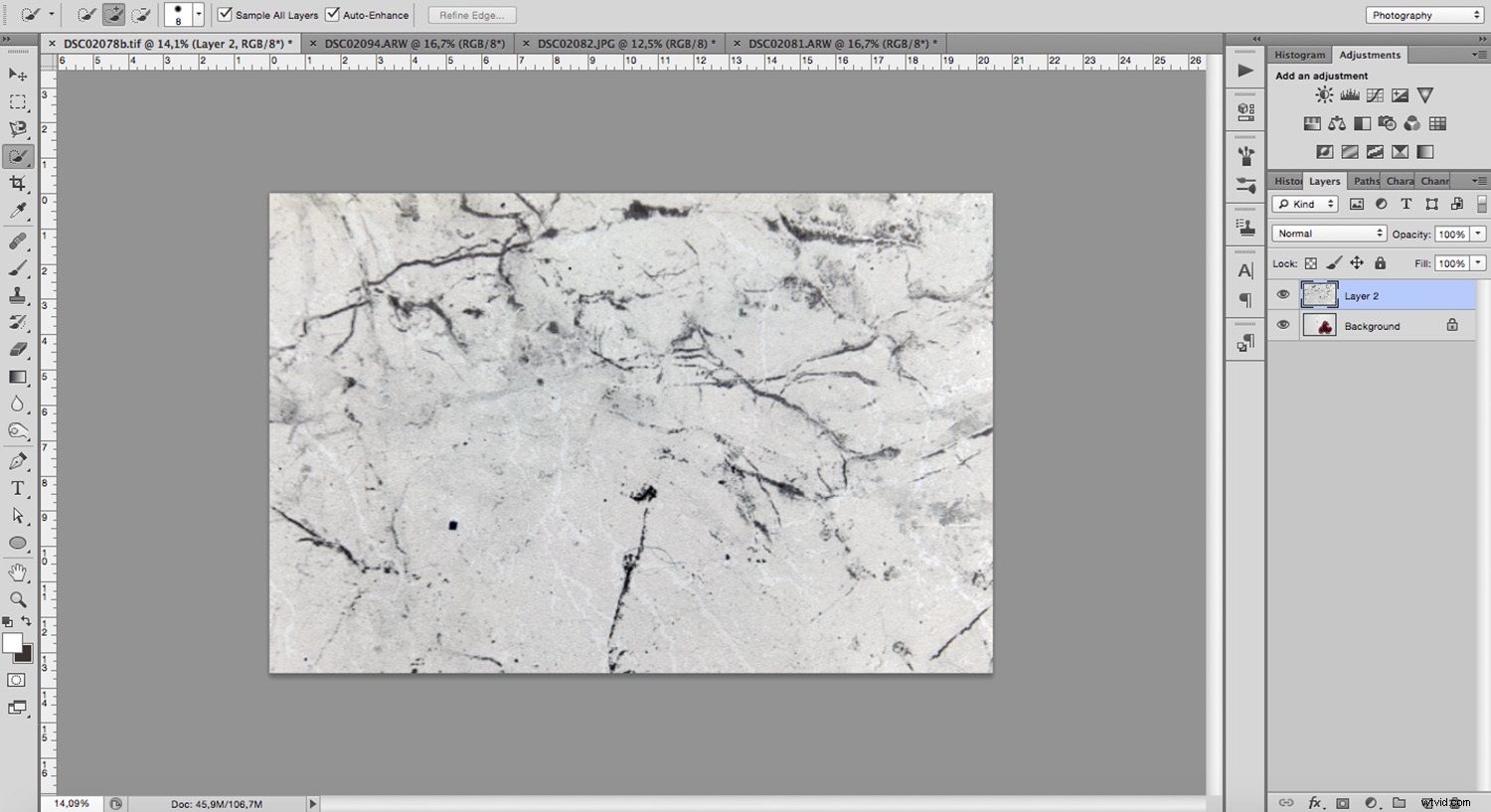
Per dare visibilità al tuo soggetto, carica la selezione che hai salvato andando nel menu Selezione->Carica Selezione. Quindi fai clic sul pulsante Aggiungi maschera come nel primo esempio.
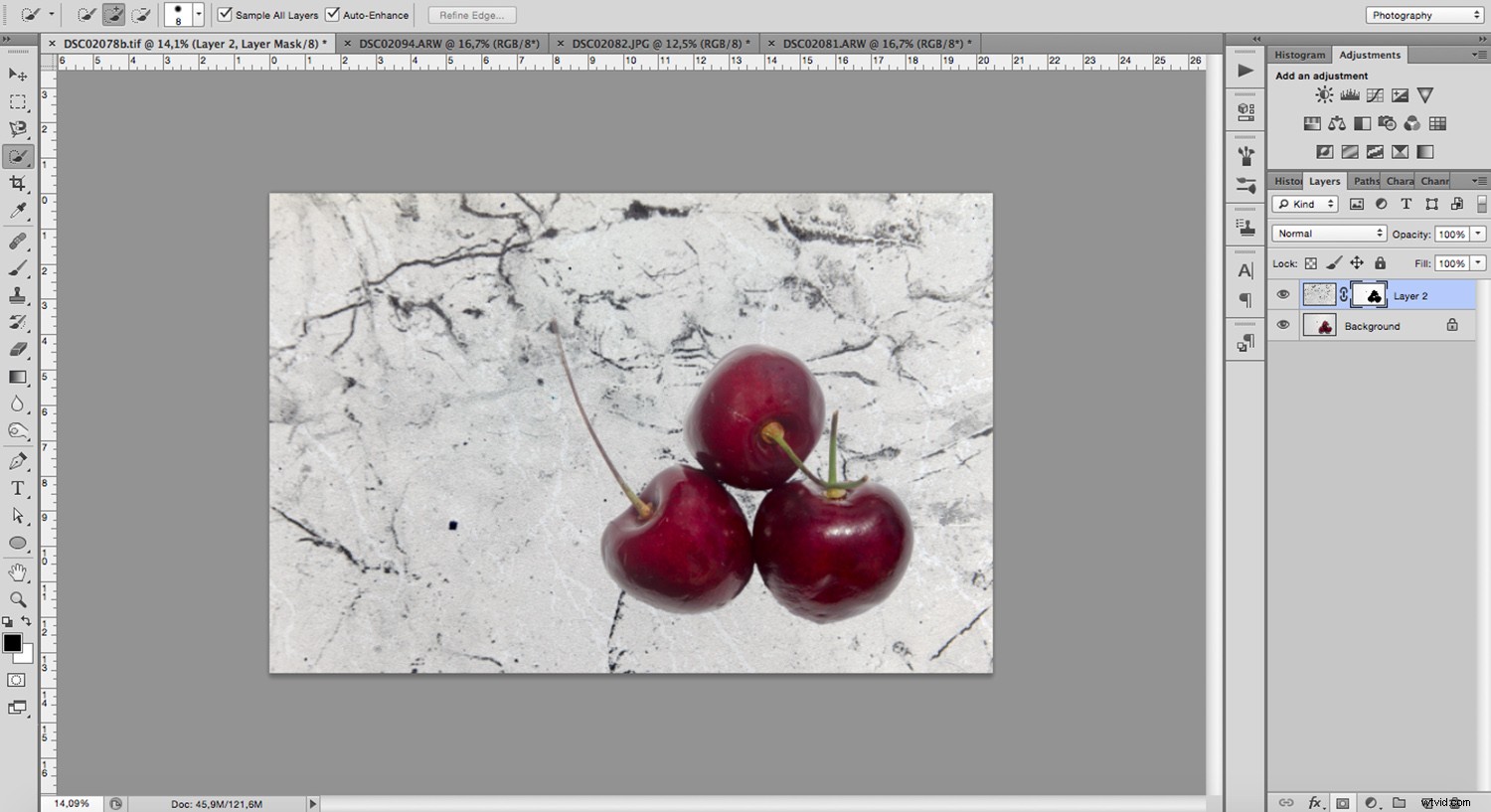
Integra il tuo nuovo sfondo
Ora puoi vedere le ciliegie ma sembrano un po' finte. Per migliorare questo, cambia la modalità di fusione dei livelli. Trovo che Multiply faccia un ottimo lavoro per questo.
Se vuoi saperne di più sulla fusione dei livelli, guarda questa Guida completa ai metodi di fusione di Photoshop.
Dopo averlo fatto, puoi anche regolare l'opacità. Le ombre ora rendono la foto naturale.
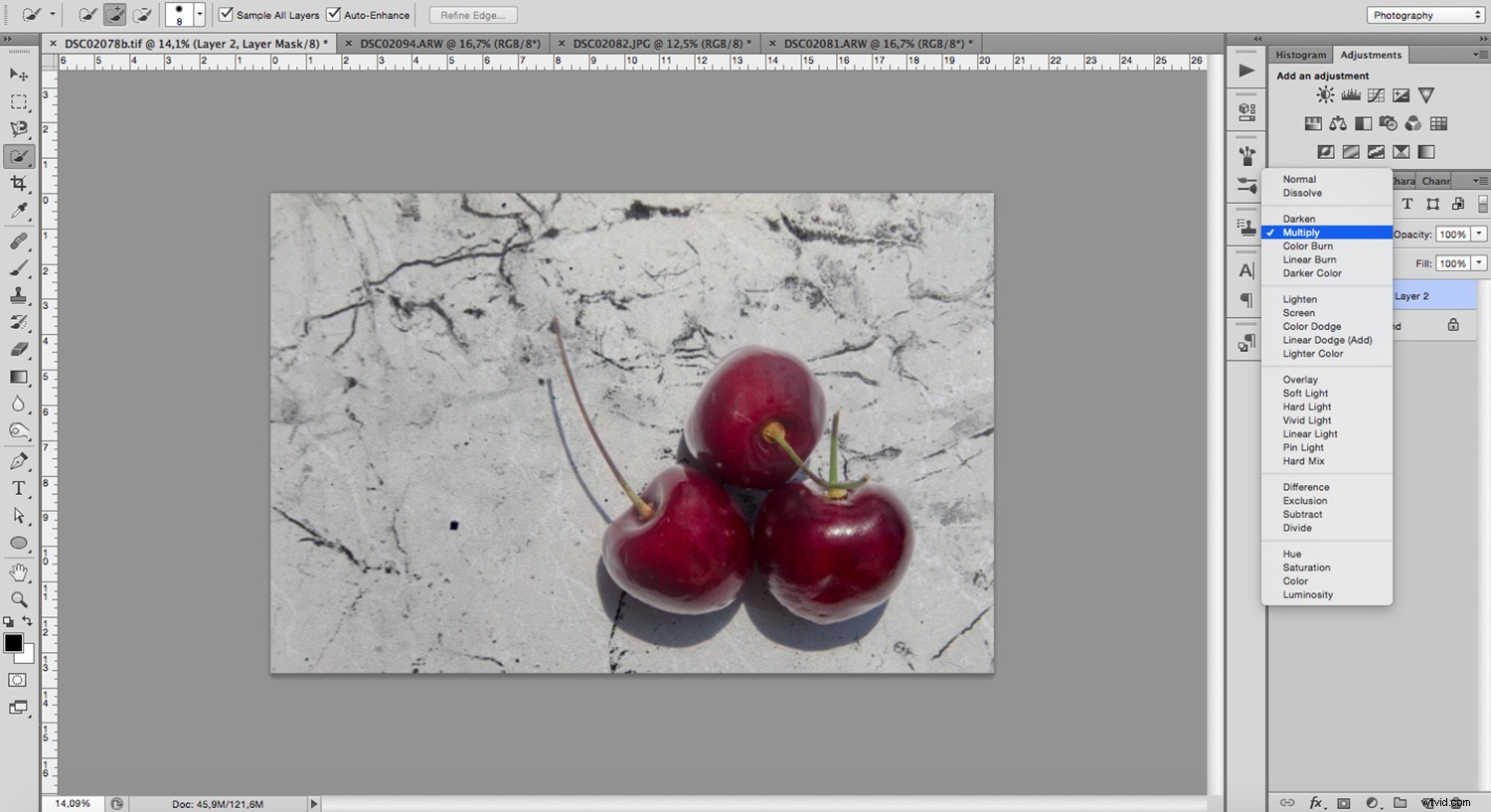
E il gioco è fatto.
È così facile cambiare lo sfondo in Photoshop!
Se vuoi puoi continuare a lavorarci su per renderlo più drammatico o lunatico. Utilizza livelli di regolazione, filtri e ancora più trame fino a ottenere l'effetto desiderato.

Photoshop ti consente di utilizzare livelli, filtri e trame per creare atmosfere speciali nella fotografia di cibo
Spero che queste idee ti siano piaciute e che tu abbia trovato ispirazione per continuare a provare cose diverse.
Esci e provalo e condividi le tue immagini con noi nella sezione commenti!
E per migliorare ulteriormente la tua fotografia di cibo, ti lascio qui un elenco con alcuni ottimi articoli.
Letture consigliate
- Se ti senti più furbo, prova a creare fondali fotografici fai-da-te facili e convenienti.
- Tieni presente che avrai bisogno anche di alcuni oggetti di scena, quindi dai un'occhiata a questi suggerimenti per gli oggetti di scena per la fotografia di cibo fai-da-te con un budget limitato.
- E se sei pronto a lanciarti davvero con entrambi i piedi, non puoi perderti The dPS Ultimate Guide to Food Photography.