
Questa introduzione ai livelli di Photoshop per principianti ti aiuterà a imparare una grande abitudine di editing. Quindi, cos'è esattamente un livello di Photoshop? In parole povere, se immagini una risma di carta trasparente, ogni foglio equivale a un livello di Photoshop. Quando aggiungi/modifichi/rimuovi uno qualsiasi dei livelli, ciò che vedi in cima alla pila forma l'intera immagine.
La prima volta che apri Photoshop, per impostazione predefinita, il pannello dei livelli si trova sul lato destro dello schermo e l'immagine si apre come un livello chiamato "Sfondo". Tienilo a mente mentre continui a leggere.

Perché usare i livelli di Photoshop?
Ora che hai un'idea di cosa sia un livello, ecco perché dovresti usarli:
1. È un modo per lavorare in modo non distruttivo
La modifica distruttiva si verifica quando sposti e modifichi i pixel direttamente nell'immagine originale. Ciò accade se modifichi l'immagine originale/il livello di sfondo quando lavori in Photoshop. Sebbene tu possa annullare le modifiche, se superi il numero di "annullamenti" che puoi applicare, tali modifiche vengono confermate. Inoltre, potrebbero piacerti alcune modifiche, ma non altre, e non c'è modo di tornare solo a quella modifica senza annullare anche altre modifiche che hai apportato.
In alternativa, quando modifichi l'immagine su livelli separati, sia l'immagine modificata che il salvataggio originale (vengono salvati in un file .psd e questo mantiene tutti i tuoi livelli). Ciò ti consente di tornare all'immagine originale in qualsiasi momento, semplicemente nascondendo i livelli o eliminandoli completamente. Questa è una forma di modifica non distruttiva.
Una cosa da ricordare, tuttavia, è che se ridimensioni l'intero documento (tramite menu->immagine->ridimensionamento immagine) in qualsiasi momento, questa è una forma di modifica distruttiva e perderai la qualità dell'immagine se provi a ridimensionarla tornare alla dimensione originale in un secondo momento.
Man mano che il tuo stile di editing si evolve, apprezzerai la possibilità di tornare alle immagini originali in un secondo momento.

Aggiungi facilmente del testo senza alterare la tua immagine originale
2. Consente modifiche organizzate e flessibili
Photoshop è solitamente un'ottima opzione quando si desidera un maggiore controllo sul processo di modifica. Mentre inizi con un certo risultato finale in mente, potresti cambiare idea, durante (o anche al termine) del tuo processo. Sicuramente ci sono modi migliori che annullare più modifiche o ricominciare da capo, giusto?
Entra, livelli.

Poiché la tua immagine originale non è stata modificata, puoi modificare il testo in un secondo momento
I livelli ti consentono di lavorare con la tua visione senza alterare/distruggere l'originale. Dal momento che puoi lavorare su ogni livello separatamente, hai una maggiore flessibilità. Con i livelli, puoi anche combinare più immagini in una (composita), Questi includono (ma non sono limitati a), lo scambio di elementi dall'immagine, la modifica di colore, toni e illuminazione, l'aggiunta di testo e il ridimensionamento, la sostituzione o la rotazione di un oggetto indipendente da tutto il resto nella tua immagine.

Puoi utilizzare i livelli per sostituire un cielo normale
Questo stile di modifica non distruttivo ti consente di annullare una modifica in qualsiasi momento e di avere il controllo su ogni singolo livello. Ciò significa che puoi lavorare con diversi oggetti ed elementi della tua immagine senza influire su nient'altro.
Come utilizzare i livelli di Photoshop
Se non vedi il pannello Livelli sulla destra dello schermo, devi attivarlo. Per farlo, vai su Menu->Finestra->Livelli.
Come accennato in precedenza, quando apri un'immagine in Photoshop, si apre come livello di sfondo. Noterai che c'è una piccola icona di lucchetto sul lato destro del livello di sfondo. Questo blocco ha lo scopo di prevenire modifiche involontarie.
Il primo passo è di solito duplicare questo livello. In questo modo, il livello di sfondo rimane intatto (originale).

Per iniziare, duplica il tuo livello di sfondo:
- Apri un'immagine in Photoshop
- Fai clic con il pulsante destro del mouse sull'immagine in miniatura nel pannello dei livelli denominata "Sfondo" e scegli l'opzione di duplicazione del livello
- Fai clic su OK. Un nuovo livello apparirà sopra il tuo livello originale con il nome predefinito "Copia di sfondo":puoi rinominarlo come vuoi. Suggerisco di rinominarlo in qualcosa che si riferisce alle modifiche che stai apportando. Questo rende più facile trovarlo in seguito se hai molti livelli.
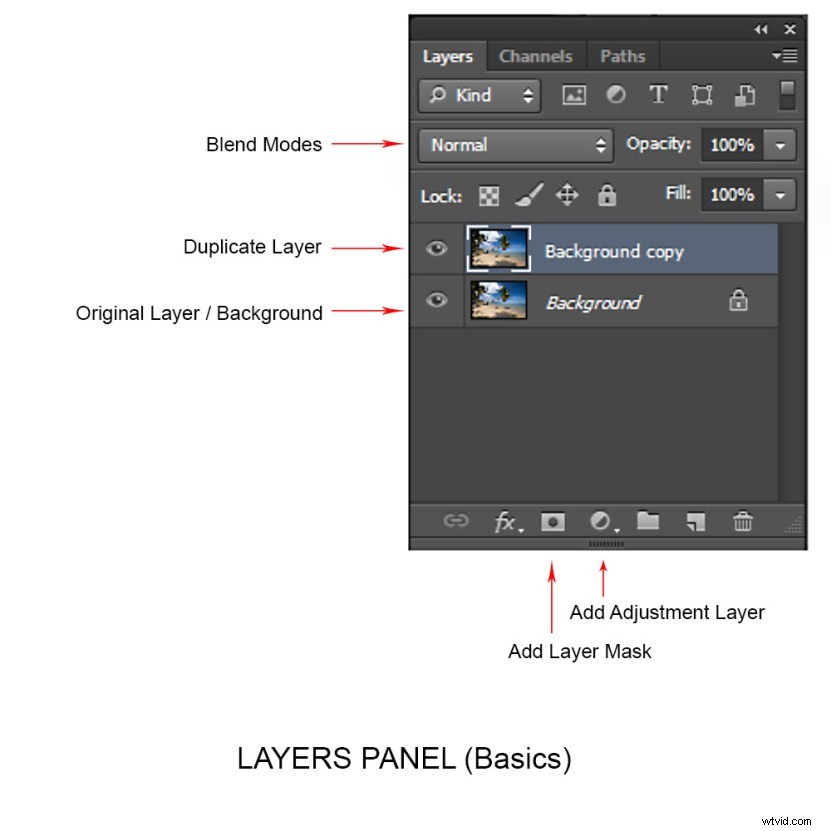
Quando ti sentirai a tuo agio nel lavorare con i livelli, ti ritroverai a creare nuovi livelli per ogni modifica che desideri apportare, ad es. se stai ritoccando un'immagine o sostituendo un cielo. Ciò viene fornito con la consapevolezza che, in seguito, puoi regolare l'intensità di qualsiasi modifica in modo indipendente.
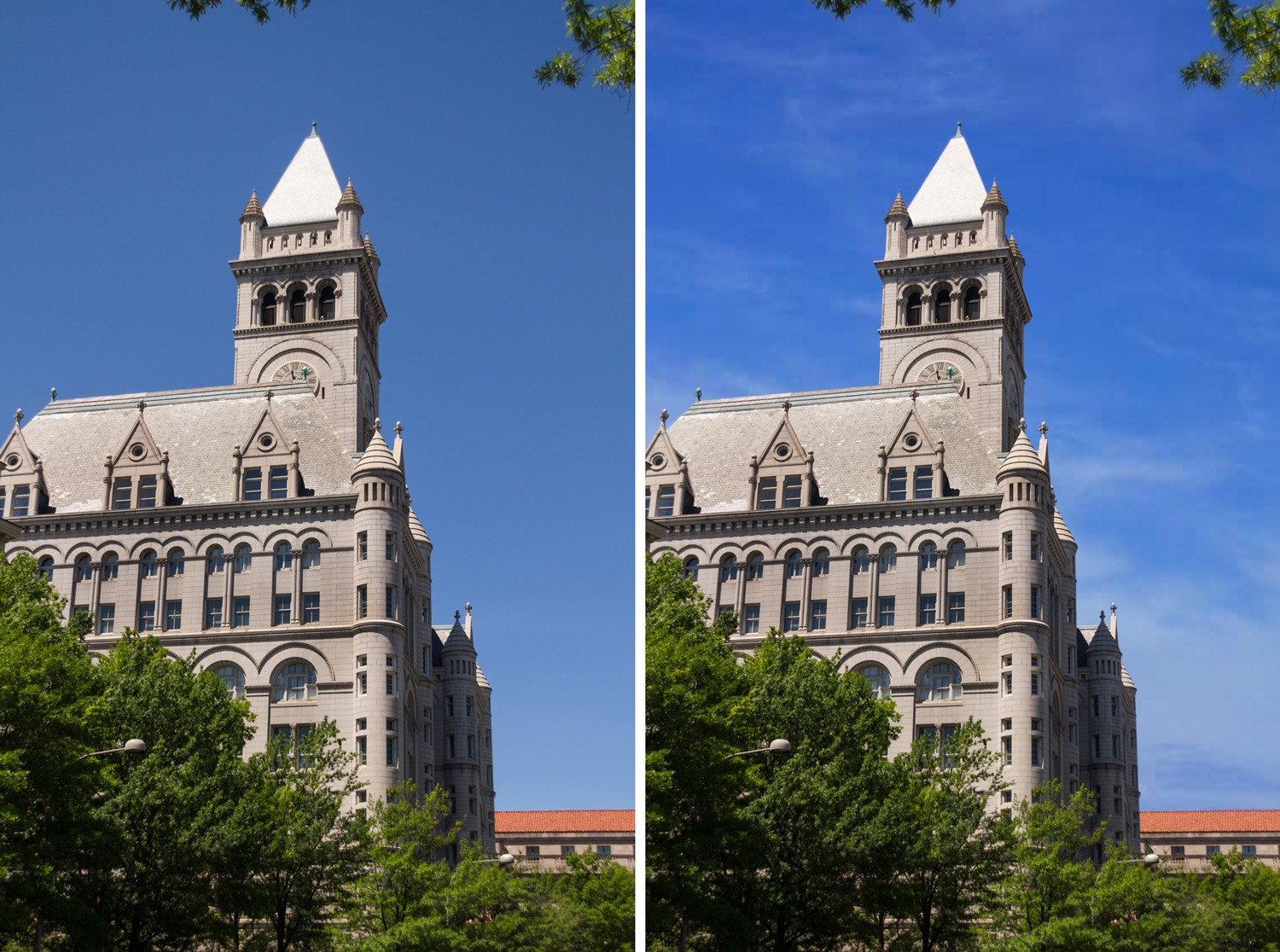
Ho usato Layers for Sky Replacement, con una Layer Mask per recuperare i rami superiori
Livelli di regolazione
Photoshop ha anche un altro tipo di livello chiamato Livelli di regolazione. Questi livelli non sono un duplicato di altri livelli; invece, regolano le informazioni del livello direttamente sotto di esso. Quindi puoi semplicemente utilizzare un livello di regolazione per apportare modifiche all'immagine senza modificare l'immagine del livello originale. Ad esempio, puoi aumentare/diminuire il contrasto o la luminosità del tuo livello.
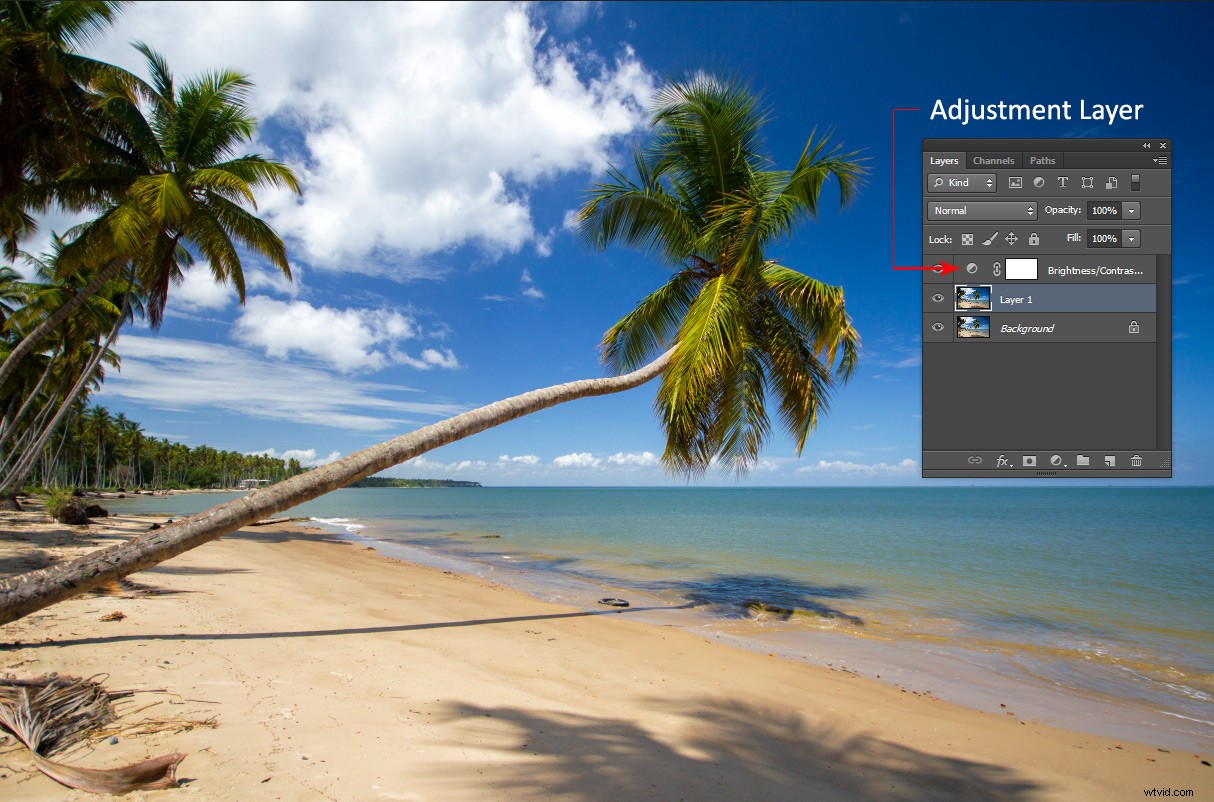
Nota come i livelli di regolazione hanno un aspetto diverso dagli altri tipi di livello. Questi regolano il livello sottostante.
I livelli di regolazione in realtà non contengono pixel, ma sono invece una serie di istruzioni per Photoshop su quali modifiche gli chiedi di apportare. Puoi accedere al menu Livello regolazioni nella parte inferiore del pannello Livelli o scegliere Finestre e selezionare l'opzione Regolazioni.
Maschere di livello
Una maschera di livello è un'altra tecnica di modifica non distruttiva in Photoshop, utilizzata per controllare la trasparenza del livello a cui la applichi. Una definizione ancora più semplice è che una maschera di livello può rendere visibile o invisibile un livello. Questo viene fatto dipingendo di bianco (per renderlo visibile) o di nero (per renderlo invisibile).
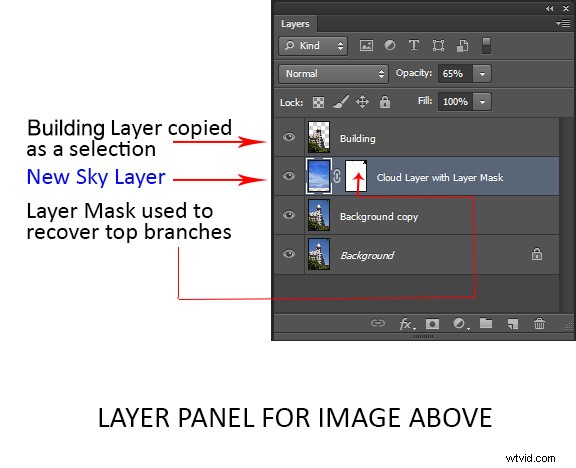
Modalità di fusione
Nell'angolo in alto a sinistra del pannello Livelli si trova il menu a discesa dei metodi di fusione. Queste "modalità" sono impostate su Normale per impostazione predefinita e controllano il modo in cui i pixel sui diversi livelli interagiscono tra loro. Un modo semplice per capire cosa fanno i diversi metodi di fusione è duplicare l'immagine (come descritto sopra) e scorrerle.
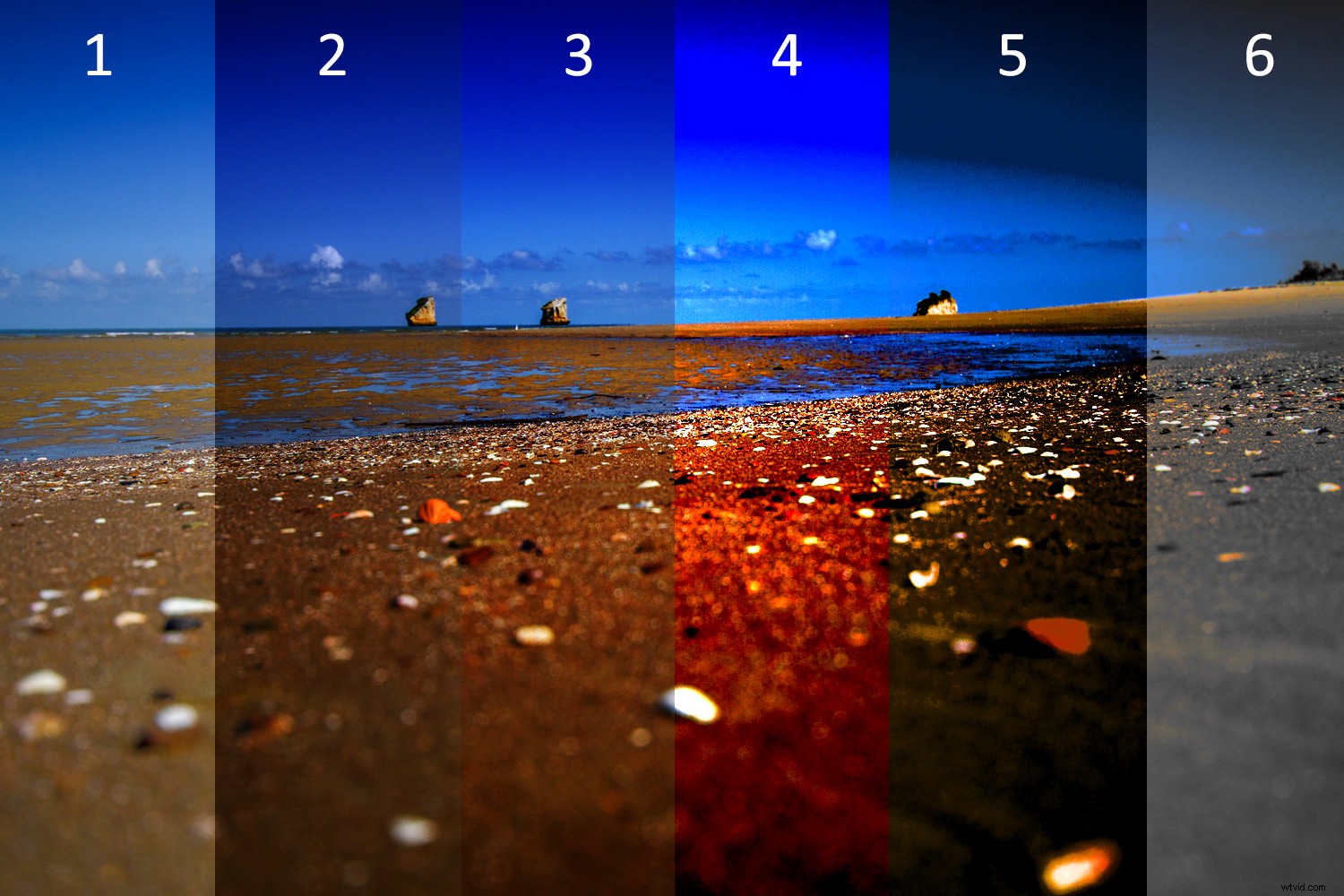
Un esempio di come le diverse modalità di fusione cambiano l'aspetto dell'immagine:1. Normale 2. Moltiplica 3. Luce soffusa 4. Luce vivida 5. Tonalità 6. Luminosità
Note importanti sulla stratificazione per principianti
Quando sono presenti più livelli, le modifiche influiscono solo sul livello attivo o selezionato. Questo è il motivo per cui è buona norma assegnare un nome al livello (passaggio 3 sopra) in base a ciò per cui stai utilizzando il livello.
Puoi salvare le modifiche come file Photoshop (PSD), chiuderlo e aprirlo in un secondo momento per trovare tutti i livelli (e le modifiche) come l'hai lasciato. Da notare, salvarlo in questo modo aumenta la dimensione del tuo file. Se hai finito con le modifiche e non hai bisogno di un file PSD di grandi dimensioni, puoi unire tutti i livelli (o appiattire il file) e salvarlo in un tipo di file più piccolo e compresso, come un jpeg. Ovviamente, così facendo, non avrai più la possibilità di accedere a quei singoli livelli in un secondo momento.
I livelli funzionano in ordine. Ciò significa che lo strato in alto "copre" tutto ciò che si trova al di sotto. Puoi, tuttavia, riordinare i tuoi livelli spostandoli su o giù semplicemente trascinandoli. Tieni presente che il livello in alto sarà più visibile.
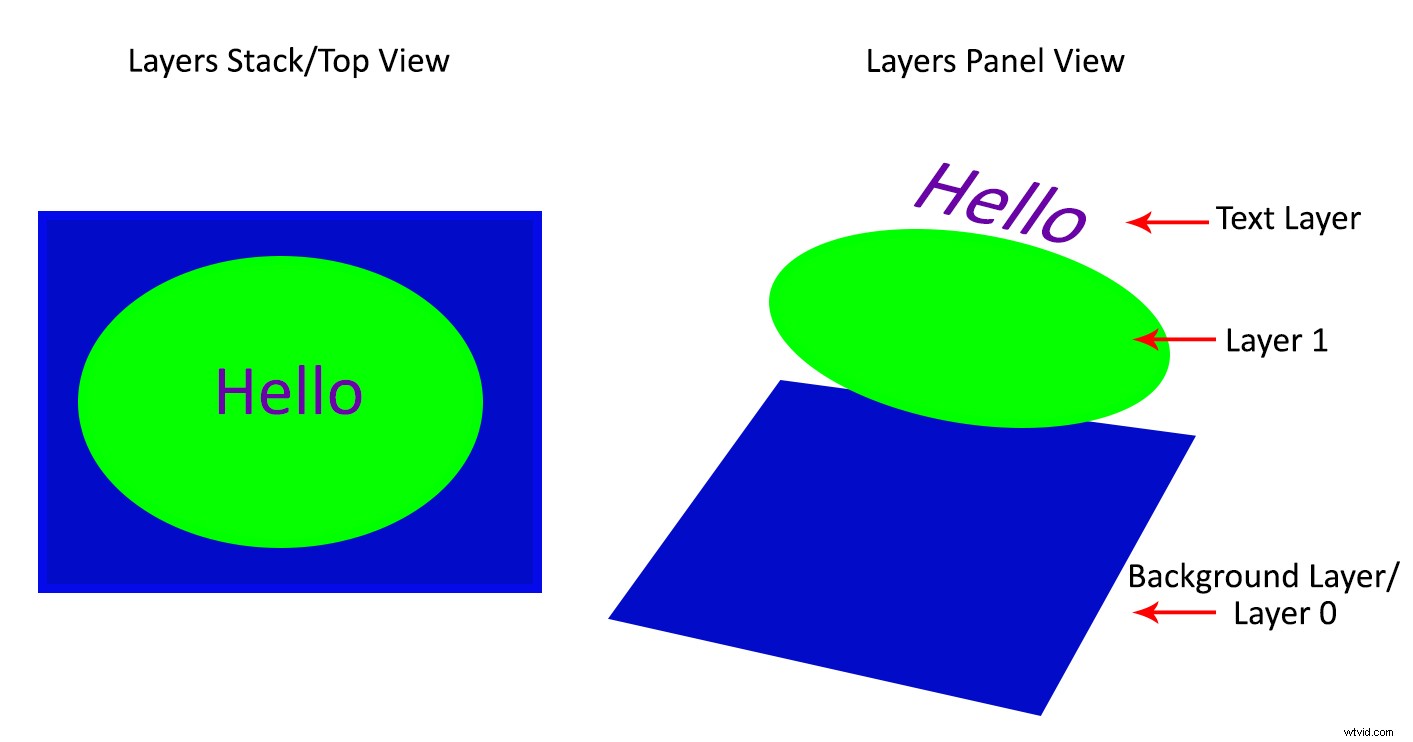
Conclusione
La cosa fondamentale da ricordare come principiante è che i livelli di Photoshop sono un modo non distruttivo consigliato di lavorare. È flessibile e ti consente di organizzare il tuo lavoro, apportare modifiche in aree selezionate e annullare facilmente le modifiche.
Quando non unisci i livelli, puoi aprire il tuo file Photoshop anni dopo e apportare modifiche, il tutto senza influire sull'immagine originale.
Spero che tu possa utilizzare questi suggerimenti per i livelli di Photoshop per principianti e, se hai suggerimenti su questo argomento, condividi i commenti qui sotto.
