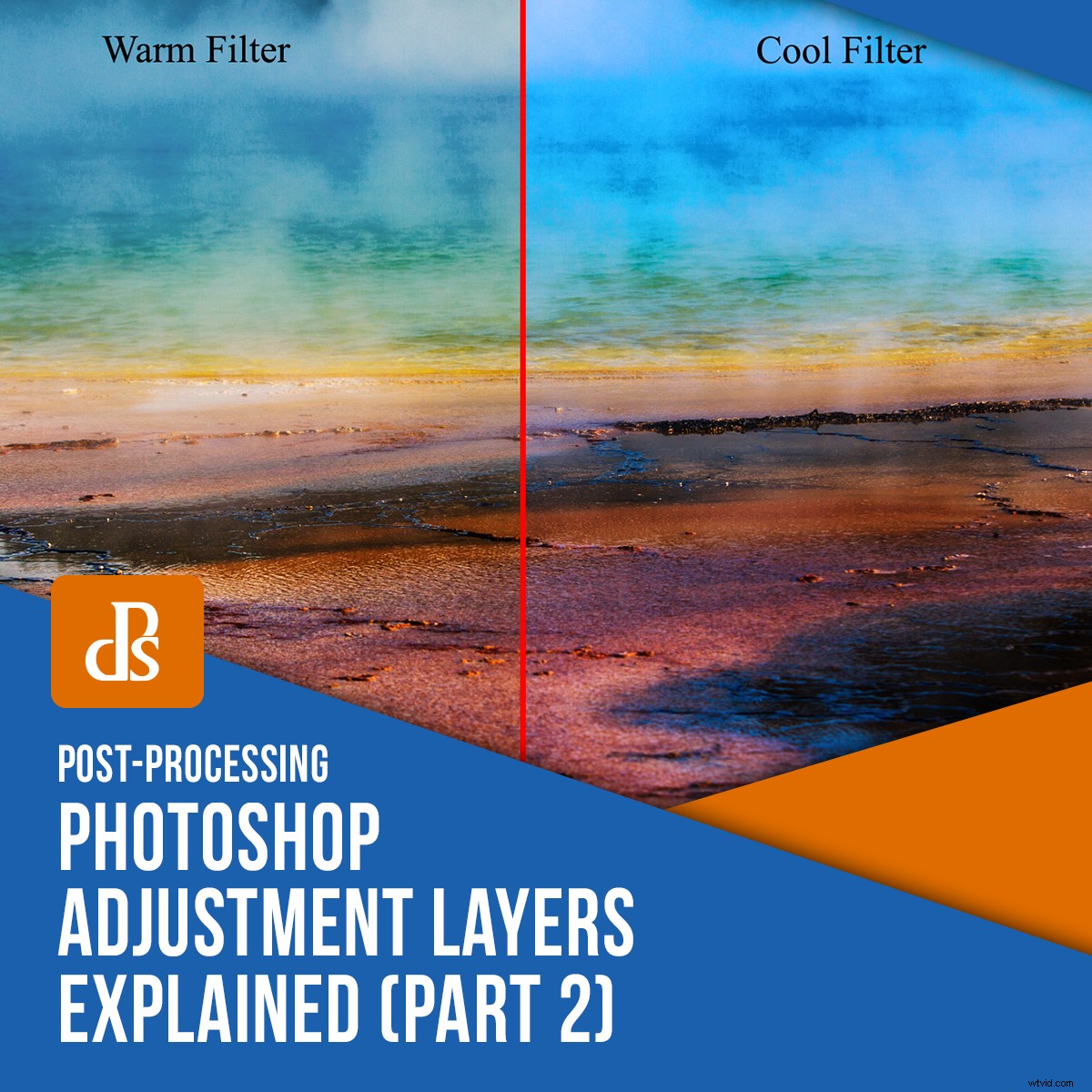
La parte 1 di Come utilizzare i livelli di regolazione di Photoshop ti ha presentato i primi otto strumenti di modifica del tipo di livello di regolazione, che ti consentono di lavorare in modo non distruttivo. Qui, continuiamo a esaminare alcuni degli altri strumenti disponibili come Livelli di regolazione.

1. Filtro fotografico
Sapevi che ci sono filtri colorati che metti davanti all'obiettivo della tua fotocamera che alterano la temperatura del colore e l'equilibrio dell'immagine finale? Bene, il livello di regolazione del filtro fotografico aggiunge un filtro colore alla tua immagine simile a questo.
Esistono molti filtri fotografici preimpostati in Photoshop, ma i più comuni sono quelli che rendono l'immagine calda o fredda. Puoi modificare ulteriormente ogni preset a tuo piacimento. Ad esempio, puoi modificare facilmente la densità dell'effetto utilizzando il dispositivo di scorrimento Densità. C'è anche la casella Mantieni luminosità da controllare in modo che il filtro applicato non scurisca l'immagine.
Puoi anche scegliere un colore esatto che desideri sovrapporre come filtro facendo clic su "colore" e scegliendo dal menu dei colori o utilizzando lo strumento contagocce per scegliere un colore dalla tua immagine.
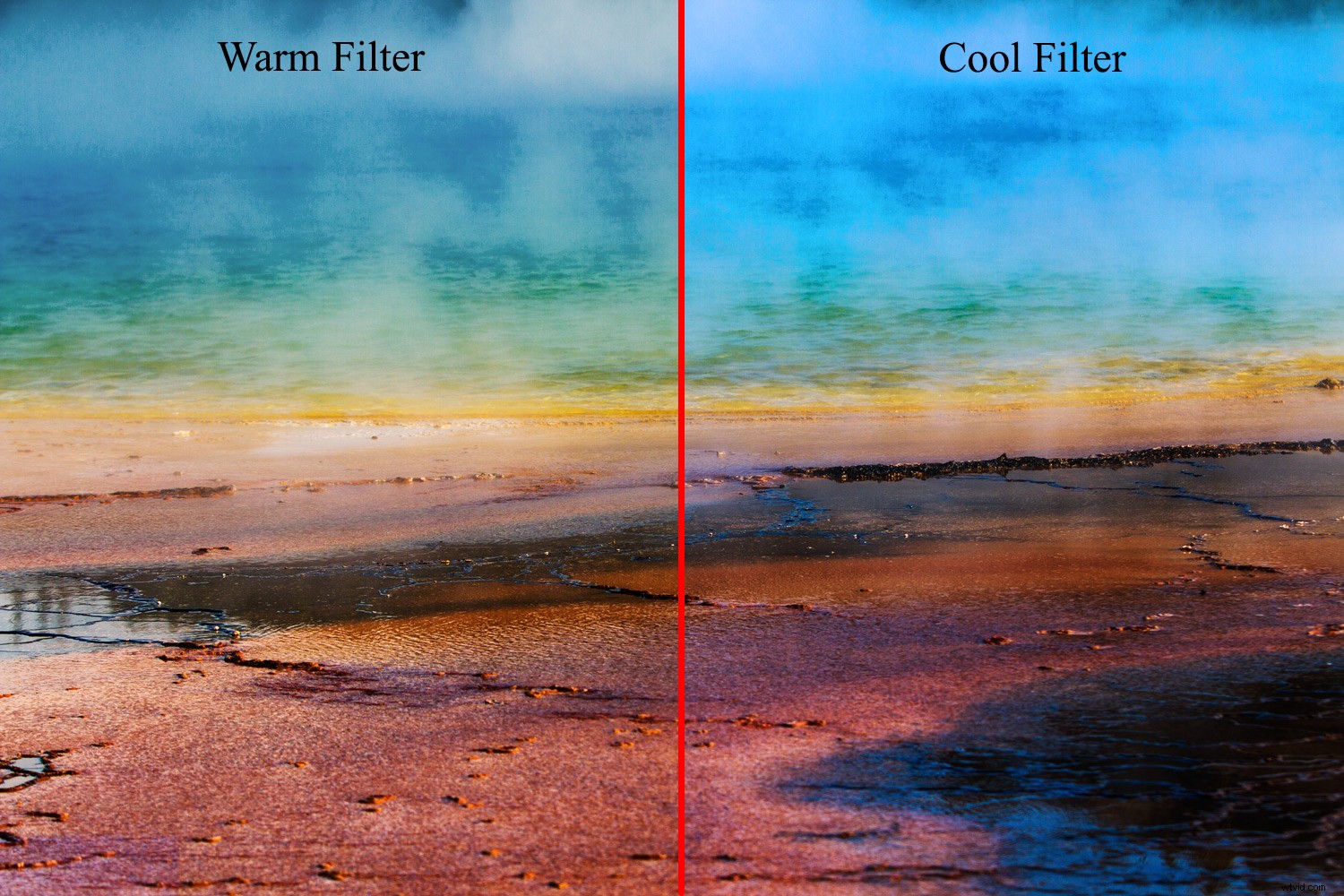
Filtri foto caldi (arancioni) e freddi (blu) applicati all'immagine sopra
2. Mixer canale
Il livello di regolazione di Photoshop di Channel Mixer è un altro ottimo strumento per creare straordinarie immagini in bianco e nero e colorate.
Il principio è simile a quello utilizzato dal livello di regolazione del bianco e nero. In ognuno di questi, puoi regolare l'immagine in scala di grigi visualizzata modificando i valori tonali degli elementi di colore dell'immagine.
Ci sono tre canali nella vista RGB:rosso, verde e blu. Nota:il canale sorgente è quello predefinito al 100%. Il Channel Mixer, quindi, permette di combinare e mixare il meglio di ogni canale. Lo fa aggiungendo (o sottraendo) dati in scala di grigi dal tuo canale sorgente a un altro canale.
Inoltre, da notare, l'aggiunta di più colore a un canale ti dà un valore negativo e viceversa. Pertanto, al termine della modifica, è consigliabile che tutti i numeri totalizzino il 100%.
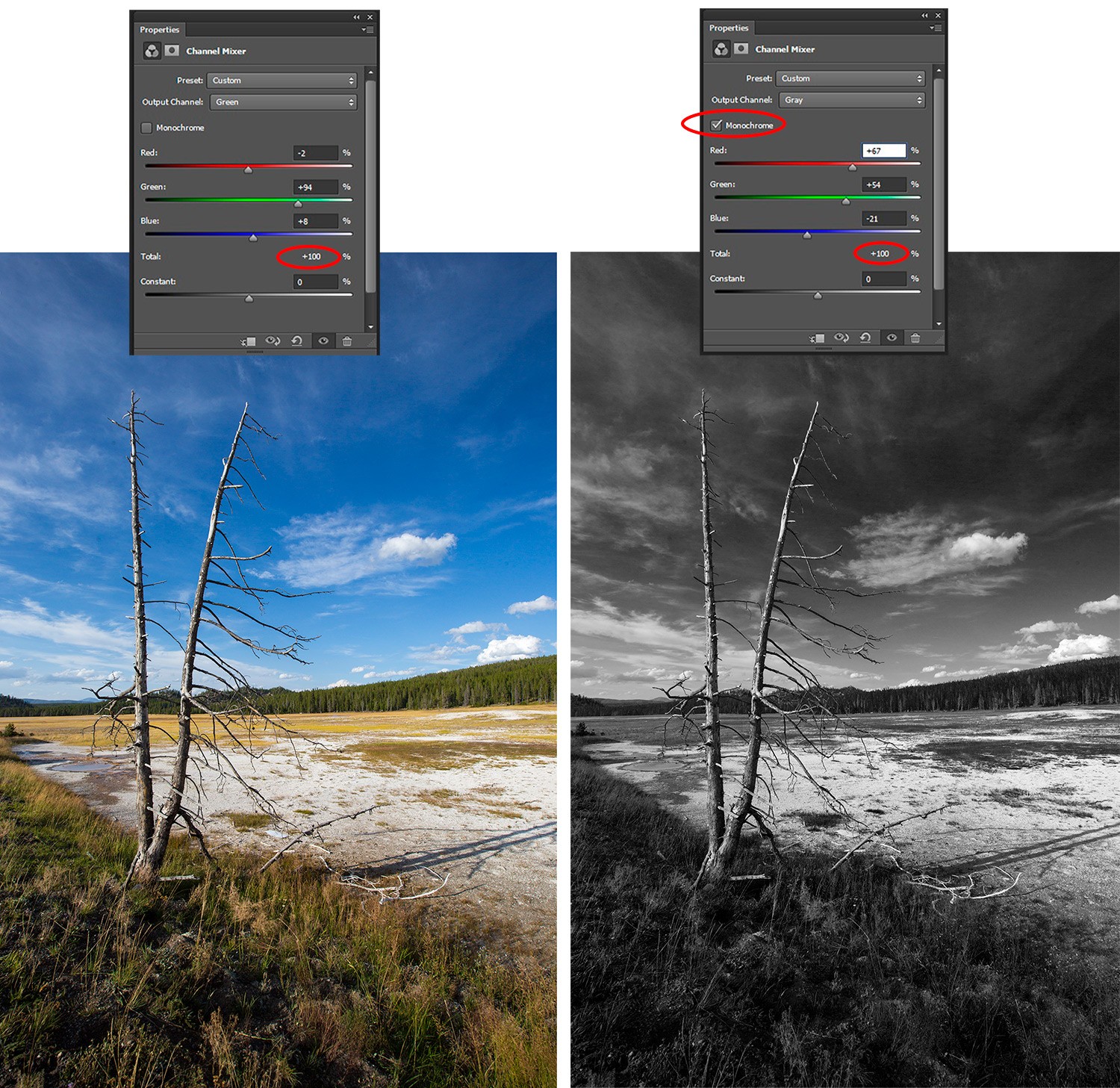
Il Mixer canale ti consente anche di esagerare il colore e apportare regolazioni creative del colore alla tua immagine.
3. Ricerca colore
Il livello di regolazione Ricerca colore utilizza le preimpostazioni per la gradazione del colore istantaneamente o per modificare l'"aspetto" dell'immagine. I preset sono chiamati LUT o tabelle di ricerca. Ciascuna tabella di ricerca contiene istruzioni specifiche per Photoshop per rimappare i colori dell'immagine su un diverso insieme di colori per creare l'aspetto selezionato.

L'applicazione del Late Sunset LUT crea una finitura drammatica
Quando scegli il livello di regolazione della ricerca colore, sono disponibili tre opzioni:File 3DLUT, Abstract e Device Link.
La maggior parte dei preset risiede nell'opzione 3DLUT File. Da notare che 3D (in 3DLUT) si riferisce ai canali di colore RGB di Photoshop (e non tridimensionali).

Late Sunset LUT applicata al 60% di opacità per una finitura più realistica
Inoltre, i LUTS sono disponibili per il download da vari siti Web oppure puoi creare il tuo LUT.
4. Inverti
Il Inverti livello di regolazione di Photoshop è autoesplicativo. Inverte i colori ed è un modo semplice per creare un negativo della tua immagine per un effetto interessante.

La prima immagine con i colori invertiti dona un effetto surreale e ultraterreno
5. Posterizza
Alla ricerca di una finitura piatta, simile a un poster? Il livello di regolazione Posterizza te lo offre riducendo il numero di valori di luminosità disponibili nell'immagine.
Puoi fare in modo che un'immagine abbia tutti i dettagli che desideri selezionando il numero nel dispositivo di scorrimento dei livelli. Più alto è il numero, più dettagli ha la tua immagine. Più basso è il numero, meno dettagli ha la tua immagine.
Questo può tornare utile quando vuoi serigrafare la tua immagine. Puoi limitare i toni del bianco e nero. Questo vale anche per il livello di regolazione della soglia.
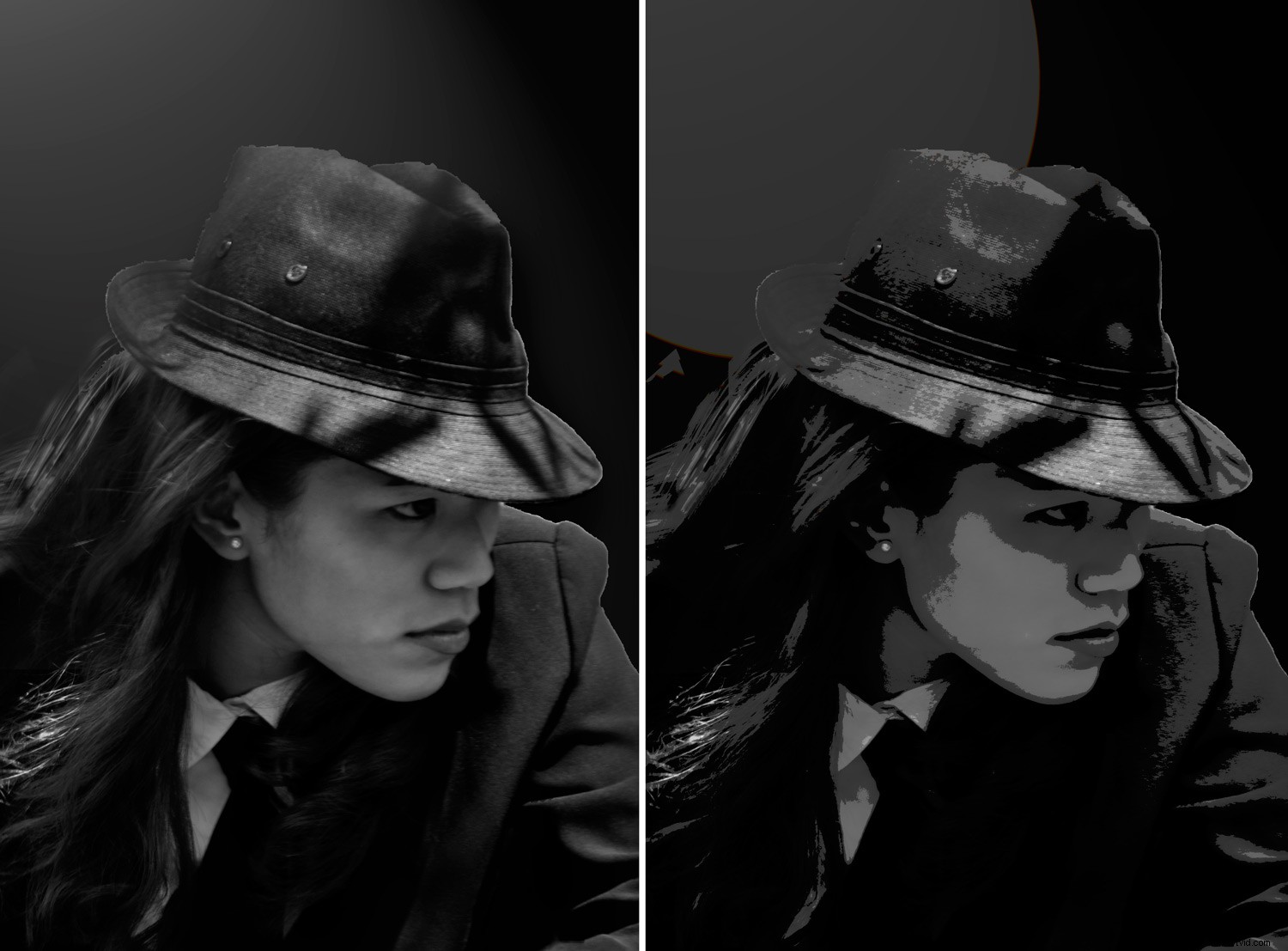
Posterizza livello di regolazione
6. Soglia
Quando selezioni Soglia dall'elenco Livelli di regolazione di Photoshop, l'immagine cambia in bianco e nero. Modificando il valore del livello di soglia, controlli il numero di pixel neri o bianchi.

Livello di regolazione della soglia
7. Mappa gradiente
La Mappa gradiente ti consente di mappare colori diversi su toni diversi nell'immagine. Il riempimento sfumato, quindi, imposta i colori che rappresentano sia i toni d'ombra su un'estremità che i toni di evidenziazione sull'altra estremità del gradiente.
Allo stesso modo, selezionando la casella "Reverse" si scambiano i colori del gradiente. Ciò significa che i colori delle ombre vengono spostati all'estremità delle alte luci e viceversa.
Una buona regola pratica è mantenere le ombre scure e le alte luci più luminose per facilità di riferimento.
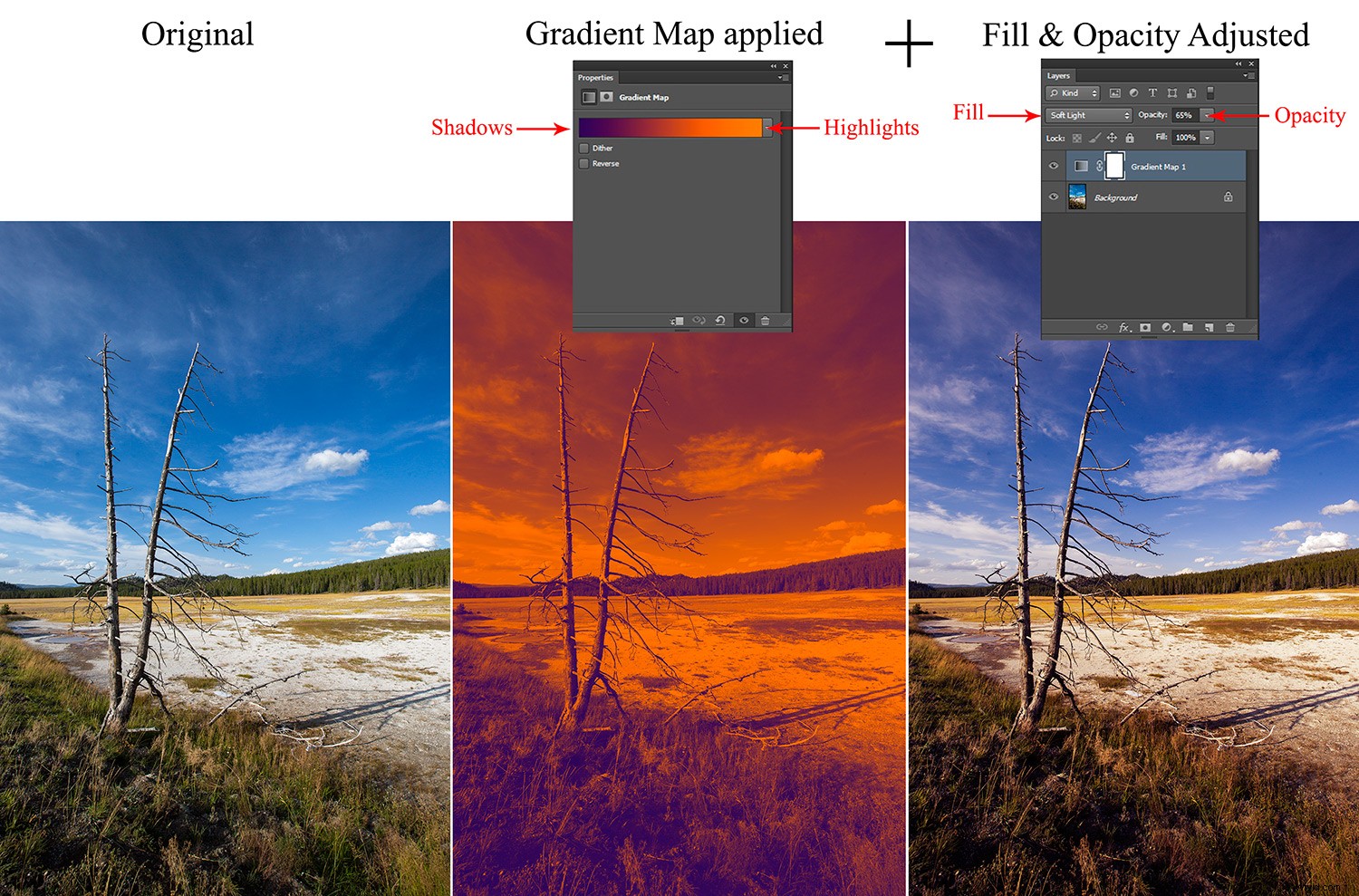
La tua mappa del gradiente rende disponibili anche molti preset regolabili tramite la finestra dell'editor del gradiente. Inoltre, puoi anche definire/creare i tuoi gradienti cambiando i colori del cursore.
8. Colore selettivo
Usa il livello di regolazione selettiva del colore per modificare quantità specifiche di un colore primario senza modificare altri colori primari nell'immagine. Seleziona la casella Assoluto se desideri regolare il colore in valori assoluti.
Esempio:se hai un pixel giallo al 50% e aggiungi il 10%, ora sei a un totale del 60%. La casella Relativo è un po' più complicata in quanto regolerebbe il pixel giallo solo in base alla percentuale che contribuisce al totale. Utilizzando lo stesso esempio, se aggiungi il 10% al cursore giallo (con relativo selezionato), in realtà aggiunge il 50% del 10%, il che porta il totale al 55%. Relativo, quindi, ti dà un effetto più sottile.
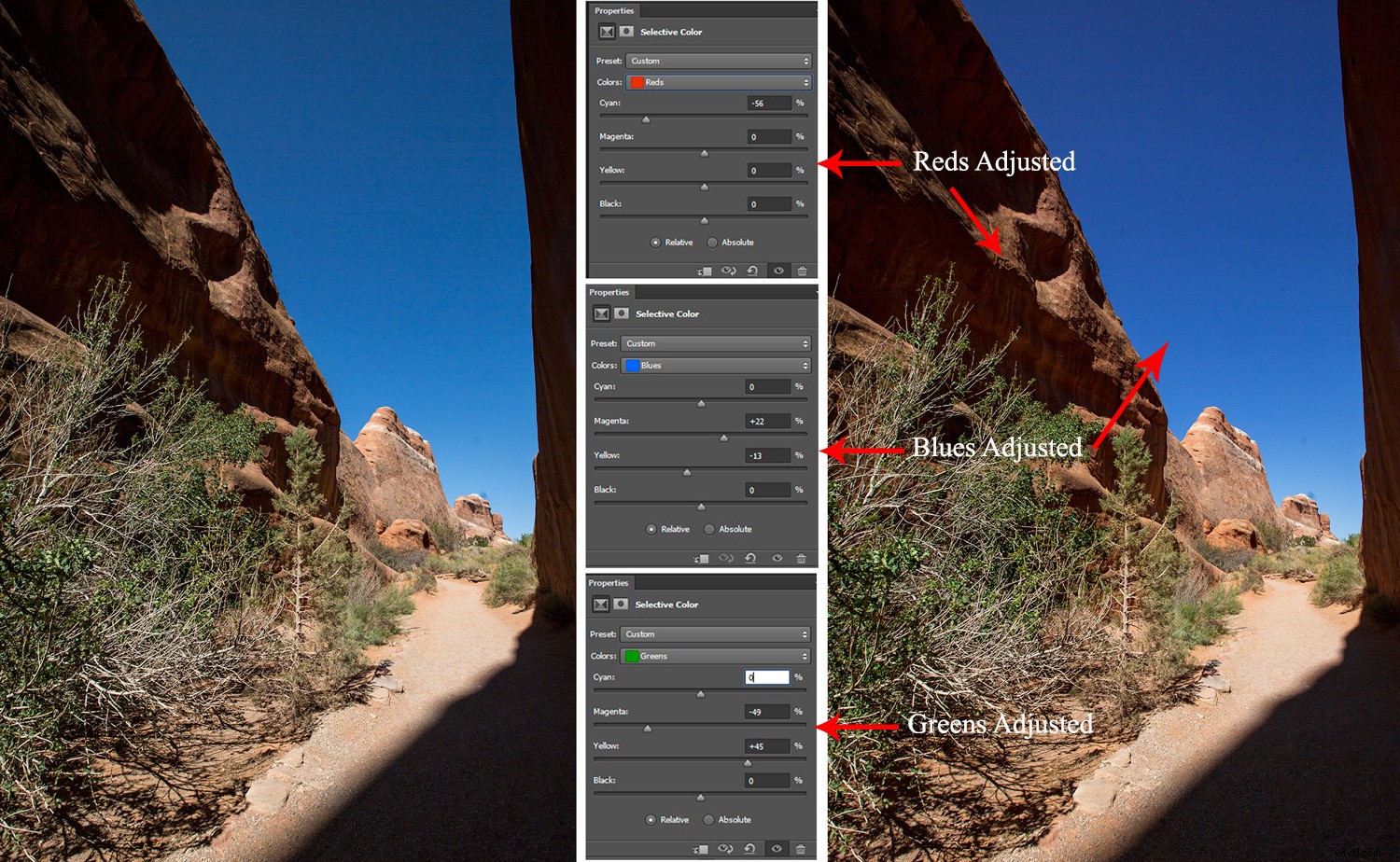
Tuttavia, quando si tratta di questo strumento di modifica, il potenziale è ben oltre questa tecnica di modifica semplicistica. Puoi usarlo per correggere i toni della pelle e per il tono generale.
Sebbene le regolazioni selettive del colore siano simili alle regolazioni di tonalità/saturazione, ci sono sottili differenze. Colore selettivo ti consente di sottrarre/aggiungere valori di colore, mentre Tonalità/Saturazione no.
La regolazione Tonalità/Saturazione ti consente di lavorare con una gamma di tonalità che sono incluse con le sei gamme di colori in Colore selettivo, quindi c'è un maggiore controllo se necessario.
Conclusione
Questi esempi di base su come utilizzare gli strumenti Livelli di regolazione di Photoshop si limitano a scalfire la superficie delle loro capacità. Sicuramente apprezzerai la modifica non distruttiva, sia che tu stia appena iniziando o sia avanzato con i livelli di regolazione.
Alcuni dei livelli di regolazione sembrano simili, ma ognuno ha le sue differenze e i suoi pro e contro. In ogni caso, ci sono molte possibilità di giocare con la tua immagine, preservando l'originale.
Se non l'hai già fatto, assicurati di dare un'occhiata alla Parte 1 di questa serie.
Usi i livelli di regolazione di Photoshop? Se si, quali usi e perché? Condividi con noi nei commenti.
