Metti un paraluce sull'obiettivo per evitare il riflesso dell'obiettivo? Ti muovi e riformuli sempre in modo che la fonte di luce sia dietro di te? Allora hai perso alcune grandi opportunità creative. Ma non preoccuparti, in questo tutorial puoi imparare come aggiungere un effetto riflesso lente in Photoshop.
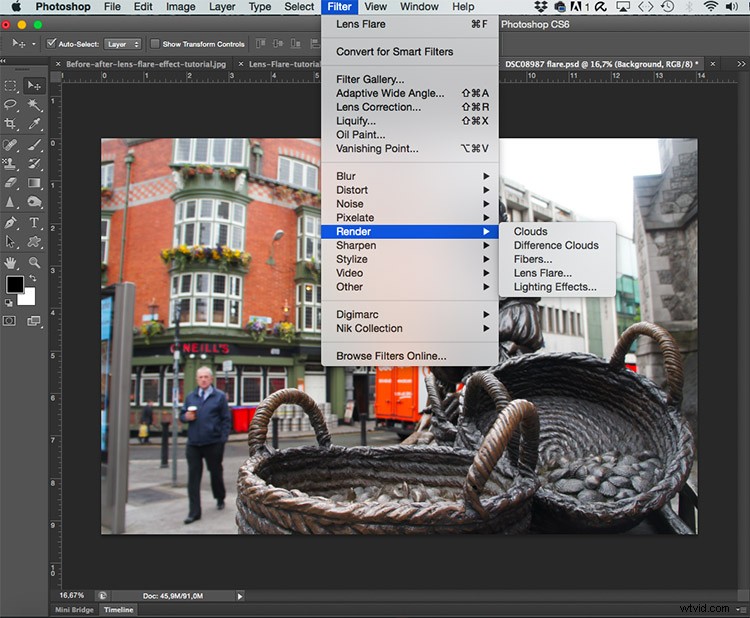
Cos'è il lens flare?
Un riflesso dell'obiettivo di solito si verifica quando una fonte di luce intensa colpisce la fotocamera direttamente o per riflessione. Questa luce viene quindi dispersa all'interno dell'obiettivo e crea segni visibili sulla tua foto come cerchi colorati, stelle o una foschia che copre l'immagine.
Il modo in cui si manifesta e quanto è grande il bagliore dipende dall'intensità della luce, dall'angolo con cui colpisce la fotocamera e anche dagli elementi all'interno dell'obiettivo che causano la rifrazione. Puoi ricreare un riflesso lente in Photoshop andando su Menu> Filtro> Rendering> Riflesso lente.
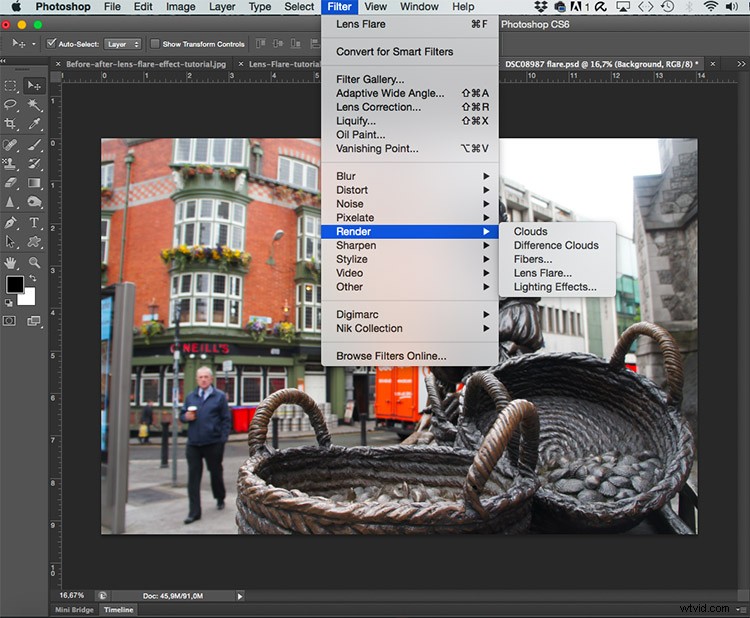
Apparirà una finestra in cui vedrai una miniatura dell'immagine, fai semplicemente clic sull'area in cui desideri posizionare la fonte del bagliore, in genere nel punto più luminoso. Puoi anche regolare la luminosità del bagliore, semplicemente trascinando il cursore.
Infine, puoi scegliere il tipo di lente. Come accennato all'inizio, il lens flare è causato dalla dispersione della luce all'interno delle diverse parti dell'obiettivo e quindi obiettivi con componenti diversi causeranno diversi tipi di bagliori. Quando hai finito, fai clic su OK.
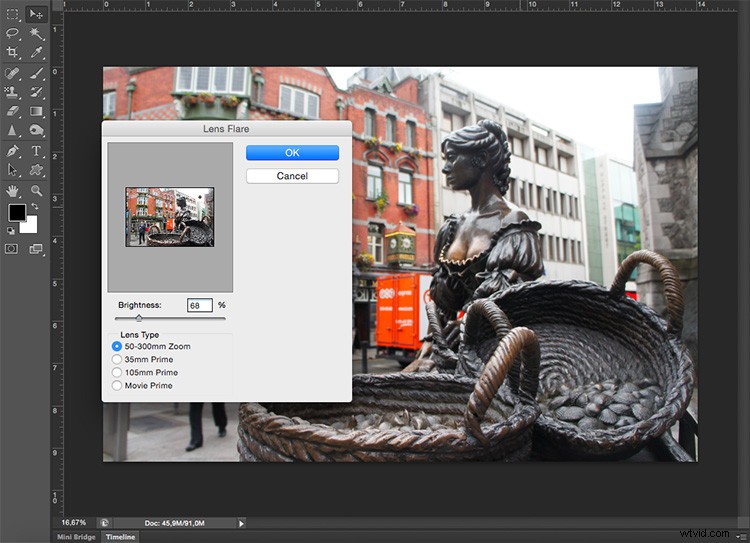
È abbastanza semplice vero? Ma il risultato è piuttosto semplice.

Bene, c'è un po' di più per ottenere il massimo da questo effetto. Probabilmente hai notato che hai impostato il tuo flare solo con un'anteprima in miniatura, quindi probabilmente vorresti tornare ad esso per le regolazioni dopo averlo visto nello schermo a grandezza naturale, ma questo non è possibile.
Quindi il primo trucco per padroneggiare l'effetto riflesso lente è trasformarlo in un filtro intelligente.
Cos'è un filtro intelligente?
Smart Filters è uno strumento per applicare filtri in modo non distruttivo, così puoi regolarlo, rimuoverlo o nasconderlo tutte le volte che vuoi. Per fare ciò, vai su Menu> Filtro> Converti per filtri intelligenti. Viene visualizzata una finestra di avviso per dirti che per rendere i tuoi filtri intelligenti, è necessario convertire il livello in un oggetto avanzato, fare clic su OK.
Per saperne di più sugli oggetti avanzati puoi leggerli nel mio precedente tutorial Come creare con un buon flusso di lavoro usando gli oggetti avanzati in Photoshop.
Ora puoi tornare ad applicare il filtro come prima:Menu> Filtro> Rendering> Riflesso lente. Ogni volta che vuoi tornare indietro per modificare qualcosa devi solo fare doppio clic sul filtro.
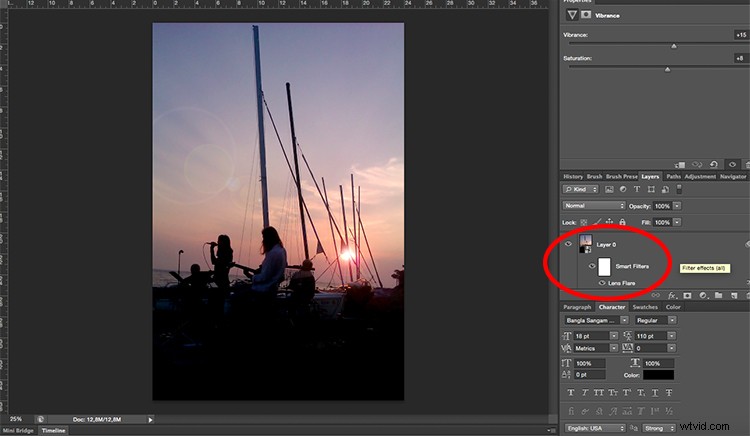
Ora puoi tornare indietro e regolare la luminosità, il tipo di obiettivo e riposizionare la sorgente luminosa. È meglio non credi?

Mappa dove posizionare il tuo bagliore usando le coordinate
Tuttavia, devi ancora farlo nella piccola miniatura che può essere difficile da fare se vuoi posizionare il bagliore in un punto davvero specifico. Per superare questo problema, esiste un modo semplice per aggirarlo.
Prima di aprire i filtri, decidi dove vuoi mettere la sorgente, ingrandisci l'immagine e controlla le coordinate. Se la scheda Informazioni non è già aperta, puoi accedervi andando su Menu> Finestra> Informazioni o semplicemente premendo F8. Lì vedrai tutte le informazioni sul colore per ogni pixel ma anche le coordinate esatte di esso negli spazi chiamati X e Y.
Passa il mouse sopra il punto in cui desideri posizionare la tua sorgente e prendi nota delle coordinate.
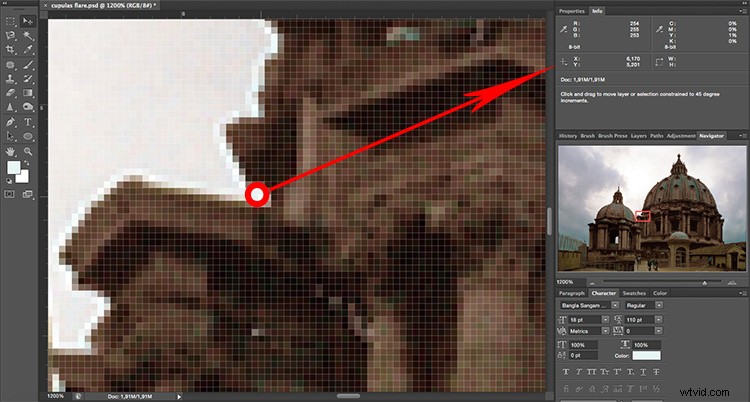
Ora che sai dove vuoi mettere il riflesso dell'obiettivo, puoi andare avanti e fare il tuo filtro normalmente. Imposta i filtri come Filtri intelligenti e quindi vai su Rendering> Filtro riflesso lente. Regola la luminosità e il tipo di obiettivo che desideri.
Per posizionare la fonte questa volta, però, tieni premuto il tasto Alt quando fai clic sulla miniatura e si aprirà una nuova finestra. Puoi quindi inserire le coordinate esatte che hai selezionato in precedenza.
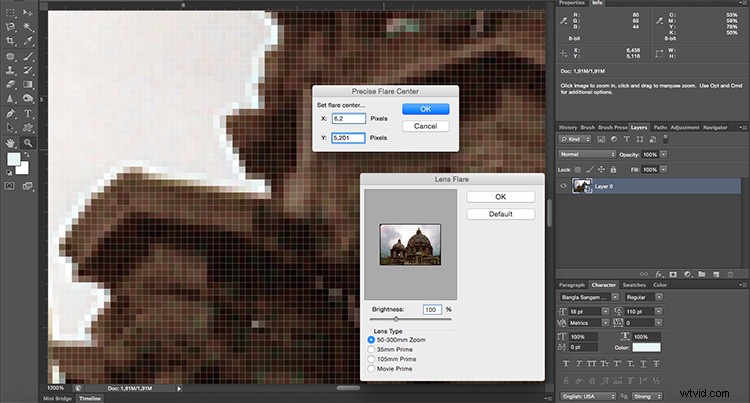
Alla fine, elabora l'immagine come faresti normalmente per l'esposizione e il colore e il gioco è fatto!

Un ultimo trucco!
Quando vuoi cambiare la direzione del bagliore, non lo troverai come opzione offerta nelle regolazioni del filtro. Quello che puoi fare è applicarlo separatamente e poi spostarlo.
Innanzitutto, crea un nuovo livello andando su Menu> Livello> Nuovo livello e riempilo di nero. Puoi farlo andando su Menu> Modifica> Riempi e scegli di utilizzare Nero come contenuto. Questo nuovo livello nero vuoto è il punto in cui applicherai il riflesso lente senza trasformarlo in un filtro intelligente perché non ci sono informazioni da proteggere in questo livello.
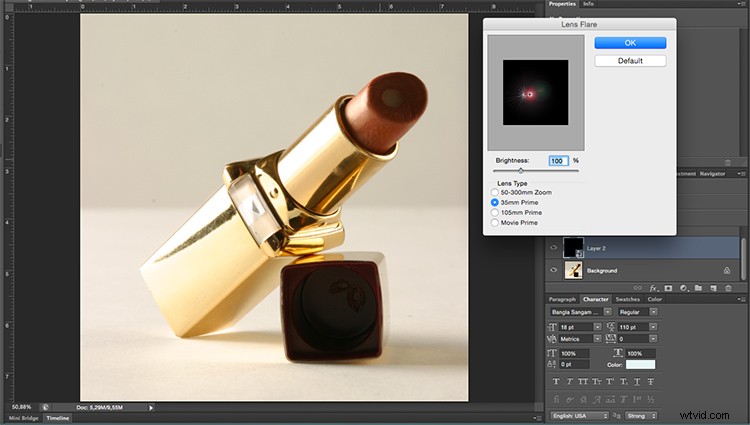
Con Lens Flare indipendente dall'immagine principale, puoi spostarlo come desideri. Seleziona il livello andando su Menu> Modifica> Trasformazione libera e poi puoi ruotarlo e spostarlo finché non sei soddisfatto.

Ecco qua, tre suggerimenti per padroneggiare davvero il Lens Flare in Photoshop. Per favore mostraci i tuoi migliori risultati nella sezione commenti qui sotto.

