Se le tue idee sono più di una foto, perché non combinarne due o tre in un'unica immagine? Quando vuoi creare qualcosa di surreale, spettrale o che è appena al di là di ciò che puoi catturare in un singolo scatto, allora l'effetto di esposizione multipla è ciò che fa per te!
Questo effetto deriva dalla fotografia analogica e anche alcune fotocamere digitali offrono questa funzione. Tuttavia, possiamo imitare l'effetto dell'esposizione multipla non solo senza pellicola e anche senza una fotocamera, quindi diventiamo creativi in Photoshop!

Ottenere esposizioni doppie o multiple nella fotocamera significa che devi fare le tue foto in sequenza, questo può essere molto poco pratico e quindi limita la tua creatività.
In Photoshop, puoi combinare una foto che hai scattato oggi con il tuo smartphone con un'altra che hai realizzato l'anno scorso con la tua fotocamera o anche aggiungere una foto Creative Commons che hai trovato online, quindi libera la tua immaginazione!
Metodo due:creazione di doppie esposizioni in Photoshop
Se hai bisogno di dare il via alla tua creatività, prova a giocare con gli opposti o con concetti contrastanti. Per dimostrare, userò urbano contro natura, mostrerò anche la praticità di farlo in Photoshop invece di correre avanti e indietro dalla campagna alla città, quindi iniziamo.
Per prima cosa apri la tua prima immagine, quella che sarà la base su cui comporrai la tua immagine. Quando l'immagine si apre, è il livello di sfondo ad essere bloccato. Puoi sempre cambiarlo, ma per ora va bene lasciarlo così com'è.
Duplica la tua immagine andando su Menu> Livello> Duplica livello o fai semplicemente clic e trascinala nel pulsante Crea nuovo livello nella parte inferiore del pannello Livelli (o usa la scorciatoia da tastiera Cmd/Ctrl+J). Ora hai due immagini identiche una sopra l'altra, una in ogni livello.
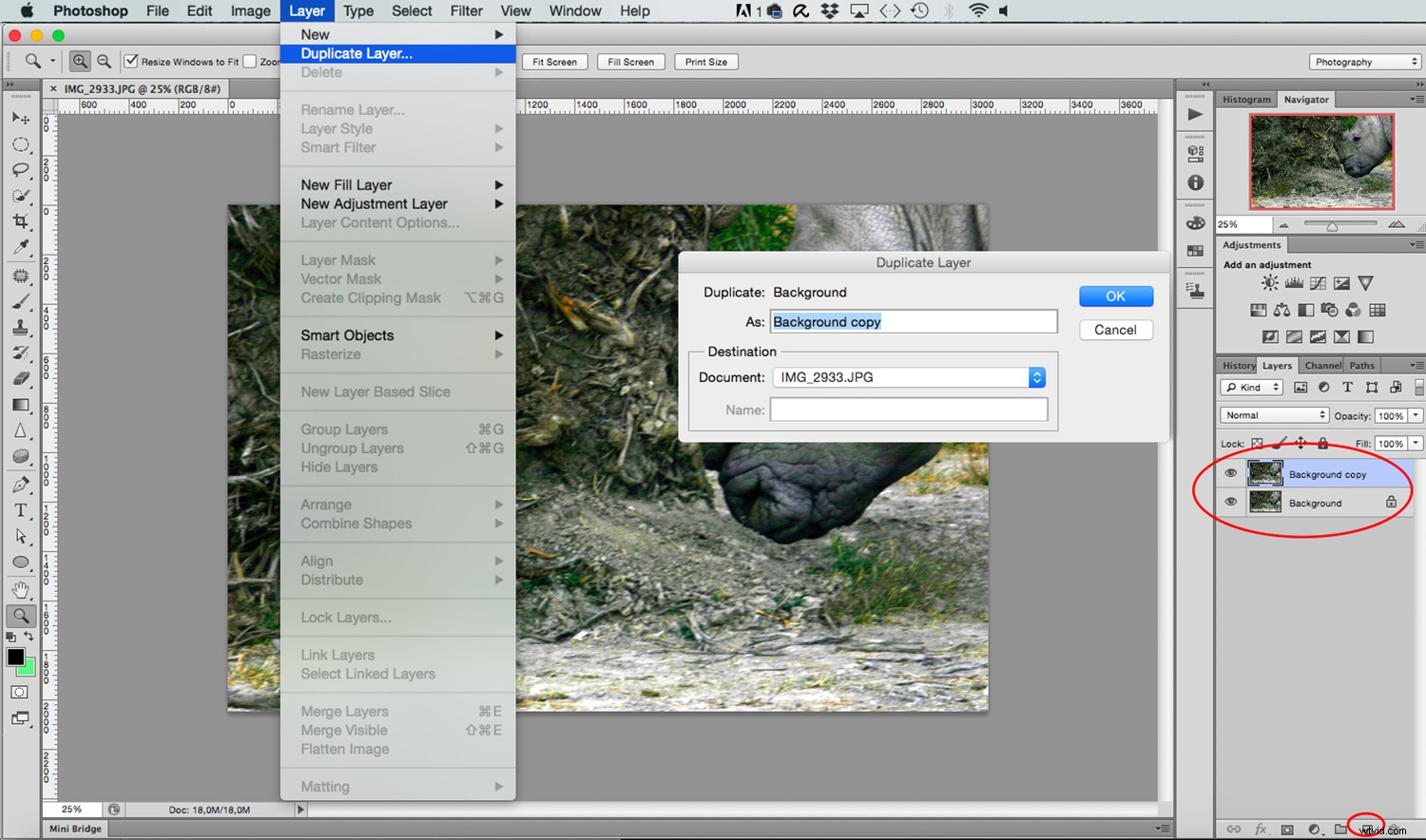
Aggiungi la tua seconda immagine
Ora trascina e rilascia la seconda immagine sulla tela. Ti suggerisco di usare questa tecnica invece di copia e incolla perché in questo modo viene aggiunto come oggetto avanzato. Pertanto puoi ingrandirlo o rimpicciolirlo tutte le volte che vuoi senza perdere la qualità dell'immagine.
Questa è sempre una buona cosa da avere, ma soprattutto per questo esercizio poiché hai ancora bisogno delle altre foto per vedere come interagiranno per creare la composizione finale. Quindi fare clic su OK e verrà aggiunto come livello. Per impostazione predefinita verrà rilasciato in alto, quindi per il momento non sarai in grado di vedere l'altra immagine, ma è normale.
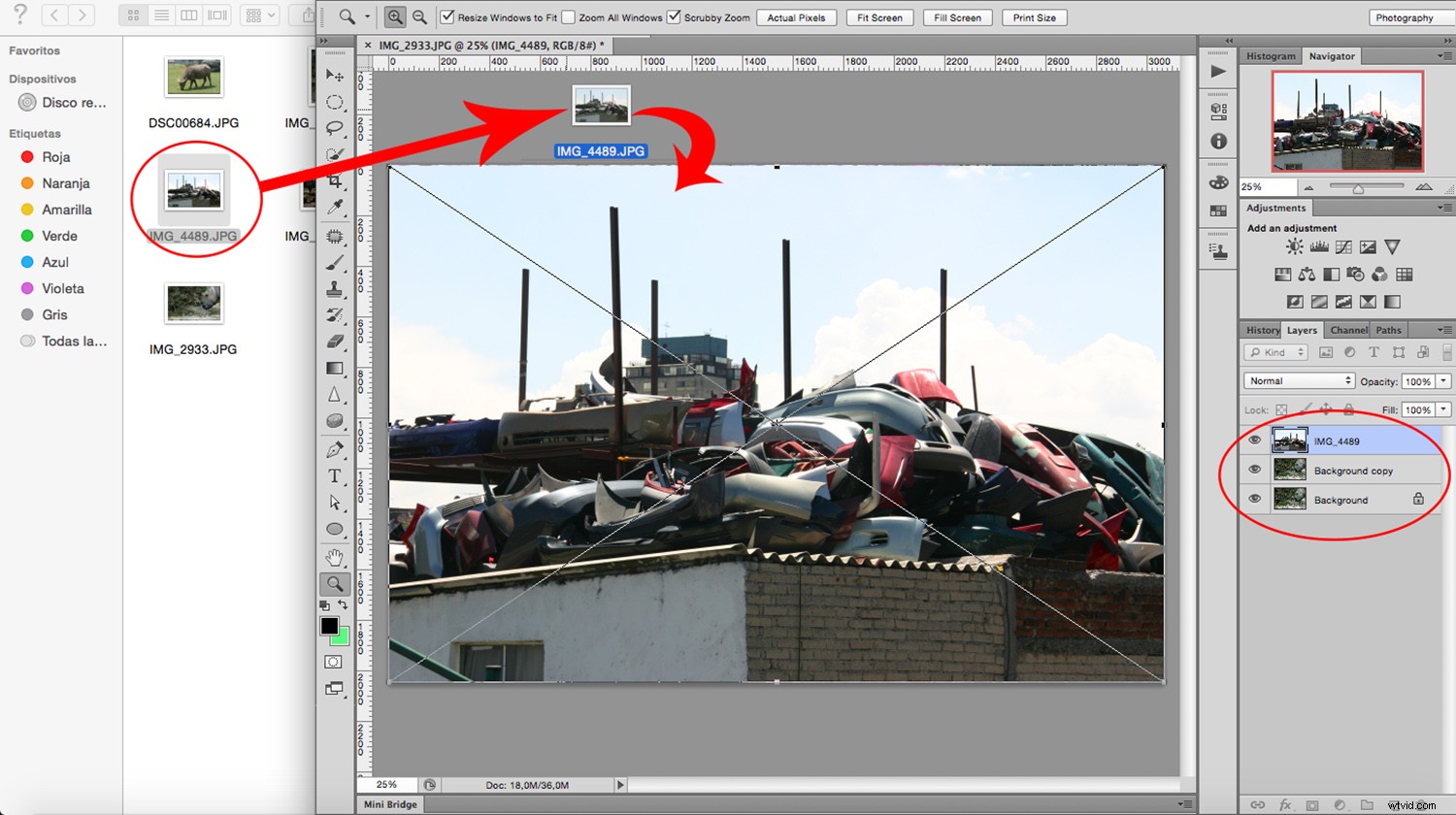
Clicca sul livello che hai appena aggiunto, quello con la seconda immagine, e trascinalo verso il basso in modo che sia tra i due livelli precedentemente esistenti. Ora tutto ciò che vedi è di nuovo la prima immagine e la nuova immagine è nascosta, non preoccuparti, ci arriveremo tra un momento.
Regola la modalità di fusione
Il livello superiore ora dovrebbe essere la copia del tuo sfondo, fai clic su di esso per selezionarlo. Ora apri il menu a discesa dalla parte superiore del pannello Livello che contiene le opzioni di fusione. Seleziona Modalità schermo e, di conseguenza, vedrai una combinazione delle due immagini.
Tieni presente che i risultati cambieranno drasticamente a seconda dei colori delle tue immagini poiché queste informazioni sono ciò che Photoshop usa per farle interagire.
Ad esempio, con il nero, i colori rimangono invariati mentre la schermatura con il bianco produce il bianco. In ogni caso, non preoccuparti se la tua immagine non assomiglia all'esempio che sto usando.
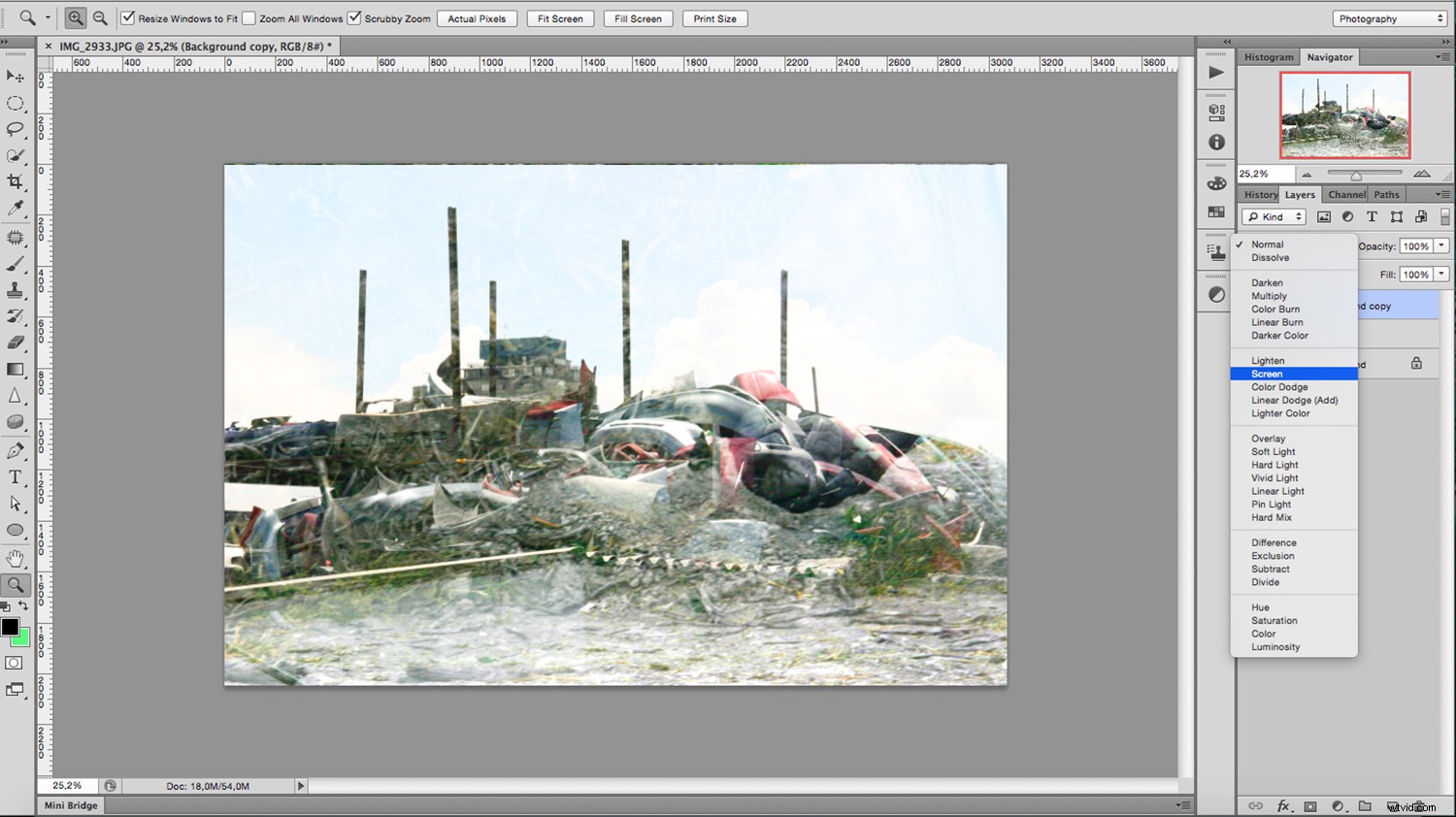
Regola a tuo piacimento
Il risultato che stai cercando raramente viene raggiunto semplicemente facendo questo, quindi fai clic sul livello che contiene la tua seconda immagine e modificalo finché non sei soddisfatto.
Puoi cambiarne le dimensioni andando su Menu> Modifica> Trasforma. Quindi trascinalo con lo strumento Sposta dalla parte superiore della casella degli strumenti. Aggiungi alcuni filtri andando in Menu> Filtri o regola le sue impostazioni aggiungendo Livelli di regolazione facendo clic sul pulsante nella parte inferiore del pannello. Giocaci finché non sei soddisfatto.
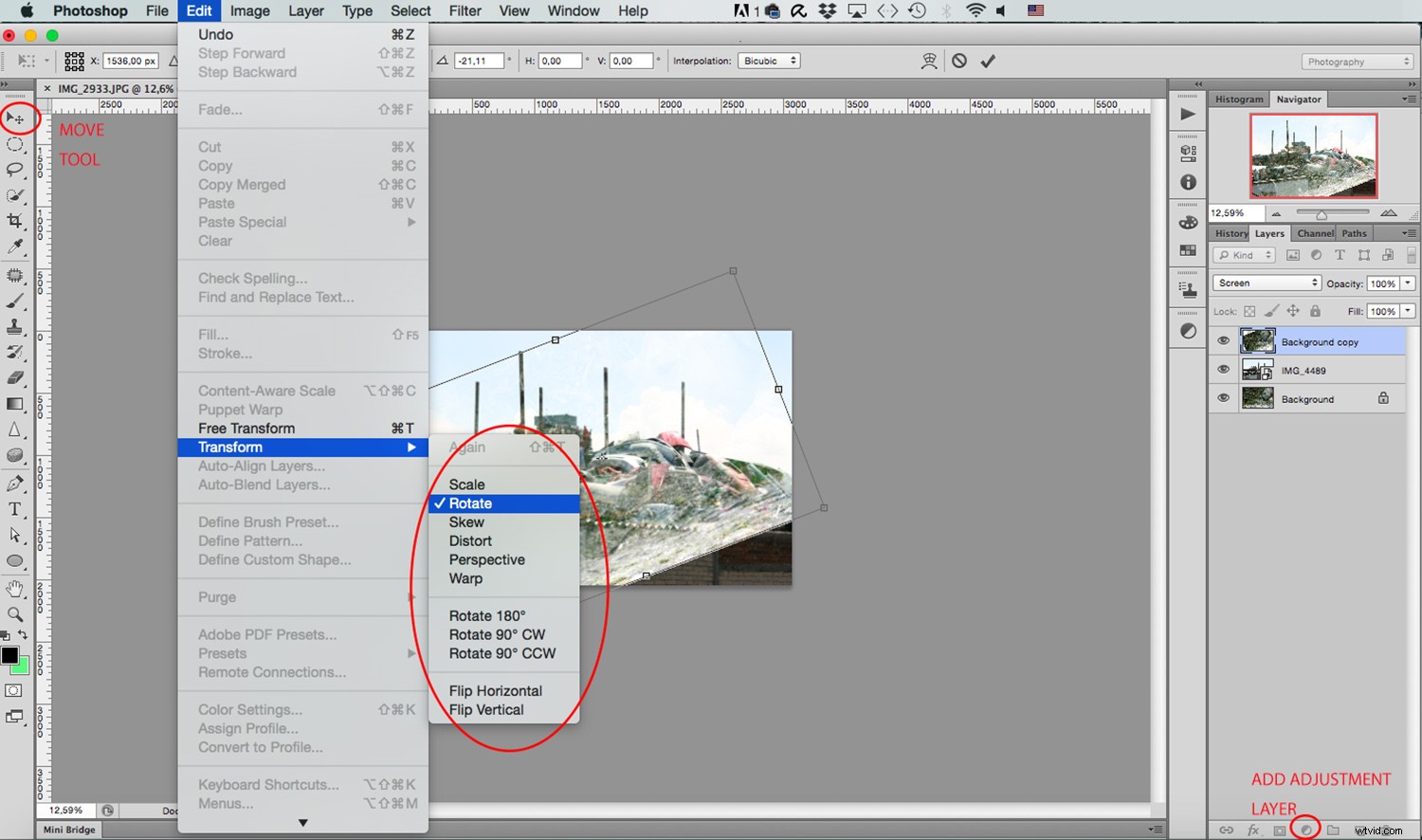
Maschera i bit indesiderati
Dopo aver deciso la posizione finale dell'immagine, crea una maschera di livello su quel livello facendo clic sul pulsante Aggiungi maschera di livello nella parte inferiore del pannello. Assicurati che la maschera sia selezionata, usa lo strumento Pennello per dipingere di nero nelle aree in cui non vuoi che l'immagine venga mostrata.
Si comporta come una gomma ma senza perdere i pixel. Questa è la cosa grandiosa delle maschere, nasconde solo le cose. Se commetti un errore, tutto ciò che devi fare è cambiare il pennello in bianco e dipingerlo di nuovo.
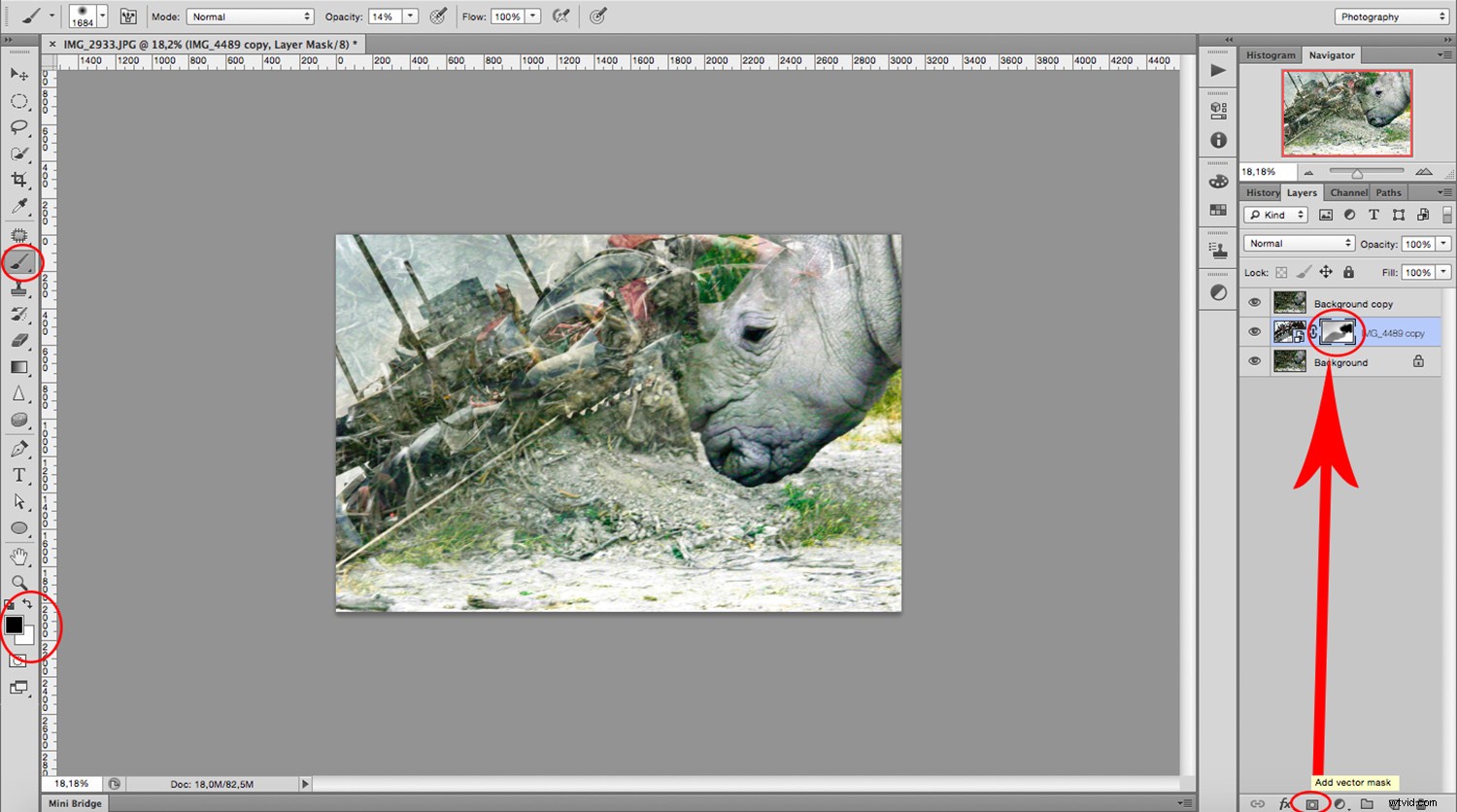
Ripeti il processo con tutte le foto che desideri aggiungere. Se non vuoi che un'immagine sia predominante ma vuoi invece avere una tela bianca su cui mettere molti pezzi più piccoli, prima apri una tela bianca che sarà il tuo "negativo" dove combinerai le tue immagini.
Puoi farlo andando su Menu> File> Nuovo e imposta semplicemente la dimensione e la risoluzione che desideri e fai clic su OK. Quindi seguire normalmente i passaggi precedenti. Buon divertimento!

Una svolta alla moda, metodo due
Come molte cose vintage, le doppie esposizioni sono tornate di moda e sono diventate di moda solo aggiungendo un tocco in più. Probabilmente hai visto spesso immagini di esposizioni multiple che sono sagome con la seconda immagine al suo interno. Ecco come puoi farlo con la stessa tecnica di prima semplicemente aggiungendo un altro passaggio.
Quindi, apri la tua prima immagine in Photoshop e duplica ancora una volta il livello di sfondo. Su questa copia, seleziona il tuo sfondo con lo strumento che preferisci in base alla tua immagine.
Se hai uno sfondo bianco puoi selezionarlo rapidamente con la bacchetta magica, mentre uno sfondo più occupato potrebbe richiedere lo strumento Penna o un mix di diversi.
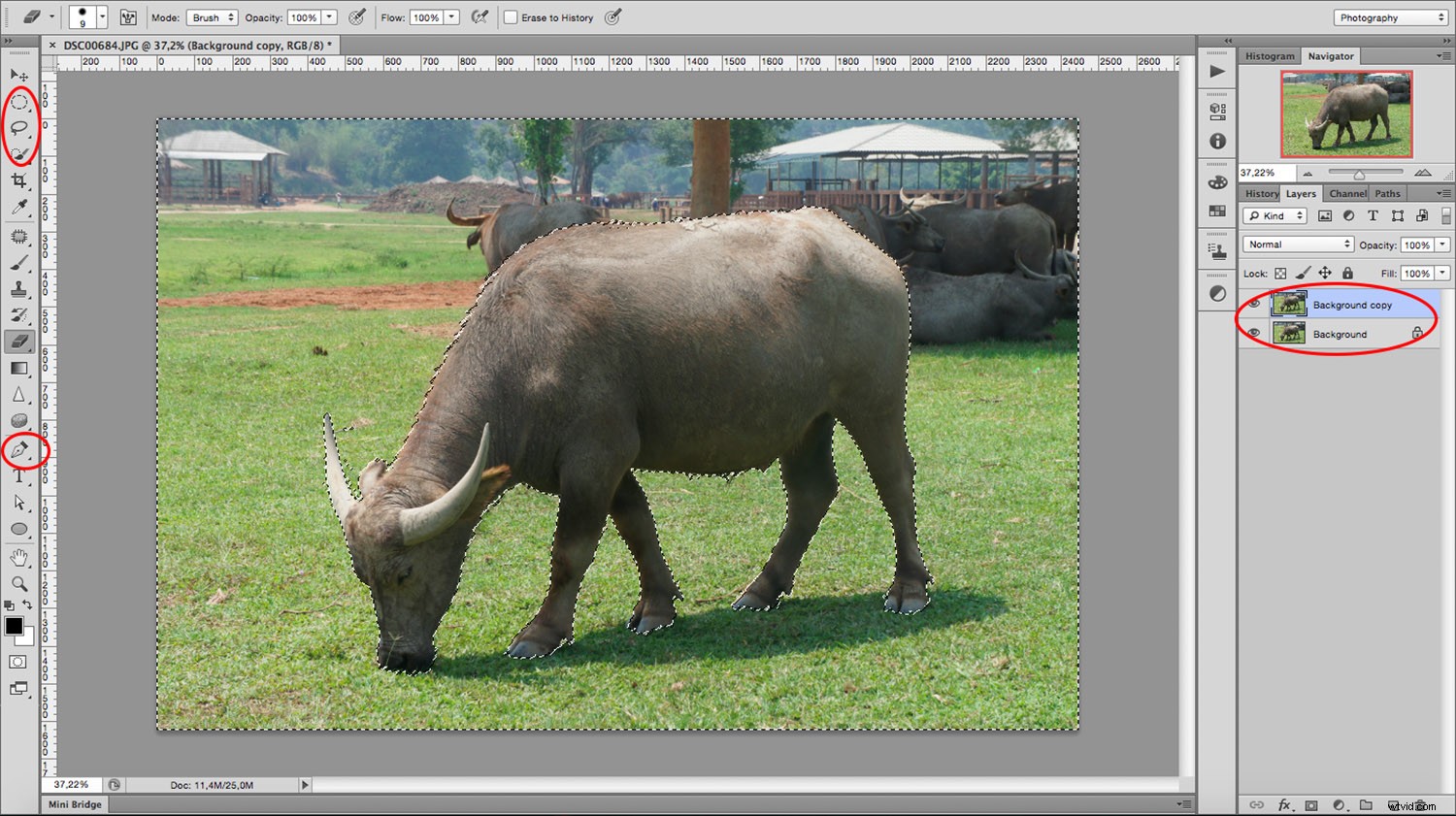
Dopo aver selezionato lo sfondo, vai su Menu> Modifica> Riempi, scegli il bianco e fai clic su OK. Trascina e rilascia la tua seconda immagine proprio come hai fatto nella prima parte di questo tutorial in modo che diventi un nuovo livello. Trascinalo e mettilo tra lo sfondo e la copia di sfondo che hai creato.
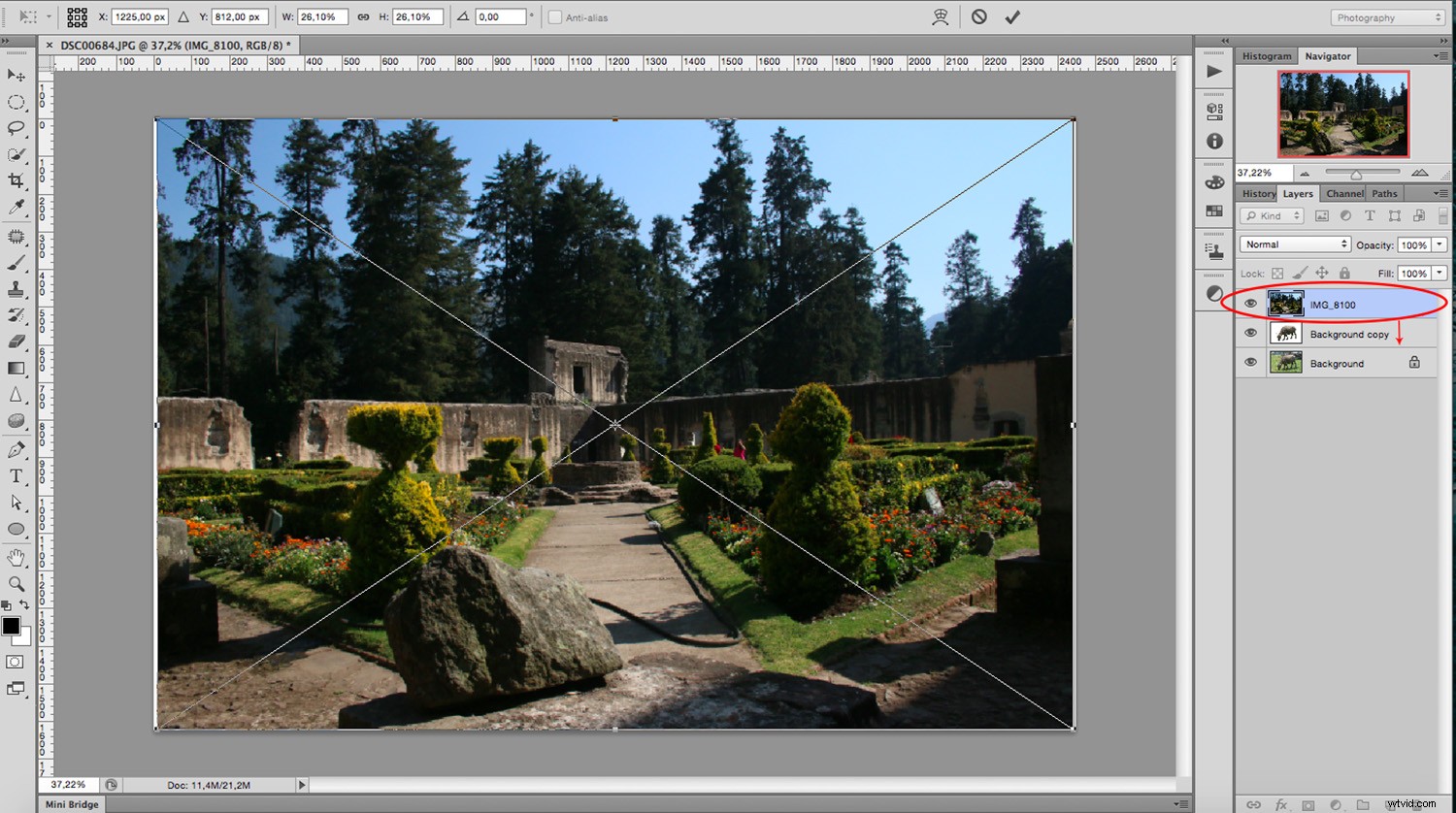
Ora è completamente coperto, quindi fai clic sulla copia in background per selezionare quel livello e cambia la modalità di fusione in Schermo.
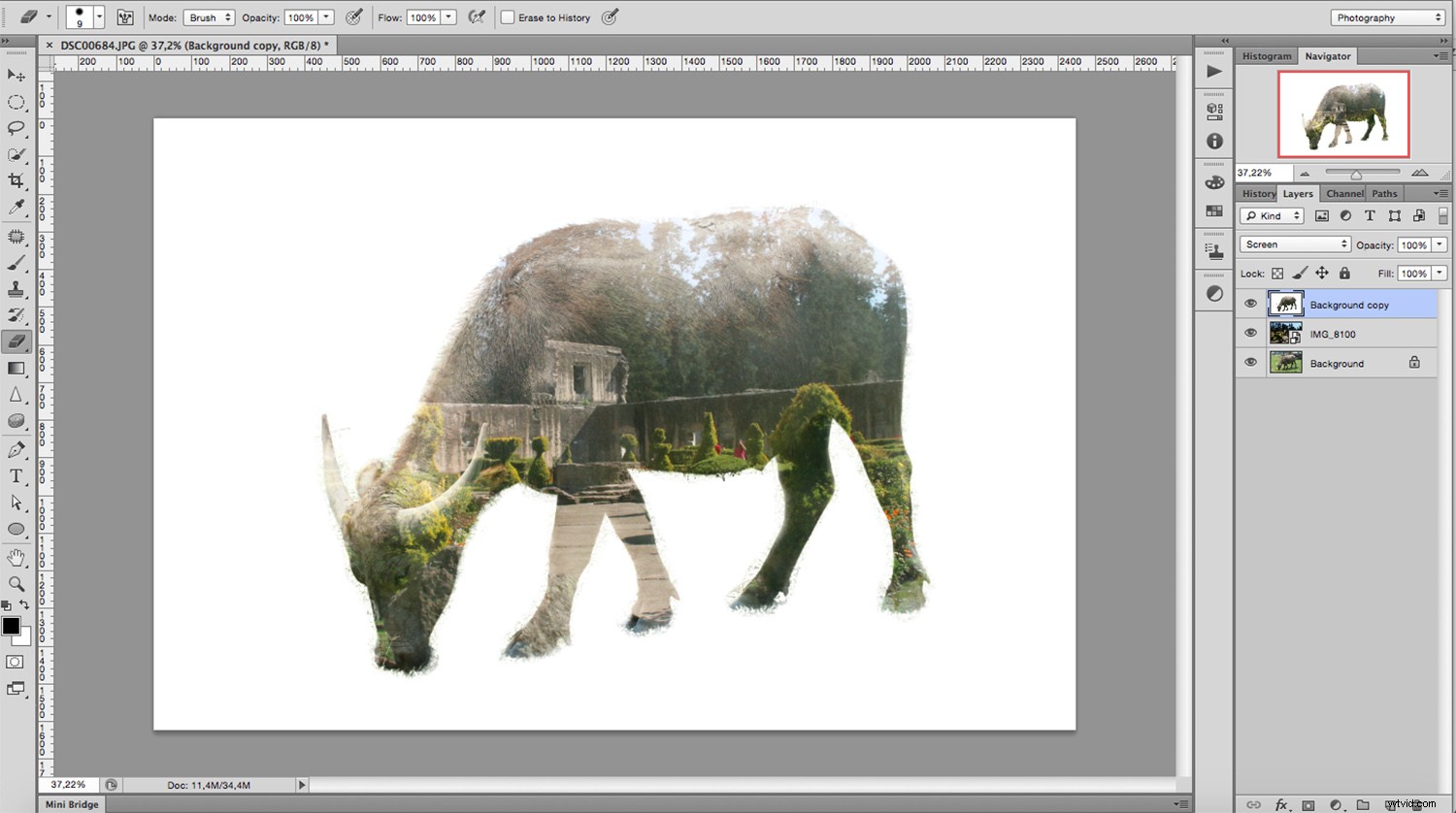
Modifica la tua seconda immagine e crea una maschera di livello per dipingere con il nero quello che non vuoi nella composizione e il gioco è fatto.

Puoi utilizzare immagini con molto contrasto o monocromatiche per creare effetti diversi. Provali e condividi i tuoi risultati con noi nella sezione commenti qui sotto.
