Uno degli strumenti di distorsione più potenti in Photoshop è il comando Puppet Warp. Introdotto per la prima volta in Photoshop CS5, Puppet Warp è un pratico comando che ti consente di piegare e modellare facilmente parti dell'immagine come se fosse un pupazzo. Puoi utilizzare questo strumento di distorsione su quasi tutte le foto, ma in questo tutorial ti darò un corso accelerato su come ottenere il massimo dal comando Puppet Warp quando distorcono le persone nelle tue foto.
Puppet Warp fornisce una mesh visiva che ti consente di distorcere drasticamente aree specifiche dell'immagine lasciando intatte altre aree. Le applicazioni vanno da sottili regolazioni a gravi distorsioni degli arti. Nella maggior parte dei casi, manterrai le tue distorsioni sottili per mantenerle realistiche.

Tuttavia, in questo tutorial, spingeremo al massimo lo strumento Puppet Warp e apporteremo modifiche drastiche per riposizionare completamente le braccia e le gambe dell'uomo in questo composito.
Isolamento del tuo soggetto
Il primo passo per usare il comando Puppet Warp è isolare la persona (o l'oggetto) che si desidera distorcere. Ciò comporta spesso la selezione dell'individuo e il mascheramento dello sfondo.
In questo esempio, l'uomo che salta è stato estratto dal suo sfondo tramite una maschera di livello e inserito in un oggetto avanzato. Gli oggetti avanzati consentono di applicare filtri, comandi e distorsioni in modo non distruttivo; il che significa che puoi sempre tornare indietro e modificare le modifiche che hai apportato.

Puppet Warp funziona anche se non estrai il soggetto dallo sfondo, ma lo strumento diventa meno efficiente e meno intuitivo.
Applica i pin di distorsione
Il comando Puppet Warp ti consente di distorcere un'immagine facendo clic e trascinando i puntini che distorcono i pixel a cui sono collegati.
Dopo aver isolato la persona nella scena, dovrai aggiungere i perni di distorsione in modo da poter iniziare a manipolare il pixel nell'immagine. Inizia selezionando il livello che contiene il tuo elemento in primo piano, in questo caso, il livello dell'uomo che salta, e vai su Modifica> Fantoccio Warp.

Per impostazione predefinita, vedrai una mesh attorno al tuo livello. Questa rete può distrarre; Ti incoraggio a disabilitarlo deselezionando la casella di controllo "Mostra mesh" dalla barra delle opzioni.

Ora puoi fare clic in un punto qualsiasi del tuo soggetto per creare i puntini che ti permetteranno di spostare (o fissare) i pixel nell'immagine. Quando si lavora con le persone, creare dei perni vicino alle articolazioni come il polso, le spalle, le ginocchia, le caviglie e in qualsiasi altra area in cui il corpo normalmente si piegherebbe. Puoi anche creare segnaposto nelle aree che desideri mantenere bloccate.

Regolazione dei pin e distorsione dell'immagine
Con i pin in posizione, fai clic su un singolo pin per attivarlo e trascinalo in una nuova posizione. Vedrai che l'immagine sarà distorta mentre trascini il perno. Le distorsioni diventeranno più estreme man mano che lo trascini dalla sua posizione originale.

Perni rotanti
Dopo aver effettuato una distorsione, potresti scoprire che l'immagine non sembra realistica a causa del modo in cui i perni piegano i pixel circostanti. Per risolvere questo problema, puoi utilizzare il controllo Ruota nella barra delle opzioni per ruotare un singolo punto e correggere alcune delle distorsioni non realistiche.

Puoi anche selezionare un puntino e passarci sopra con il mouse tenendo premuto Opzione/Alt per rivelare un elemento Ruota dell'interfaccia utente su cui puoi fare clic e trascinare per ruotare la mesh.
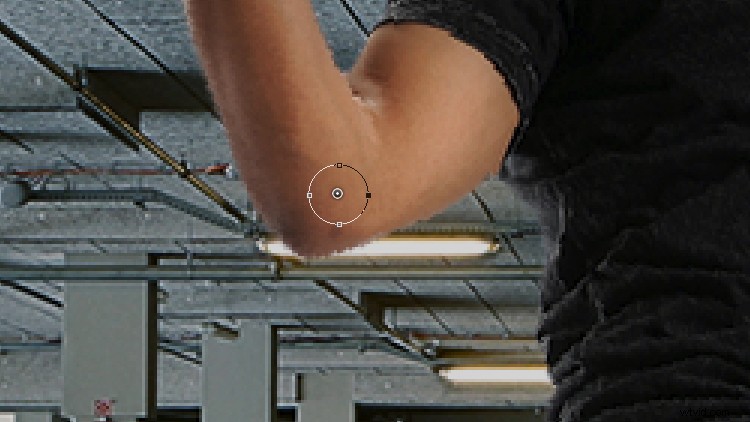
Questo metodo è molto più intuitivo e ti consente di ruotare il perno molto più facilmente. Ma per rotazioni più sottili e precise, il controllo Ruota nella barra delle opzioni sarà l'opzione migliore.
Profondità pin
In questo esempio, noterai che la gamba del modello è stata posizionata sopra la sua gamba destra. Ma se desideri che la sua gamba destra sia davanti, puoi regolare la Profondità del perno.
Seleziona il perno che controlla la sua gamba destra e nella barra delle opzioni, sotto Profondità del perno, fai clic sull'icona Sposta in avanti per spingere il perno in avanti.

Dopo aver modificato la Pin Depth, la gamba destra del modello apparirà davanti alla sua gamba sinistra.

Puoi fare lo stesso con uno qualsiasi degli altri spilli nella tua immagine per cambiare la profondità della parte del corpo corrispondente.
Impostazioni della barra delle opzioni
La barra delle opzioni ti offre anche alcune opzioni extra che determineranno come si comporterà la mesh e, ovviamente, influenzeranno la distorsione dei pixel.
- L'opzione Modalità ti consente di decidere quanto estensibile dovrebbe essere la rete.
- Densità controlla la spaziatura dei punti della mesh. L'aggiunta di più punti rende le tue modifiche molto più accurate, ma il tempo di elaborazione richiede più tempo per essere completato.
- Espansione consente di espandere o contrarre i bordi esterni della mesh.
Conclusione
Se preferisci guardarmi mentre lo faccio e segui il video, vedi sotto:
Ricorda che quando usi il comando Puppet Warp o qualsiasi altro strumento di distorsione in Photoshop, dovresti farlo con moderazione. Piccoli cambiamenti possono avere un impatto significativo e passare inosservati. Tuttavia, regolazioni estreme potrebbero diventare rapidamente irrealistiche e distrarre l'intera immagine.
