Hai steso il tuo sfondo bianco per le tue riprese; che si tratti di vinile o carta. È un po' sporco per le scarpe, ma sei sotto pressione per portare a termine le riprese, quindi vai avanti a prescindere. Quando le riprese sono terminate e le foto sono tornate sul computer, è allora che vedi quanto è stato davvero brutto. I segni del graffio, le impronte, i capelli randagi, ci vorranno anni per clonarli. Ti dispiace ora che non l'hai ripulito o tagliato della carta. Sospiro. È meglio continuare l'elaborazione.
Ma aspetta! C'è un modo migliore.
Non deve essere clonato tutto. C'è un modo semplice, usando uno degli strumenti meno conosciuti di Photoshop chiamato Median. La mediana è una forma di sfocatura, in cui i gruppi di pixel vengono modificati nel valore medio dei pixel. I valori più alti vengono ridotti, i valori più bassi vengono aumentati, facendo la media dei valori.
Passaggi per ripulire lo sfondo bianco
Quindi il tuo pavimento ha tracce di polvere, capelli e solo sporco generico da impronte su di esso.

Fase uno:duplica il livello
Duplica il tuo livello di sfondo trascinandolo sull'icona Nuovo livello nella parte inferiore del pannello Livelli.
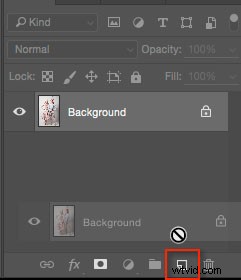
In alternativa, usa la scorciatoia Comando/Controllo + J . Se hai una serie di livelli, usa la scorciatoia Maiusc + Cmd/Cntrl + Opzione + E per imprimerli in un nuovo livello.
Fase due:mediana
Vai a Filtro>Rumore>Mediana .
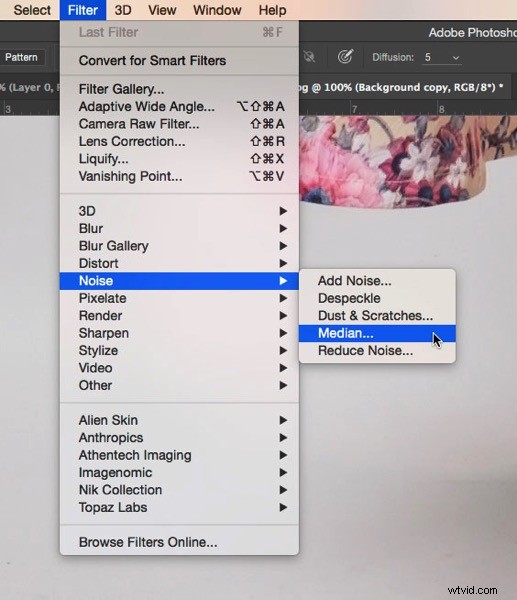
Sposta il cursore Raggio finché lo sporco non scompare. Ne ho usati 10 qui.

Fase tre:applica una maschera di livello
Se non hai familiarità con le maschere di livello, puoi utilizzare il pennello Cancella per rimuovere le aree che non desideri sfocare, ma ti consiglio di utilizzare le maschere di livello. 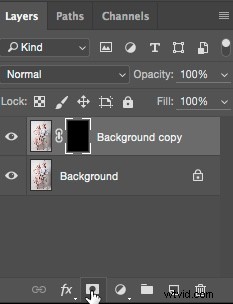
Una maschera di livello bianca rivela tutto sul livello, mentre una maschera nera nasconde il contenuto del livello. Vuoi una maschera nera per questo livello, quindi tieni premuta Opzione tasto su Mac (Alt per PC) e fare clic sull'icona Nuova maschera di livello nella parte inferiore del pannello Livelli. Sul livello appare una maschera nera e il filtro Mediano è nascosto.
Quindi, seleziona lo strumento Pennello (o usa la scorciatoia B ), quindi premi D per Colori predefiniti. Quindi usa il tasto di scelta rapida X per scambiare primo piano e sfondo fino a quando il primo piano (cioè il campione in alto nel pannello degli strumenti) è bianco. Con un pennello morbido, dipingi sopra lo sporco per rivelare l'effetto del filtro mediano. Non avvicinarti troppo ai bordi del soggetto. Se commetti un errore, premi X per scambiare il pennello in nero e dipingerlo di nuovo per nascondere nuovamente quell'area. Questa è la bellezza delle maschere di livello, puoi rivelare o nascondere più e più volte senza dover annullare (questo è chiamato editing non distruttivo).

Questo trucco non si limita agli sfondi. Puoi usarlo su qualsiasi area a tono continuo, per un risultato rapido. Ho dovuto usarlo sui cieli, dove avevo accidentalmente usato una spazzola per la pulizia del sensore sporca e lasciato segni sul sensore. Ecco come puoi risolvere un problema del genere utilizzando Median.
Riparare un cielo sporco con Median
Come con la tecnica di pulizia dello sfondo, inizia duplicando il livello di sfondo. Puoi vedere il problema abbastanza chiaramente nel cielo (sotto) e nelle parti lisce del fiume.
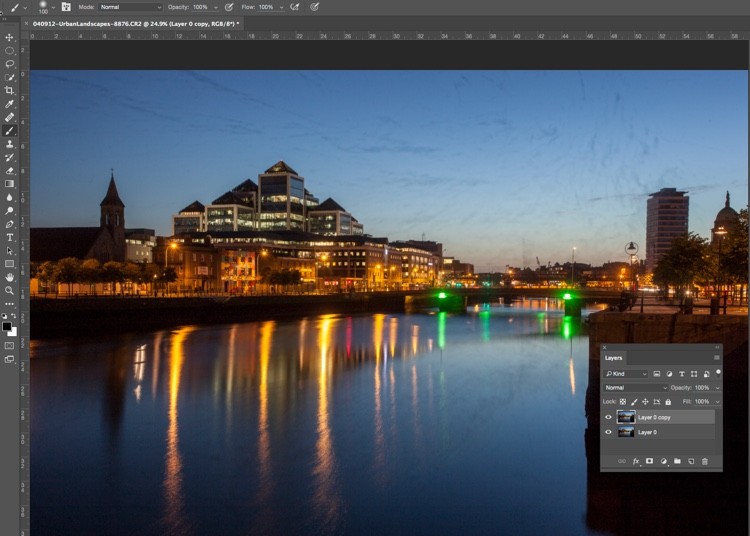
Quindi, applicaFiltro>Rumore>Mediana. Il problema richiederà un Raggio molto più alto dello sfondo richiesto.
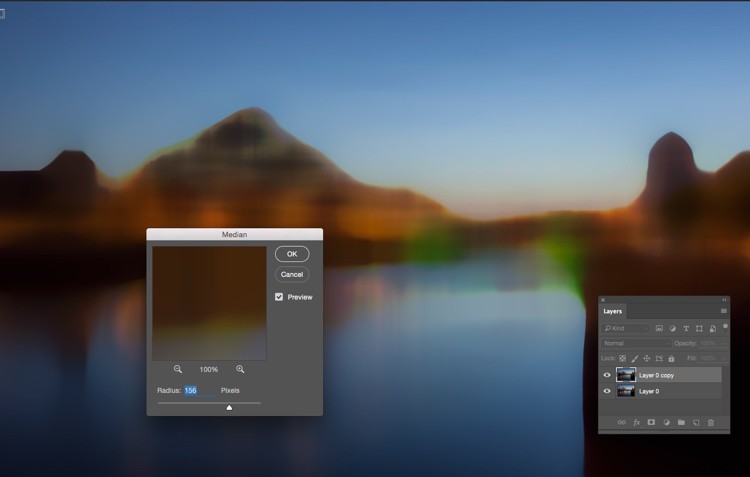
Seleziona solo l'area del cielo
Quindi, nascondi il livello mediano facendo clic sull'occhio sul livello, quindi seleziona il livello sottostante. Dal pannello degli strumenti, scegli lo strumento Selezione rapida o premi W. Da lì, trascina il cursore lungo il cielo, vicino agli edifici. A causa dei bordi netti contro il cielo, la selezione è facile.
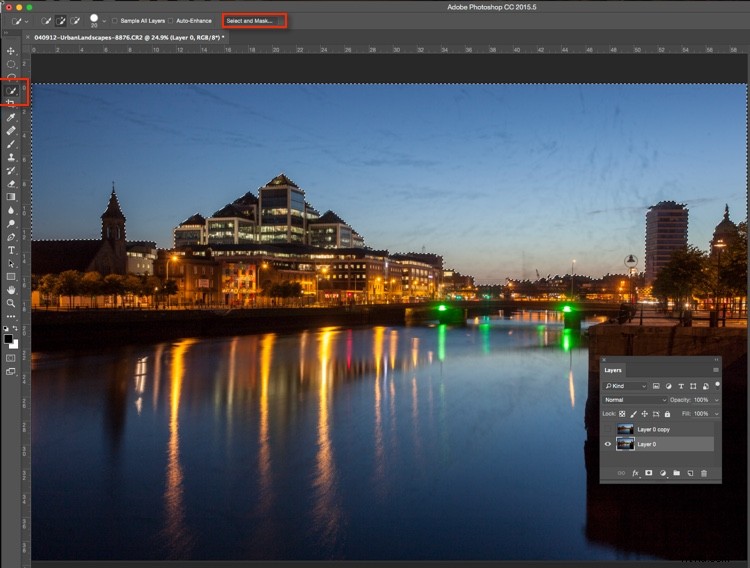
Quindi fai clic su "Seleziona e maschera ” (delineato in rosso sopra). Vedrai il cielo chiaramente e il resto dell'immagine sbiadisce. Passa il cursore sulle punte di edifici, lampioni e altre cose che devono essere protette dagli effetti di sfocatura del filtro Mediana. Premi Invio (invio) per creare una selezione con le formiche in marcia visibili.
Riattiva la visibilità per il livello mediano. Premi l'icona Maschera di livello nel pannello Livelli per creare una maschera.
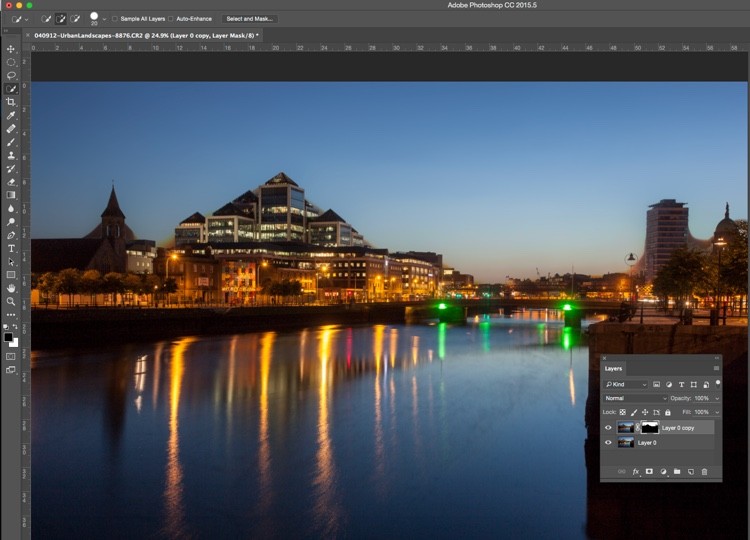
Vedrai le aree in cui il filtro mediano ha bordi sfocati, quindi dovrai spazzolare la maschera con un pennello nero per nasconderli. Non è necessario essere precisi, l'utilizzo di una grande spazzola morbida lungo il bordo degli edifici renderà il lavoro rapido.
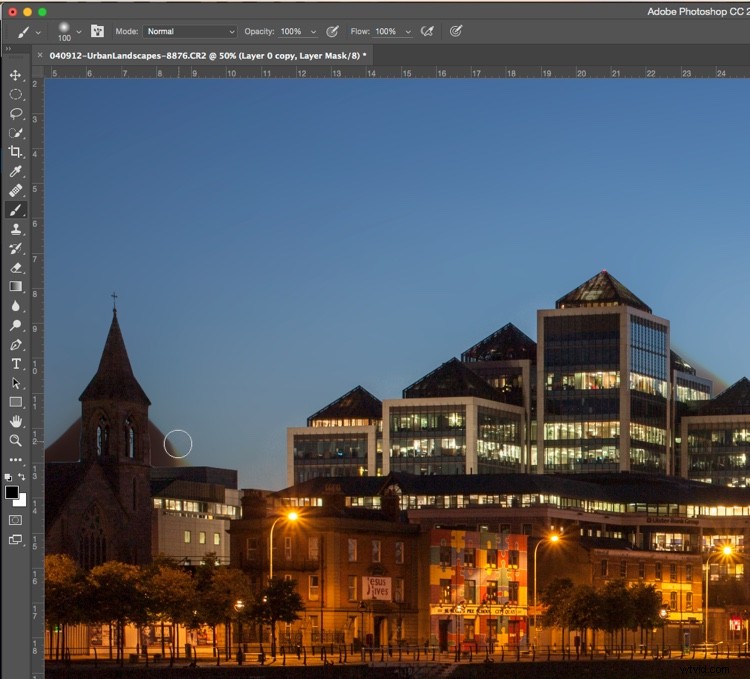
Rimuovi la mediana dove ha sfocato i bordi degli edifici cittadini.
La parte finale consiste nel percorrere l'acqua con una spazzola bianca, impostata su 50% di Opacità, per nascondere lo sporco nell'acqua.
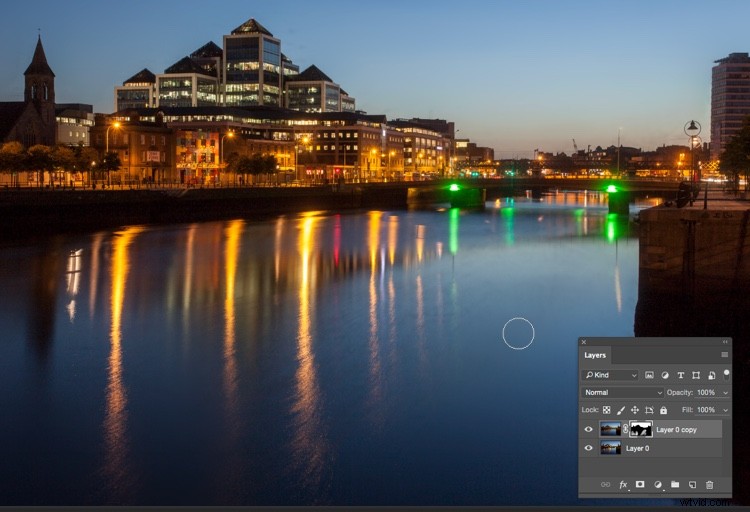
L'immagine finale ha un aspetto molto migliore dell'originale.

Molto più veloce della clonazione manuale dello sporco, giusto?
Hai provato questo metodo, come è andata? Hai un altro modo veloce per rimuovere lo sporco? Per favore condividi i tuoi pensieri nella sezione commenti qui sotto.
