Ci possono essere momenti in cui vuoi giocare con alcuni elementi nelle tue immagini. Forse vuoi cambiare un colore con uno più adatto in post-elaborazione. Uno degli strumenti che puoi utilizzare in Photoshop è il Mixer canale. È un processo semplice che ti consente di cambiare il colore di qualsiasi elemento nella tua immagine in qualsiasi altro colore sotto l'arcobaleno. La regolazione del Mixer canale è ampiamente utilizzata per effettuare buone conversioni di immagini in bianco e nero, correggere le dominanti di colore ed esagerare il colore. Ma perché non usarlo anche per divertimento, come cambiare completamente il colore!

Prima di iniziare, però, c'è una cosa fondamentale che devi sapere, se vuoi lavorare in Photoshop in modo non distruttivo:livelli e maschere.
Gli esempi sottostanti provengono da un servizio fotografico che ho fatto con le mie ragazze. Non mi piacevano i colori dei loro mantelli e non avevo altre alternative, quindi Photoshop doveva essere la risposta.

La prima cosa che devi fare una volta aperto il file, è selezionare l'area in cui desideri che il colore venga modificato utilizzando la modalità maschera rapida o uno degli strumenti lazo. Mentre la tua selezione è evidenziata, aggiungi un livello di regolazione del mixer del canale e la tua selezione verrà automaticamente aggiunta come maschera di livello. Fai clic sull'icona del mixer del canale a sinistra del livello stesso e viene visualizzata una finestra.

Ci sono tre valori sotto il canale di uscita:Rosso, Verde e Blu. È necessario visualizzare ogni valore e spostare i cursori fino a ottenere il colore desiderato. Ci vorrà un po' di sperimentazione e di andare avanti e indietro tra i tre colori, fino ad arrivare al colore scelto. Quando il cambio di colore è molto diverso, noterai che i valori RGB individualmente richiedono modifiche importanti.
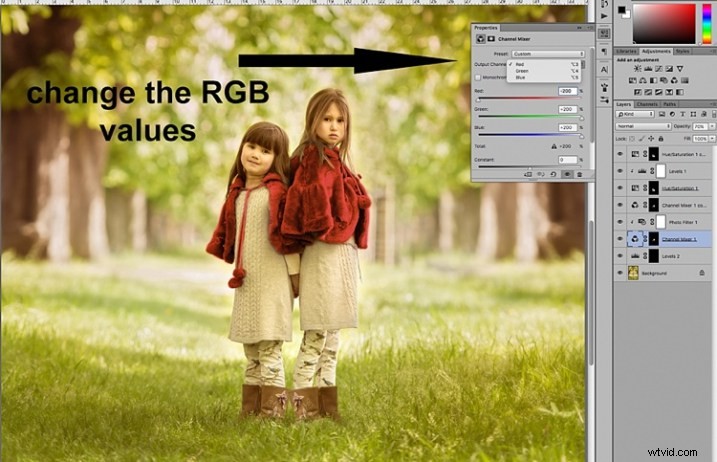
Devi tenere d'occhio il valore totale di ciascun canale, mira a mantenerlo entro il 100%. Quando si supera il 100%, viene visualizzato un avviso, poiché ciò significa che l'output del colore è troppo chiaro o troppo scuro e si stanno perdendo dati nelle aree più scure o nelle alte luci. Un valore negativo significa che stai aggiungendo più colore al canale e un valore positivo significa che lo stai togliendo.
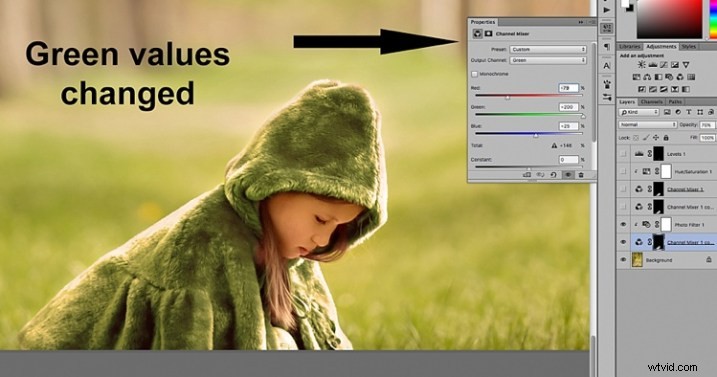
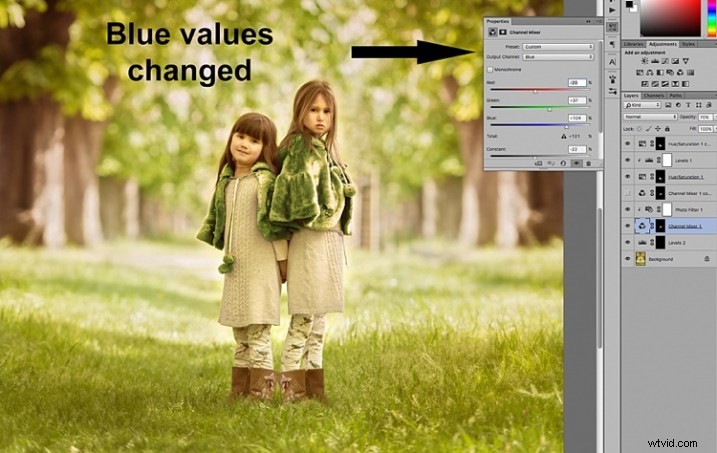
Una volta che hai deciso il tuo nuovo colore, non dimenticare di controllare i bordi e mascherare accuratamente se necessario. Quando il nuovo colore è molto più scuro del colore originale, come nell'immagine sottostante, è necessaria una mascheratura più meticolosa per ripulire i bordi. In alcuni casi, è necessario dipingere le alte luci con lo stesso colore affinché l'immagine appaia naturale. Potrebbe anche essere necessario regolare l'opacità del pennello o il livello di regolazione secondo necessità. L'importante è assicurarsi che l'immagine appaia credibile, se questa era la tua intenzione originale.
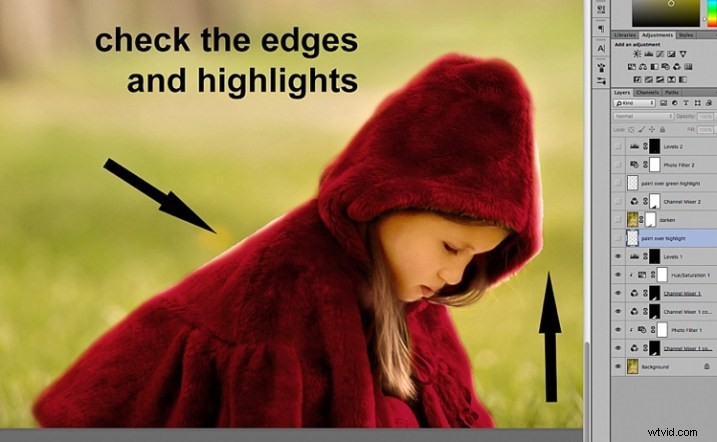
Dopo aver cambiato il colore e ripulito il lavoro di mascheratura, controlla l'aspetto generale e regola lo sfondo di conseguenza. Nel caso dell'immagine qui sotto, lo sfondo originale sembrava troppo luminoso per il nuovo look più lunatico, quindi l'ho scurito per adattarsi alla scena che stavo cercando. Esistono vari modi per scurire un'immagine in Photoshop. Il metodo che ho usato qui era duplicare l'immagine originale (livello duplicato) e cambiare il metodo di fusione in Moltiplica. Puoi quindi mascherare tutte le aree che non vuoi che diventino troppo scure o modificare l'opacità del livello, come fatto nell'immagine qui sotto.
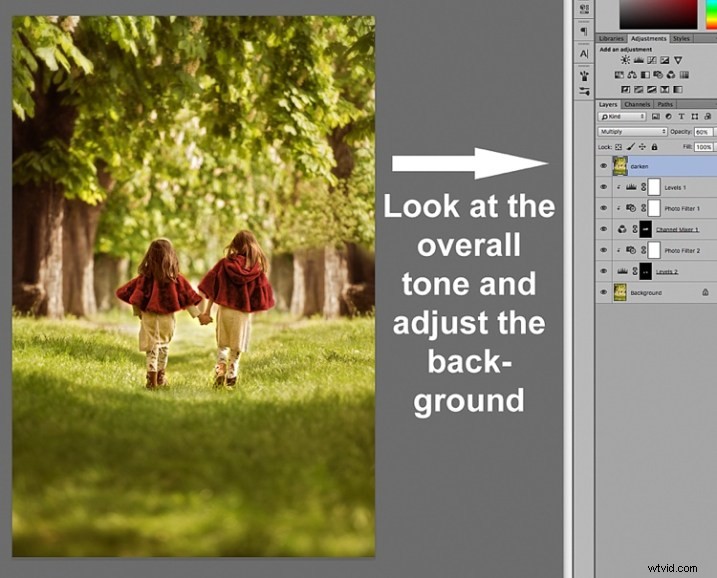
Noterai che ho aggiunto livelli aggiuntivi come livelli per schiarire alcune aree e filtri fotografici per riscaldare o raffreddare altre aree. È essenziale dare una buona occhiata al quadro generale, non solo all'area isolata e alle modifiche selettive che hai apportato. Questo perché la nostra percezione del colore è relativa e dipende principalmente dai colori che li circondano. Ecco le immagini prima e dopo (sotto).


La tua riproduzione di Photoshop non deve finire con cambiamenti di colore isolati. Puoi sperimentare in molti modi diversi per ottenere qualsiasi look desideri. Nell'immagine qui sotto ho deciso di optare per un look più monocromatico. Ciò ha comportato la selezione dello sfondo, l'applicazione di un altro livello di regolazione del mixer dei canali e lo spostamento dei cursori su ciascun valore RGB finché non ho ottenuto il colore che cercavo.
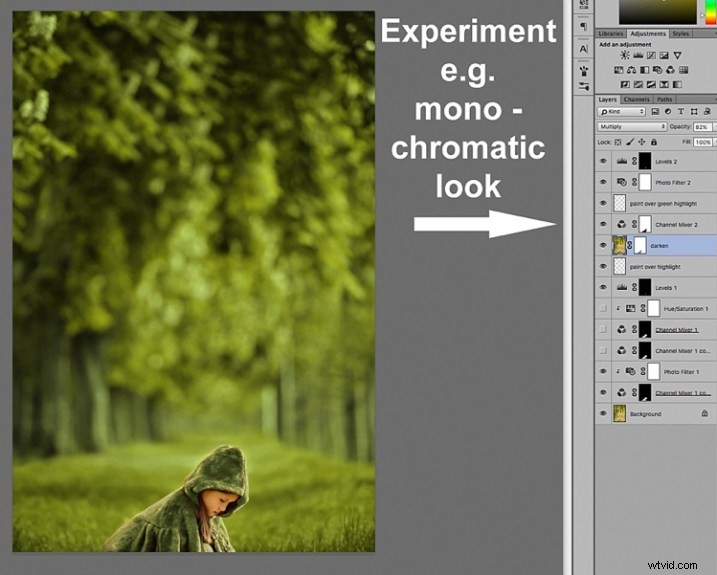
Oppure puoi buttare al vento ogni cautela e impazzire. Puoi aggiungere e rimuovere i colori da ciascun canale al 100% in modo mix and match e vedere quale serie di look non realistici ottieni, come l'immagine magenta qui sotto, per divertimento!
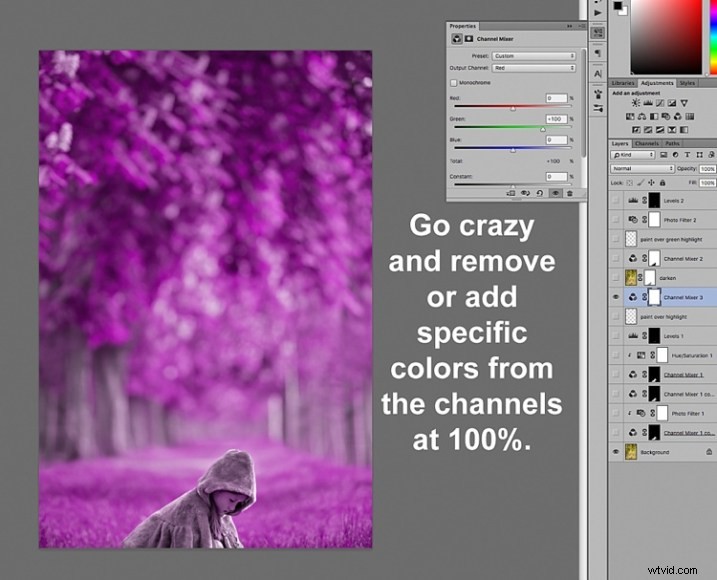
Spero che questo sia stato un piccolo suggerimento utile per il tuo gioco con Photoshop. Hai altre idee su come utilizzare il mixer dei canali per ottenere vari effetti in Photoshop? Condividili nella sezione commenti qui sotto per favore.
