Quando inizi a imparare Photoshop, è spaventoso vedere tutti quei diversi strumenti tra cui puoi scegliere. Si dice spesso che ci sono sette modi per ottenere gli stessi risultati, utilizzando strumenti diversi in Photoshop. Quindi, significa che devi trovare quello che fa per te, per dare alle tue foto l'aspetto che desideri.
In questo articolo voglio mostrarti come puoi cambiare i colori nelle tue foto usando Photoshop. Questo è un metodo molto semplice che puoi utilizzare, sia che tu sia un principiante o che tu sia un utente più avanzato.
Potresti aggiungere un tocco surreale alle tue immagini o rimuovere i colori con cui non ti senti a tuo agio a lavorare (sono sicuro che possiamo tutti relazionarci con questo, perché come artisti abbiamo i nostri colori preferiti e meno preferiti, quelli con cui fatichiamo a lavorare insieme a!). Puoi usare questa tecnica per qualsiasi cosa, dal cambiare il colore di un vestito o qualsiasi altro oggetto di scena, a cambiare i toni della foresta per migliorare la sensazione autunnale, o crearlo se vuoi creare un'immagine autunnale anche se è ancora primavera.
Questo è il cambio colore prima e dopo:

Crea una regolazione del colore con Tonalità/Saturazione
Puoi accedere alla finestra di dialogo Curve in due modi:
- Regolazione dell'immagine:scegliendo Immagine> Regolazioni> Tonalità/Saturazione o fai clic sull'icona Tonalità/Saturazione nel pannello Regolazioni.
- Come livello di regolazione:Livello> Nuovo livello di regolazione> Tonalità/Saturazione, oppure nel pannello dei livelli utilizza la scorciatoia:Nuovo livello di regolazione> Tonalità/Saturazione.
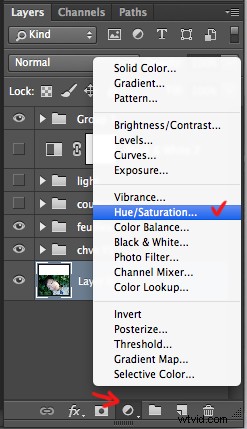
Consiglio vivamente di lavorare con i livelli. Consente di tornare alla regolazione e di cancellarla, o modificarla, tutte le volte che è necessario. Soprattutto quando apporti grandi cambiamenti, potresti voler avere il pieno controllo. I livelli possono essere spaventosi all'inizio, ma fidati di me, diventeranno i tuoi migliori amici una volta superata questa paura.
Creando un nuovo livello avrai la seguente finestra di dialogo Tonalità/Saturazione:
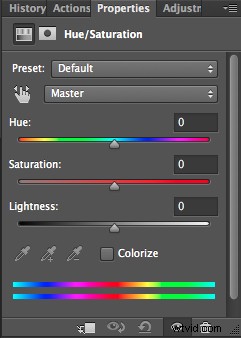
Seleziona il colore che vuoi cambiare.
Più diverso vuoi che sia il tuo colore originale, più importante è questa selezione in modo che il cambiamento di colore non influisca sulle aree che non vogliono spostare. La rimozione di una dominante di colore generale è solitamente un cambiamento molto leggero. Tuttavia, un colore completamente diverso richiede una maggiore attenzione durante la selezione e talvolta richiede diverse regolazioni del colore.
Quando il tuo oggetto ha un colore molto chiaro – come dire tutto rosso, una tonalità rossa – è facile. Quando il tuo oggetto ha sfumature di colore diverse è complicato ma non impossibile.
In questo caso stiamo cambiando il colore delle foglie di edera, con diverse tonalità di verde, blu e persino giallo.
Primo passaggio:seleziona il colore:
Puoi scegliere Master per regolare tutti i colori contemporaneamente o una delle altre gamme di colori preimpostate elencate per il colore che desideri regolare (rossi, gialli, verdi, ciano, ecc.).
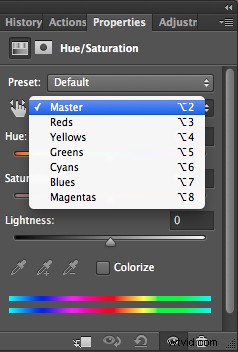
Oppure puoi anche scegliere lo strumento di regolazione mirata (la piccola mano bianca):questo è il modo più semplice per selezionare il colore se l'area/oggetto che vuoi cambiare è un mix di diverse tonalità di colore.
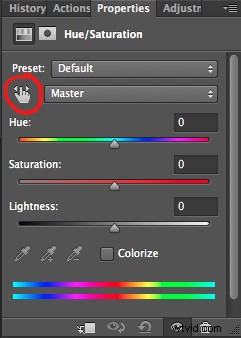
Fare clic sullo strumento di regolazione mirata e posizionare il cursore sull'immagine, viene visualizzato lo strumento contagocce. Trascinalo sull'immagine e fai clic sulla tonalità di colore che desideri selezionare.
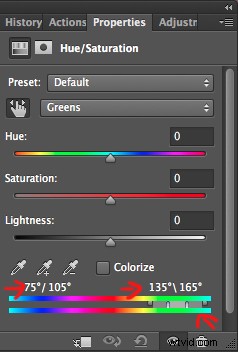
Quattro valori di colore vengono visualizzati in gradi nel pannello delle proprietà. Se fai di nuovo clic, cambi i colori selezionati.
Secondo passaggio:perfeziona la tua selezione
Per controllare la tua selezione, prendi il cursore della saturazione e spostalo verso destra per aumentare la saturazione. L'idea qui è di vedere cosa hai selezionato e assicurarti di avere i colori giusti, aiutandoti quindi a regolare la selezione. Ad esempio, quando modifichi un ritratto, vuoi assicurarti che non influisca sulle tonalità della pelle del tuo soggetto. Se modifichi una foresta, assicurati di aver selezionato le foglie, ma non i tronchi d'albero (o qualsiasi cosa sullo sfondo).
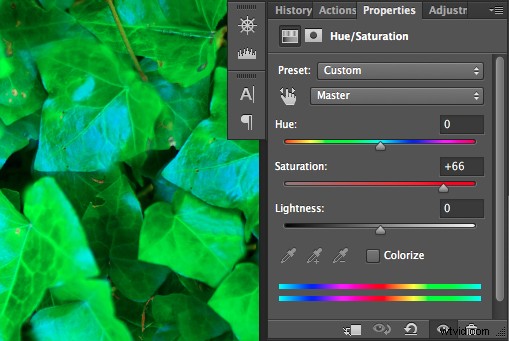
Come puoi vedere c'è ancora molto blu delle foglie, che non è incluso nella selezione. Per aggiungere quei toni di blu, trascinerai i cursori di regolazione per consumare i colori selezionati e cambierai il valore del colore (che appare in gradi nel pannello delle proprietà).
Ci sono quattro cursori. Quelli al centro ti permettono di spendere o accorciare le gamme di colori selezionate. I due cursori su entrambi i lati servono per regolare la gamma di colori e la caduta. Gioca con quei cursori finché non trovi una buona selezione. Non preoccuparti se non è perfetto, puoi comunque creare un secondo livello di regolazione tonalità/saturazione o mascherare questo livello.
Terzo passaggio:cambia il colore
Nella finestra delle proprietà, trascina il cursore della tonalità verso sinistra o verso destra a seconda della nuova tonalità di colore che desideri assegnare alla tua selezione. Quindi puoi giocare con l'aggiunta o la rimozione della saturazione trascinando il cursore in entrambi i modi.

Imparare a usare tonalità/saturazione ti darà più opzioni creative quando modifichi le tue immagini in Photoshop. Condividi tutte le immagini su cui hai cambiato il colore o qualsiasi altro metodo che utilizzi per eseguire questa tecnica.
