
Effetti di luce utilizzando il metodo di fusione Colore scherma in Photoshop.
Esistono numerosi metodi per creare effetti di luce in Photoshop. Ne tratterò solo quattro, ma possono essere usati in molti modi. Ma prima diamo un'occhiata a un paio che si trovano nella galleria dei filtri in Rendering in Photoshop (CS6 e CC). Il primo è Effetti di luce, che è stato aggiornato ed è più potente e più facile da usare rispetto alle versioni precedenti di Photoshop.
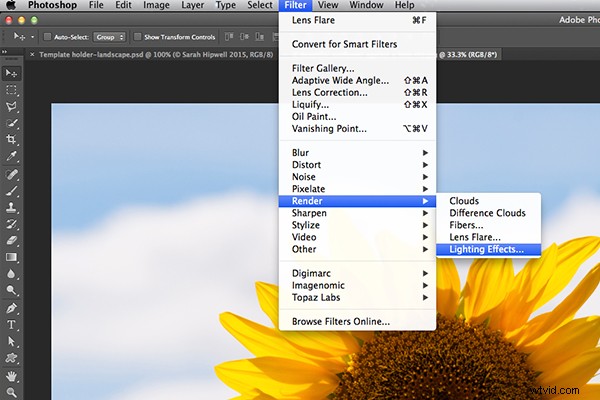
Come accedere a Effetti di luce in Photoshop CS6.
La casella di anteprima è stata sostituita con un'interfaccia più sofisticata. Ti vengono presentati tre diversi tipi di effetti di luce nella barra delle opzioni – Spot, Point e Infinite – e vari preset tra cui scegliere. C'è un pannello Proprietà che personalizza l'aspetto della luce che desideri in termini di direzione, posizionamento, ecc. Questo filtro funziona sugli oggetti avanzati, in modo che tu possa lavorare in modo non distruttivo. È troppo completo per esaminare tutti gli aspetti di questo filtro in questo articolo. Il modo migliore per usarlo è semplicemente aprire un'immagine, sperimentare le diverse opzioni e vedere cosa ne pensi.
Mostrerò invece tecniche alternative che preferisco usare in Photoshop e Adobe Camera Raw (ACR), alcune delle quali potresti già avere familiarità. Mi piace molto lo strumento Filtro graduato in ACR. Funziona in modo simile a un filtro a densità neutra graduata sulla tua fotocamera. I fotografi paesaggisti utilizzano filtri graduati in modo da non sovraesporre l'area del cielo. La parte scura sull'ND è in alto e consente l'ingresso di meno luce, poiché l'esposizione è impostata per il primo piano. Puoi ottenere risultati simili utilizzando l'editor sfumatura in Photoshop.
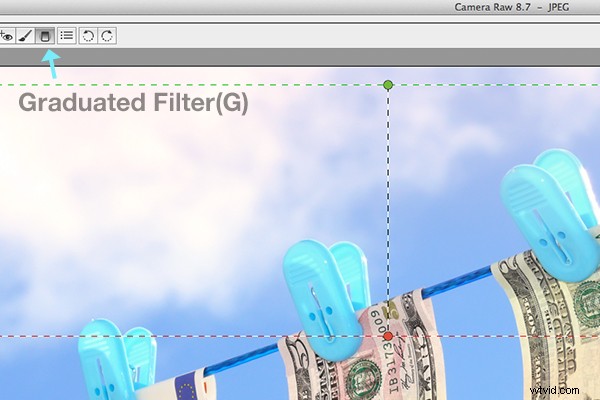
L'icona del filtro graduato in Adobe Camera Raw.
Con l'immagine aperta in ACR, seleziona il Filtro graduato attrezzo. Trascina su un'area dell'immagine in cui desideri applicare l'effetto. Regola le opzioni del cursore a destra - Esposizione, Alte luci ecc., per schiarire o scurire l'area. Puoi anche scegliere un colore per aggiungere calore o un effetto più fresco.

Questa è l'immagine originale di una lumaca prima dell'applicazione del filtro graduato.
Nell'immagine della lumaca, ho usato il filtro graduato in tre diverse aree dell'immagine. Volevo aggiungere più calore all'acqua, quindi ho usato un colore giallo per creare l'impressione di un effetto screziato dal sole. La seconda area è stata quella di schiarire un po' di più il vortice d'acqua, in basso a destra della foto. Infine il terzo punto, volevo semplicemente scurire l'area direttamente dietro la lumaca in modo che l'occhio dello spettatore fosse attratto da essa. Sebbene si tratti di sottili effetti di luce, possono aggiungere più drammaticità e persino modificare la composizione di una foto.

L'immagine della lumaca con il filtro graduato applicato in tre aree diverse.

GIF animata da mostrare prima e dopo l'effetto degli effetti dei filtri graduati.
Il Lens Flare, che si trova anche nella galleria dei filtri sotto Render, è un effetto di luce che può essere molto utile ma è necessario utilizzarlo con attenzione, utilizzando l'approccio less is more. Ad esempio nell'immagine con la pallina da golf sul tee rosso qui sotto.
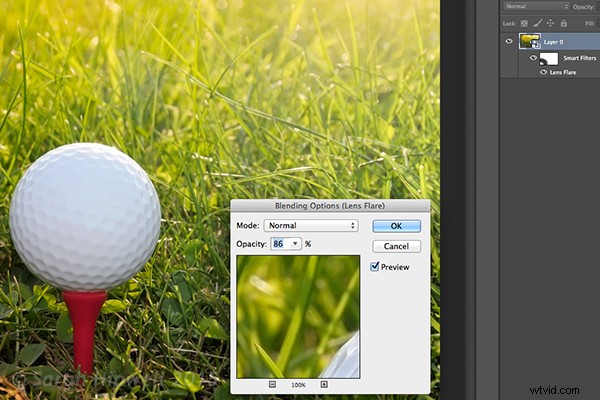
Effetto riflesso lente aggiunto a questa immagine.
Ho usato il filtro graduato in tre aree, simili all'immagine della lumaca. Ho aggiunto una tinta magenta sull'erba, in basso a sinistra dell'immagine per spezzare l'aspetto piatto verde. L'aggiunta di un colore diverso utilizzando il filtro graduato in questo modo conferisce all'immagine maggiore profondità. Ho quindi aggiunto un effetto Lens Flare in alto a destra e ridotto l'opacità in modo che l'effetto catturasse le punte dei fili d'erba. La conversione dell'immagine in un oggetto avanzato prima di applicare l'effetto filtro rende più semplice apportare modifiche in modo non distruttivo. Sono stato anche in grado di mascherare parte dell'effetto che ritenevo troppo forte.

GIF animata di pallina da golf con effetti filtro graduato e riflesso lente.
Questo mi porta alla terza tecnica, la modalità di fusione Colore scherma. Volevo creare l'effetto che le luci posteriori fossero accese in questa immagine di un'auto (sotto). Questo è un modo così semplice per creare un effetto di luce in Photoshop e il risultato è brillante.
Innanzitutto, crea un nuovo livello vuoto sopra l'immagine originale. Seleziona un colore più scuro per la parte dell'immagine su cui lavorerai. Per la parte inferiore della luce, ho usato un rosso scuro. Usando lo strumento Pennello impostato su morbido, dipingi una piccola macchia e poi ingrandiscila un po' usando lo strumento Trasformazione libera.

Fanali posteriori di un'auto.
Aggiungi un po' di sfocatura gaussiana in modo che non ci sia "hotspot" nel mezzo e il colore appaia uniforme. Posizionalo su una sezione della luce, cambia la modalità di fusione in Colore scherma e riduci il riempimento, non l'opacità, per ottenere l'effetto desiderato. In questo caso, ho ridotto il riempimento al 59%. Ho quindi duplicato questo livello e l'ho spostato a destra. Puoi ridurre le dimensioni dell'area del punto se ritieni che la fuoriuscita sia eccessiva. Quindi ora avevo il fanale posteriore inferiore funzionante. Ho ripetuto gli stessi passaggi per la parte superiore della luce. Ma lì ho usato un colore giallo più scuro.
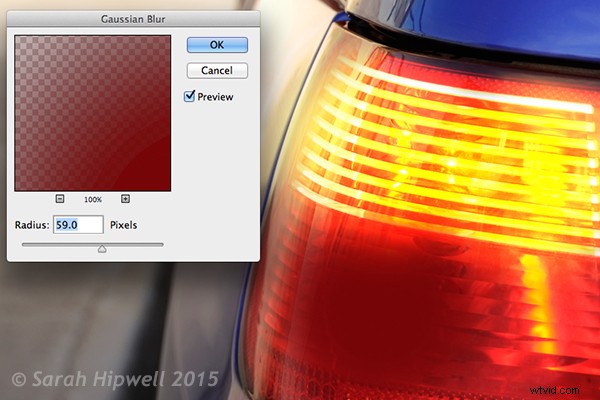
Su un livello separato, dipingi un colore più scuro sull'area prevista e aggiungi Sfocatura gaussiana.

GIF animata con luci posteriori lampeggianti utilizzando la modalità di fusione Colore scherma in Photoshop.
La quarta e ultima tecnica è simile a quella sopra. Quando è necessario aggiungere una o più punti salienti a un'area di un'immagine per far risaltare maggiori dettagli, questa tecnica e quella sopra possono essere utilizzate su qualsiasi tipo di immagine. È così facile, veloce e molto efficace. Nella foto dell'uva (sotto), ho voluto creare delle luci sulle zone scure per farle risaltare. Come il passaggio precedente, crea un nuovo livello vuoto sopra l'immagine e usando il bianco come colore, dipingi una piccola macchia. Ingrandiscilo usando lo strumento Trasformazione libera e aggiungi un po' di sfocatura gaussiana. Cambia la modalità di fusione in Sovrapponi o Luce soffusa, generalmente uso Luce soffusa. Riduci l'opacità finché non ottieni il risultato che desideri.

GIF animata per mostrare i punti salienti su aree di alcune uve, utilizzando le modalità di fusione Sovrapposizione/Luce soffusa in Photoshop.
Hai altri suggerimenti per aggiungere o creare effetti di luce in Photoshop o in un altro modo? In tal caso, condividi i commenti qui sotto.
