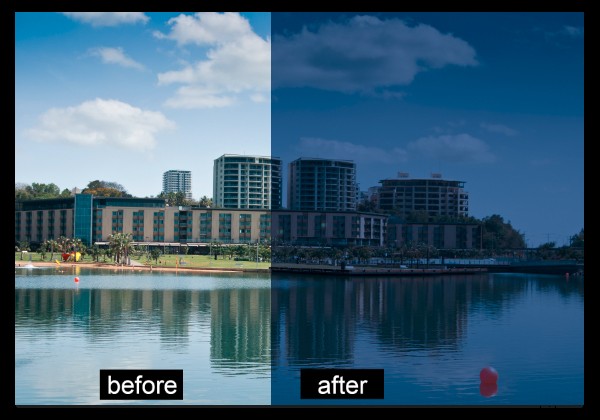
Se stai cercando di utilizzare alcuni miglioramenti creativi sulle tue foto in Photoshop CS6 o CC, la nuova regolazione Ricerca colore è una da prendere in considerazione. La regolazione Ricerca colore viene utilizzata per rimappare i colori in un'immagine su un set di colori preconfigurato e archiviato all'interno di un file di tabella dei colori. Le tabelle dei colori vengono utilizzate principalmente con la pellicola, ma sono utili anche per applicare colori creativi alle foto.
Non è necessario sapere nulla sulle tabelle dei colori per utilizzare questa funzione, poiché è un set predefinito di tabelle dei colori in Photoshop che puoi utilizzare. Meglio ancora, se ti piacciono gli effetti e ti abboni a Creative Cloud puoi prendere più tavole di colori dall'applicazione Adobe Speed Grade, salvarle nella cartella Photoshop Preset3DLUTs e usarle all'interno di Photoshop.
Per vedere la regolazione Ricerca colore al lavoro, apri una foto e scegli Livello> Nuovo livello di regolazione> Ricerca colore. Questo apre la finestra di dialogo Ricerca colore in cui troverai tre impostazioni; File 3DLUT, Estratto e Collegamento al dispositivo. Seleziona una delle opzioni da uno degli elenchi a discesa per vederlo al lavoro. Quando lo fai, i colori nella foto verranno rimappati.
Ad esempio, Soft_Warming.Look nella raccolta 3DLUT riscalda l'immagine.
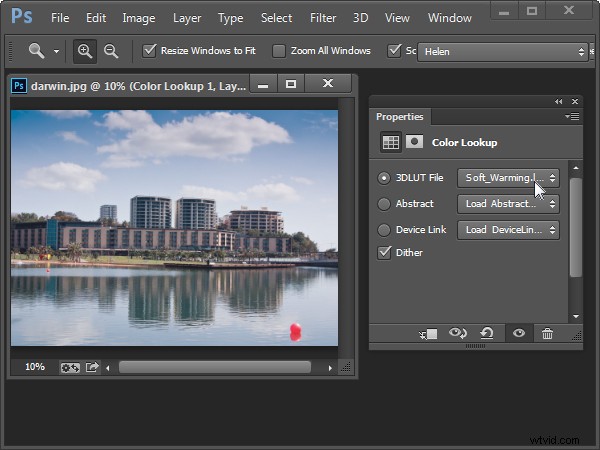
L'opzione Moonlight.3DL conferisce all'immagine l'aspetto di una ripresa in una notte di luna.
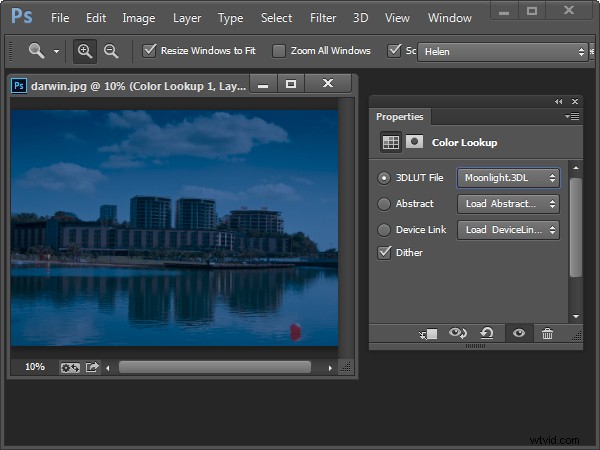
Puoi sperimentare per vedere quale delle opzioni ti piace.
Alcune delle opzioni aprono ulteriori impostazioni di Ordine dati e Ordine tabella che ti consentono di creare effetti diversi. La raccolta Device Link su un Mac include alcune opzioni aggiuntive che non sono disponibili su un PC.
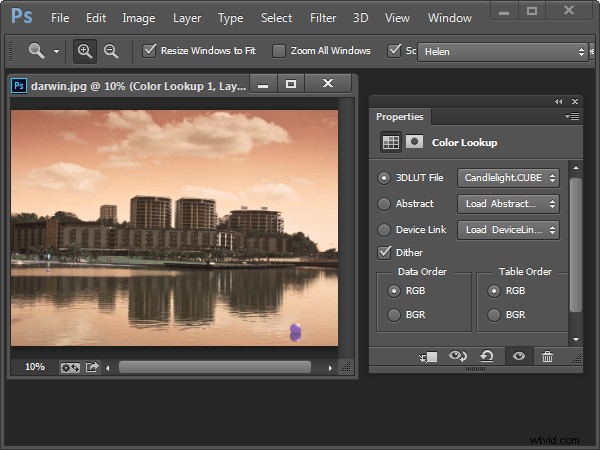
Come qualsiasi altro livello di regolazione, l'opzione Ricerca colore ha una maschera che puoi utilizzare per mascherare l'effetto su aree selezionate dell'immagine. A tale scopo, seleziona la maschera e poi dipingi sull'immagine con il nero o il grigio per rimuovere l'effetto da quell'area dell'immagine. Dipingi con il bianco per riportarlo indietro.
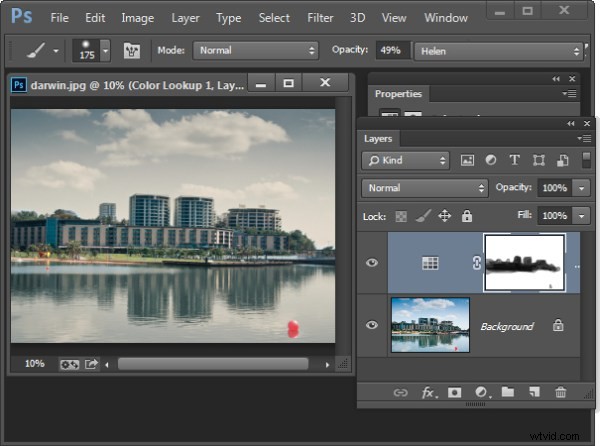
Puoi anche utilizzare un metodo di fusione per fondere la regolazione Ricerca colore nel livello immagine sottostante e ridurne l'opacità, se lo desideri.
Ecco un video tutorial per il livello di regolazione della tabella dei colori. Include dettagli su come trovare e utilizzare i file .Look forniti con Speed Grade in Photoshop:
Se non hai mai provato questa tecnica prima, provaci e mostraci cosa ti viene in mente. Per altri tutorial di Photoshop, controlla questi:
- Dieci suggerimenti di modifica per l'utilizzo di Photoshop
- 5 strumenti di Photoshop per trasformare le tue immagini da buone a grandi
- 3 semplici passaggi con Photoshop per creare immagini POP
- 5 semplici suggerimenti per Photoshop per principianti
