In questo post, ti mostrerò come creare un semplice composito posizionando un'immagine in un'altra. Lungo la strada, non solo piegherò un'immagine per adattarla alla sua nuova posizione, ma ti mostrerò anche un trucco per lo stile del livello che risolve il problema che vedrai se scorri verso il basso fino al passaggio 6 e dai un'occhiata a cosa succede quando maschero l'immagine per mostrare la punta del dito.
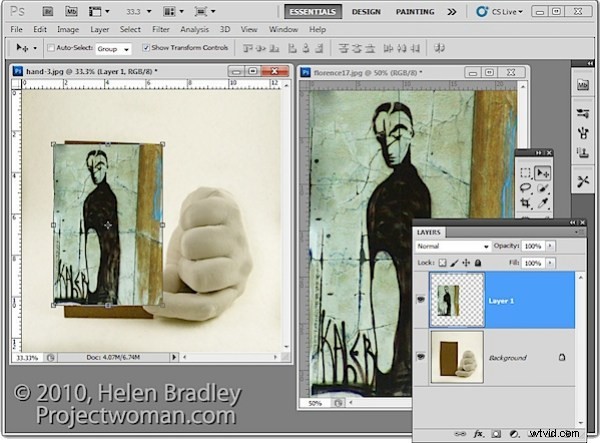
1. Per creare questo composito, apri le immagini da utilizzare. Assembleremo il composito nell'immagine della mano di gesso. Inizia trascinando il livello di sfondo dalla fotografia nell'immagine della mano. Apparirà sul proprio livello e ora puoi chiudere quell'immagine poiché non è più necessaria.
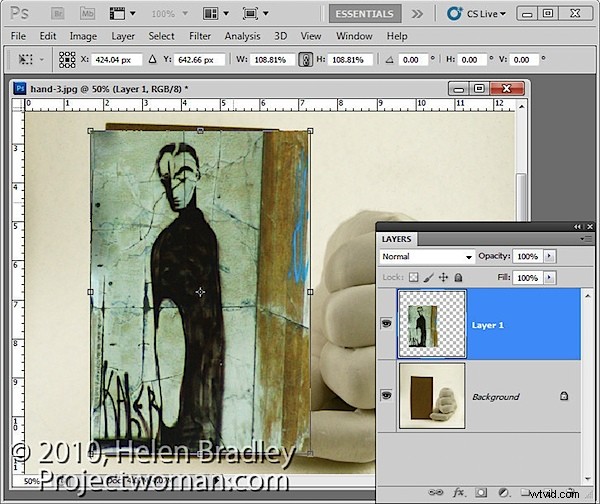
2. Ridimensiona l'immagine importata per adattarla a dove deve andare. In questo caso il bordo verrà aggiunto all'interno dell'immagine, quindi renderò l'immagine grande quasi quanto il cartone a cui verrà "attaccato".
Ridimensiona l'immagine in proporzione in modo da non inclinarla. Per adattarlo alla dimensione, probabilmente sarà troppo alto o troppo largo nell'altra dimensione e va bene.
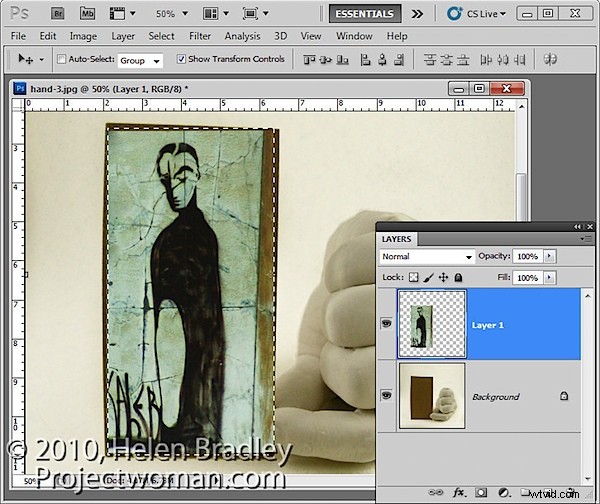
3. Dopo aver applicato la trasformazione, seleziona lo strumento selezione rettangolare e trascina sull'area della foto che desideri conservare. Scegli Seleziona> Inverti per invertire la sezione e premi Elimina per eliminare l'immagine in eccesso.
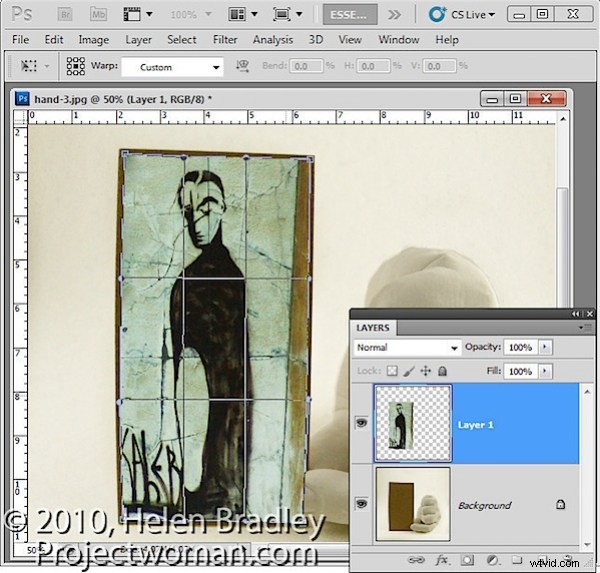
4. Per deformare l'immagine per adattarla alla forma del biglietto, seleziona l'immagine e scegli Modifica> Trasforma> Deforma. Questo aggiunge una serie di maniglie di curvatura all'immagine. Trascinali per piegare l'immagine in modo che si adatti all'area che desideri coprire.
Quando hai finito, conferma la trasformazione.
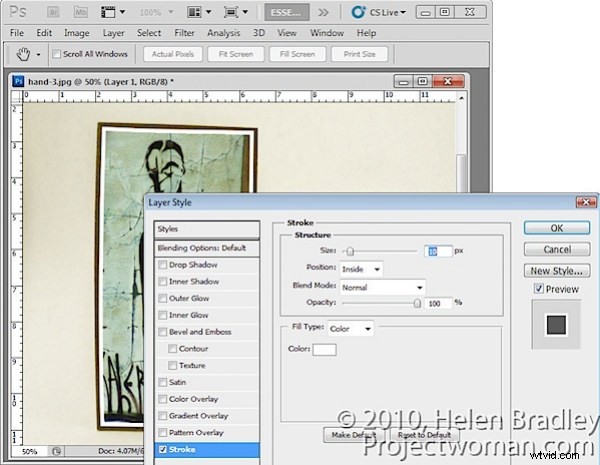
5. Per aggiungere un bordo bianco intorno all'immagine come se fosse una foto attaccata al biglietto, seleziona il livello dell'immagine, fai clic sul pulsante Aggiungi uno stile livello in fondo alla tavolozza Livelli e scegli Tratto.
Imposta il colore su bianco e la dimensione su una dimensione appropriata per la tua immagine. Imposta la posizione su Interno in modo da ottenere angoli quadrati sull'immagine (se scegli Centro o Esterno, gli angoli verranno arrotondati).
Quando hai finito, fai clic su OK.
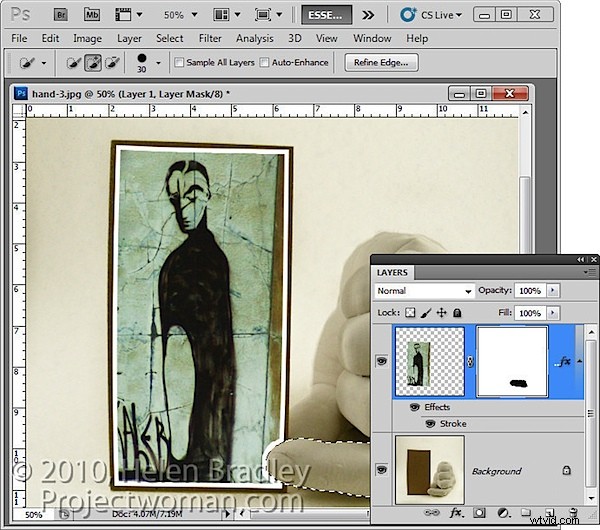
6. Con questo livello immagine ancora selezionato, fare clic sull'icona Aggiungi maschera di livello in fondo alla tavolozza Livelli.
Seleziona un pennello medio duro, imposta il colore di primo piano su nero e dipingi sulla maschera per rivelare il dito sul livello sottostante. Questo fa sembrare che il dito sia sopra l'immagine e non dietro di essa.
Un modo semplice per farlo è nascondere il livello foto e utilizzare uno strumento come lo strumento Selezione rapida per selezionare sopra il dito sul livello di sfondo. Quindi, con la selezione in posizione, visualizza il livello superiore e seleziona la sua maschera. Con il nero come colore di primo piano, premi Alt + Backspace (Opzione + Canc su Mac), per riempire di nero l'area selezionata sulla maschera.
Vedrai che abbiamo alcuni problemi con la maschera perché distorce il tratto attorno all'immagine. Vogliamo che il tratto venga applicato all'immagine e non vogliamo che la maschera abbia alcun effetto su di essa - in questo momento sta avendo un effetto indesiderato.
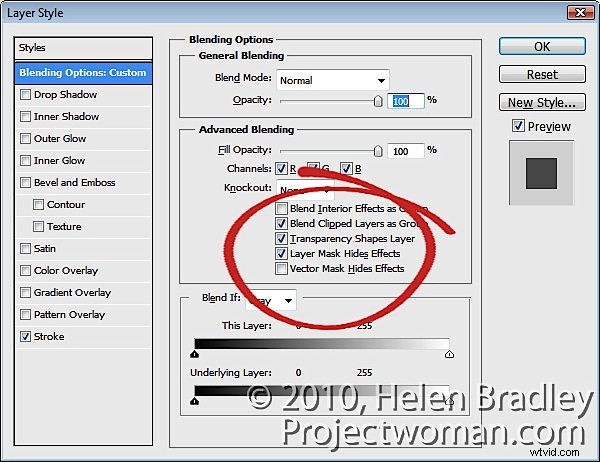
7. Per risolvere il problema, fare doppio clic sulla voce Effetti nella palette Livelli per aprire la finestra di dialogo Stili livello. Nell'area Opzioni di fusione della finestra di dialogo, selezionare la casella di controllo per Nascondi effetti maschera di livello.
Questo configura la maschera sul livello per nascondere non solo il contenuto dell'immagine su quel livello, ma anche uno stile applicato a quel livello.

