Potresti averlo visto menzionato prima per evitare fonti di luce miste. Molto spesso le persone non sono completamente sicure di cosa significhi o si rendono conto di quanto caos possa rovinare le tue foto.
Oggi, diamo un'occhiata a come risolvere più problemi in una singola foto contemporaneamente, inclusa la correzione di due diverse dominanti di colore da fonti di luce miste. Potrebbe essere un po' complicato, ma cercherò di mantenerlo il più semplice possibile. Puoi vedere dall'immagine originale (sotto) che abbiamo tre problemi principali da affrontare:
- Lo sfondo è molto bello/blu. Così sono i punti salienti su un lato del viso del soggetto. (Questa dominante di colore diventerà più evidente man mano che andiamo avanti.)
- Nel complesso, il soggetto è un po' troppo caldo/ambrato. (Questo diventerà anche più ovvio man mano che apporteremo le nostre modifiche.)
- Il soggetto principale è sottoesposto.

La prima cosa che ho fatto è stata creare un nuovo livello vuoto e dipingere di nero su tutto tranne il soggetto principale. Questo ha reso più facile per me selezionare solo il soggetto o solo lo sfondo. Dato che sapevo che avrei dovuto fare entrambe le cose, per me aveva senso eseguire questo passaggio intermedio.
Man mano che dipingi più vicino ai bordi del soggetto, potresti voler sfumare (diminuire la durezza) il pennello per sfumare la transizione.
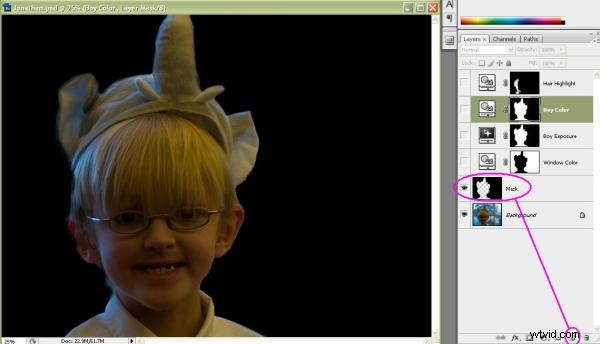
Con il mio sfondo dipinto di un colore uniforme, è stato facile per me utilizzare lo strumento Bacchetta magica per selezionare lo sfondo. Con lo sfondo selezionato, sono stato in grado di salvare la mia selezione (Seleziona | Salva selezione...) Ti consigliamo di salvarlo nel caso in cui sia necessario utilizzarlo più volte. Ho dato al mio un nome significativo, in questo caso “Finestra”.
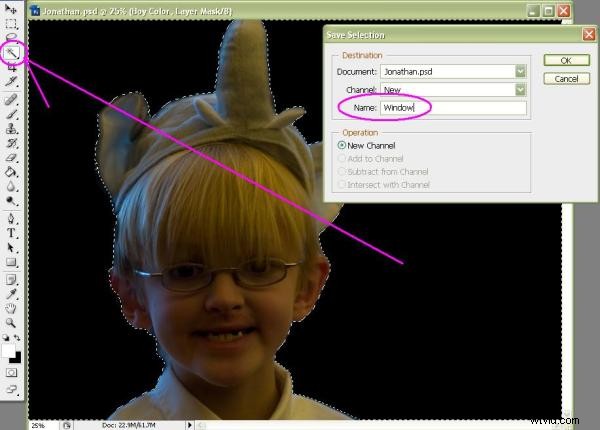
Ho quindi invertito la selezione (Seleziona | Inverti) in modo che il mio soggetto sia stato selezionato e salvato allo stesso modo ma con il nome significativo "Soggetto".
Ho quindi fatto clic sul livello di sfondo per assicurarmi che fosse attivo e caricato la selezione della finestra (Seleziona | Carica selezione...) in modo che le "formiche in marcia" fossero di nuovo intorno alla finestra sullo sfondo. Con quella selezione attiva, ho creato una maschera di livello (Livello | Nuovo livello di regolazione | Filtro fotografico...) per correggere il bilanciamento del colore.
Ho effettuato le regolazioni a occhio, ma puoi vedere che il filtro di riscaldamento n. 85 impostato su una densità del 60% sembra aver corretto bene la dominante di colore. Nota inoltre che, poiché avevo una selezione attiva quando ho creato il livello, il livello è stato automaticamente mascherato per includere solo la mia area di selezione. Nessun lavoro extra! Quindi l'effetto è stato applicato solo all'area all'interno della mia selezione. (Quando viene creata la maschera, la tua selezione scompare automaticamente, quindi non è necessario deselezionarla.)
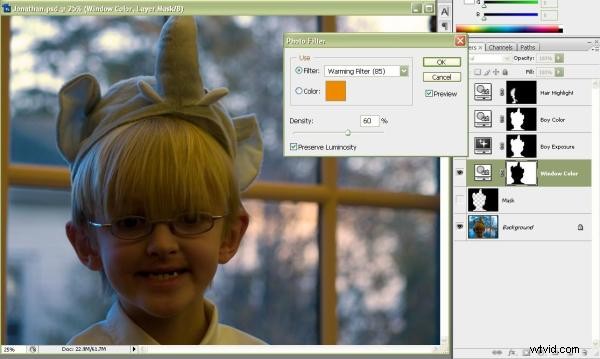
Quindi ho fatto di nuovo clic sul livello di sfondo e ho caricato la mia selezione salvata del soggetto (Seleziona | Carica selezione...) Con quella selezione attiva, ho creato una nuova maschera di livello (Livello | Nuovo livello di regolazione | Esposizione...) per far apparire il livello di luminosità . Poiché la finestra sullo sfondo non era sottoesposta, volevo illuminare solo il mio soggetto principale e questo tipo di maschera di selezione lo fa perfettamente.
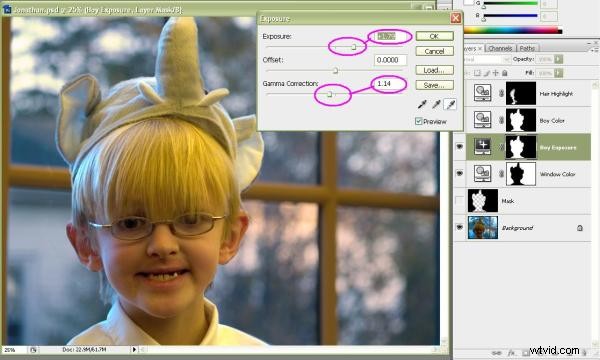
Guardando la schermata di questo passaggio, alcuni potrebbero dire che ho esagerato con l'illuminazione. In verità, inizialmente ho applicato una regolazione più piccola, ma il passaggio successivo ha nuovamente scurito leggermente il soggetto e ho reso necessario aprire nuovamente questo livello per modificare le impostazioni. In effetti, questa è una delle cose migliori dell'utilizzo dei livelli di regolazione anziché apportare le regolazioni direttamente sull'immagine:puoi tornare indietro, anche di molti passaggi lungo la linea, e giocare con le impostazioni di regolazione. Nulla di ciò che fai alla tua foto è sempre permanente finché rimane sul suo livello.
La seconda cosa che vorrei sottolineare è che ho anche regolato il Gamma. Per coloro che evitano di usare Gamma, è essenzialmente lo stesso del contrasto. Preferisco Esposizione/Gamma su Luminosità/Contrasto perché gli effetti finali sembrano più sottili ai miei occhi. È tutta una questione di preferenze.
Avendo illuminato il mio soggetto, ora puoi vedere più facilmente che è troppo giallo. Questo segna una seconda dominante di colore e una completamente diversa dalla prima; un segno distintivo dei problemi associati alle sorgenti luminose miste. Ho corretto questo piccolo problema caricando nuovamente la mia selezione salvata del soggetto (Seleziona | Carica selezione...) Con la selezione attiva, ho creato una nuova maschera di livello di correzione del colore (Livello | Nuovo livello di regolazione | Filtro fotografico...) Questa volta ho utilizzato un filtro di raffreddamento n. 82. La densità del filtro è stata impostata ad occhio, ma il 20% sembrava giusto.
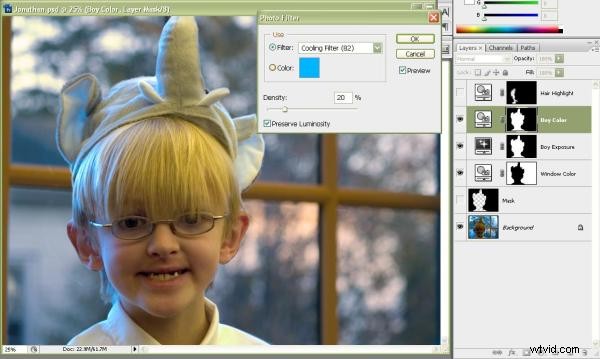
Questo ha corretto la maggior parte della luce sul nostro soggetto, ma ora puoi vedere chiaramente quanto sono blu i punti salienti sul lato destro del suo viso (lato sinistro dell'immagine). Dovremo fare qualcosa al riguardo.
Questa prossima sezione è molto più difficile da spiegare per me di quanto lo sarà per te. (Dopo averlo fatto un paio di volte, vedrai cosa intendo.) Innanzitutto, assicurandomi di non avere selezioni attive, creo un nuovo livello di regolazione della correzione del colore (Livello | Nuovo livello di regolazione | Foto Filtro...) Questo è solo un semplice livello di regolazione ole che influenzerà l'intera immagine. Per ora.
Sapendo che voglio riscaldare quei punti salienti, vado avanti e seleziono un filtro di riscaldamento n. 81. Questo è meno intenso del filtro #85. Ho impostato la densità del filtro al 70%. Questo è stato fatto ad occhio, guardando solo le alte luci che voglio correggere. (Sì, l'intera immagine è stata notevolmente riscaldata, ma di questo ci occuperemo nel passaggio successivo.)
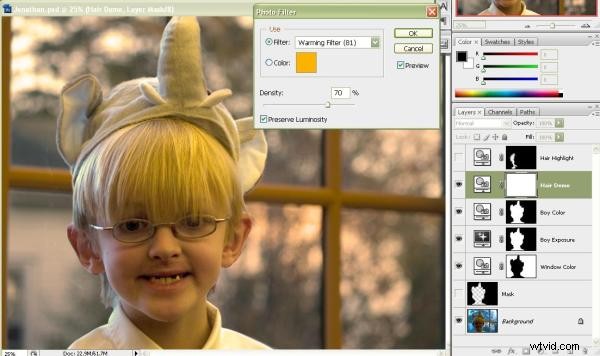
Fai clic sulla maschera di livello per assicurarti che sia lì che dipingerai, quindi seleziona il secchio di vernice e "versa" il nero sull'immagine. Questo ha l'effetto di mascherare l'intero livello e annullare completamente la regolazione del colore appena eseguita.
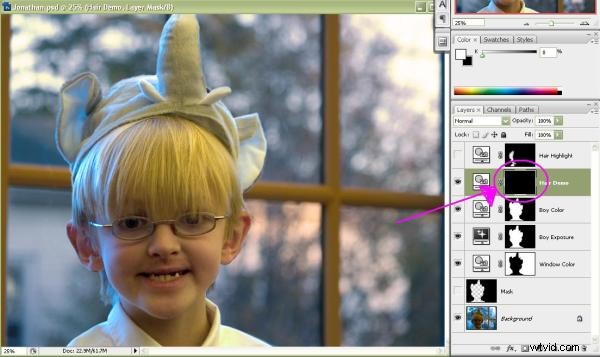
Quindi, assicurandomi che la maschera di livello sia ancora attiva, seleziono lo strumento pennello. Cambio i colori in modo da dipingere con il bianco anziché con il nero. Voglio che l'effetto sia sottile, quindi riduco l'opacità sul pennello al 40%. (Posso sempre usare più tratti per creare l'effetto.) Ho anche impostato un pennello estremamente morbido, in questo caso una durezza del 20%. In questo modo, non avrò spigoli vivi dove dipingo. Infine, ho impostato la dimensione del pennello abbastanza grande in modo che solo pochi tratti coprano la maggior parte delle aree che sto prendendo di mira.
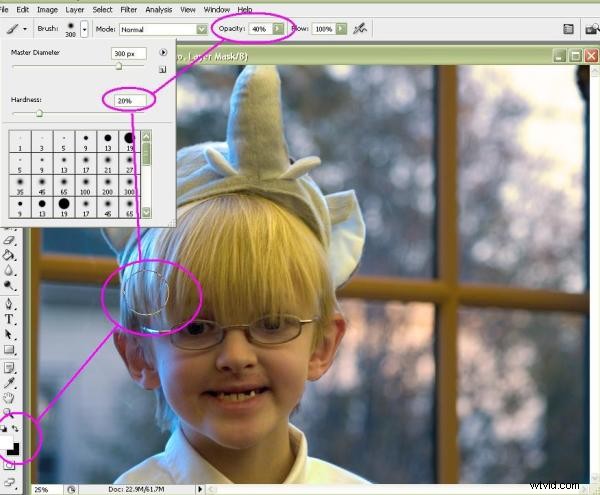
Quindi si tratta solo di dipingere direttamente su tutte le aree che sembrano troppo blu. Mentre dipingo sull'immagine, vedrò parte del calore che ritorna nei punti toccati dal mio pennello. Fino a quando non avrò finalmente trasformato questo...

...in questo.

