
Quando ero giovane, mio padre mi ha detto che se all'inizio non ci riesci dovresti provare e riprovare finché non ci riesci. Nel post di oggi, ti spiegherò perché questo adagio si riferisce alla modifica delle foto lavorando con i filtri in Photoshop Elements e in Photoshop.
Passaggio 1
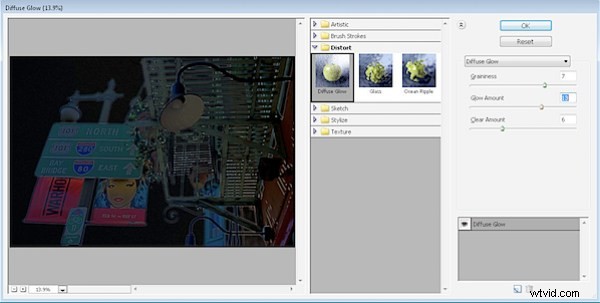
Inizia aprendo un'immagine che ti piace, imposta il colore di primo piano su bianco e il colore di sfondo su nero e scegli Filtro> Distorci> Bagliore diffuso. Quando lo fai, l'immagine assumerà un bagliore scuro piuttosto sgradevole. Non c'è praticamente nulla che tu possa fare a questa immagine per farla sembrare bella. Puoi provare a rimuovere la granulosità e il bagliore e aumentare la quantità di trasparente a 20, ma se lo fai, hai effettivamente rimosso l'effetto del filtro. La risposta breve è che sembra orribile e potresti chiederti cosa hai fatto di sbagliato?
Passaggio 2
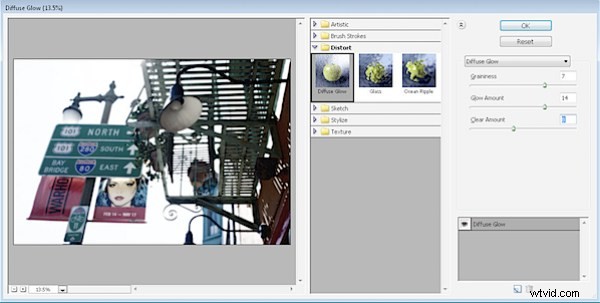
Esci dalla Galleria filtri, cambia i colori di primo piano e di sfondo in modo che il nero sia ora il colore di primo piano e il bianco sia il colore di sfondo. Riapplica il filtro usando Filtro> Distorci> Bagliore diffuso. Questa volta il filtro sembra molto diverso.
La spiegazione è che Photoshop Elements (e Photoshop) utilizzano i colori di primo piano e di sfondo quando si applica il filtro. Questa volta vai avanti e aumenta la granulosità e regola la quantità di bagliore finché non ottieni un bel bagliore sulla tua immagine. Regola il valore Cancella per adattarlo e fai clic su OK. Ora hai un risultato dall'aspetto molto diverso.
Comprendere colori e filtri
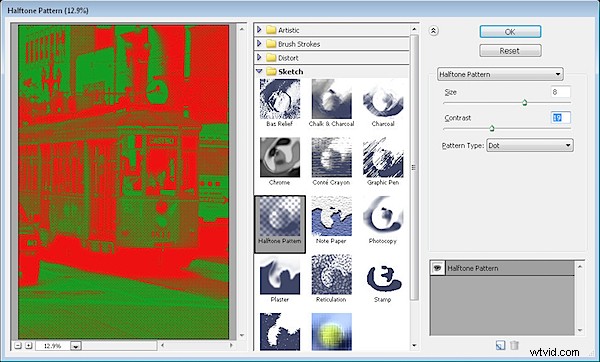
Esistono molti filtri di Photoshop Elements che funzionano in modo diverso a seconda delle impostazioni correnti dei colori di primo piano e di sfondo. Il filtro mezzitoni è uno di questi, quindi, ad esempio, se hai selezionato il rosso e il verde, il motivo dei mezzitoni apparirà in rosso e verde, non sempre l'aspetto desiderato.
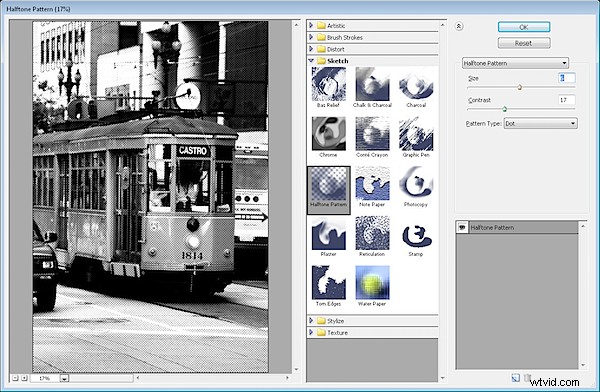
Invece, imposta il primo piano su nero e lo sfondo su bianco e applica il Filtro mezzitoni usando Filtro> Schizzo> Motivo mezzitoni. Questa volta otterrai qualcosa di più simile al risultato che stai cercando.
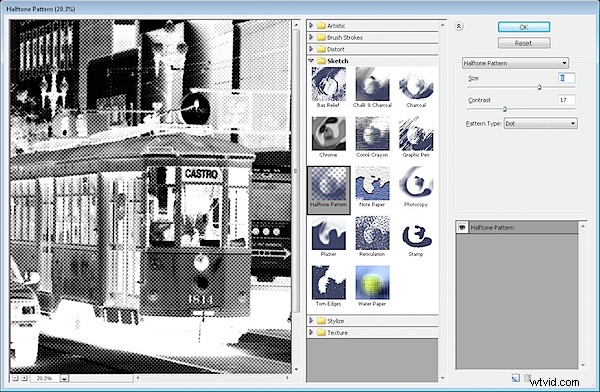
Cambia bianco e nero nel campione di colore e riprova:il risultato è diverso e non così attraente.
Cosa devi sapere
La breve lezione da trarre da questo post è che quando applichi filtri in Photoshop Elements o in Photoshop, i colori di primo piano e di sfondo che hai selezionato avranno un grande impatto sul funzionamento di alcuni filtri. Nella maggior parte dei casi i filtri interessati sono i filtri Schizzo, ma anche altri usano i colori.
Seleziona il giusto mix di colori e il risultato è piacevole alla vista. Seleziona il mix di colori sbagliato e potresti essere scusato per pensare che i filtri non fanno per te.
