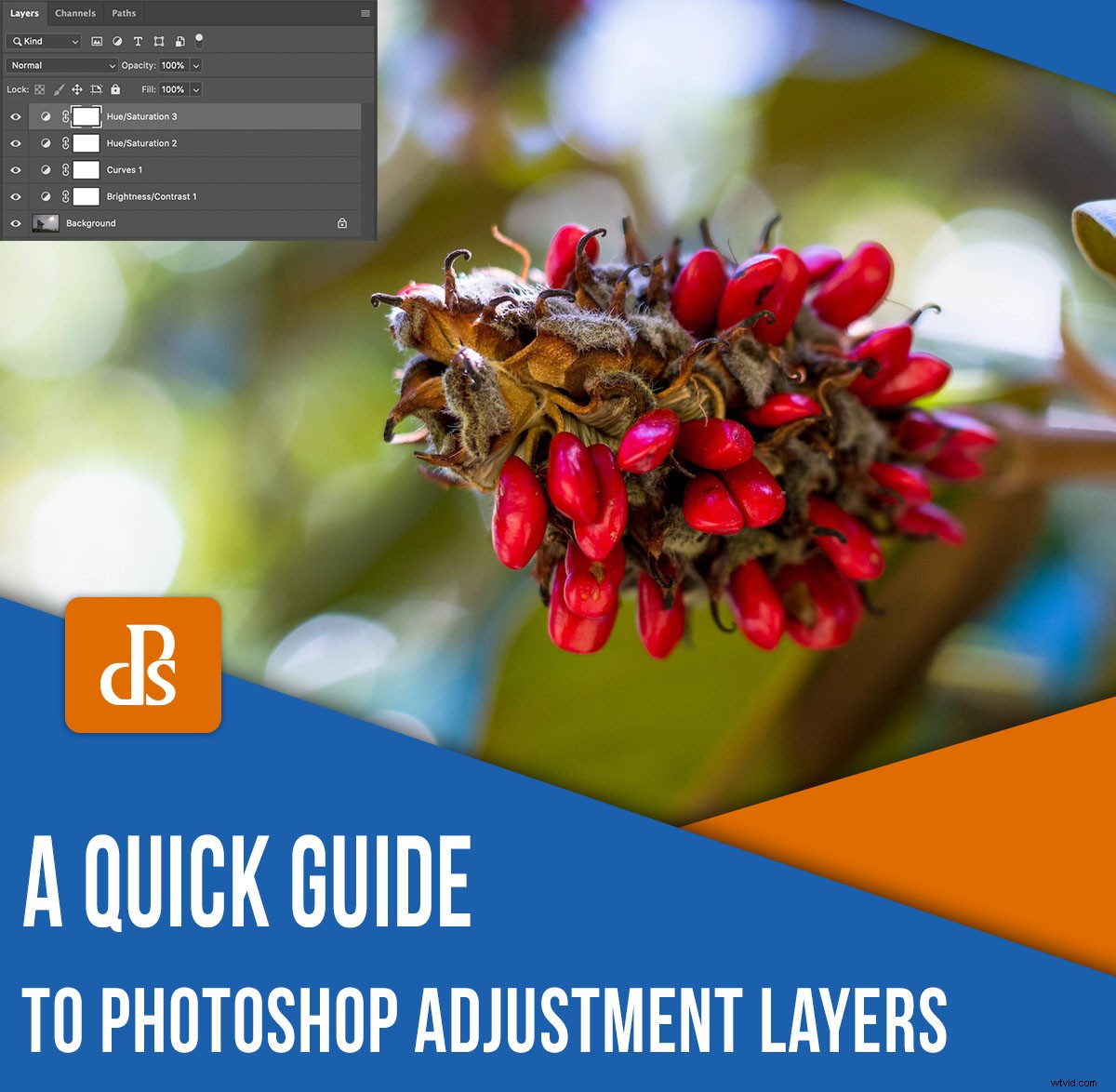
I livelli di regolazione sono uno degli aspetti più essenziali della modifica delle immagini in Photoshop. Ti consentono di applicare alle tue foto modifiche dettagliate e dettagliate che vanno ben oltre ciò che puoi ottenere con altri programmi.
Ora, i livelli di regolazione possono essere un po' difficili da capire se sei abituato a un'applicazione più snella come Lightroom, Apple Photos o Luminar. Ma con un po' di pratica, puoi facilmente padroneggiare i livelli di regolazione di Photoshop e portare il tuo fotoritocco a un livello superiore!

Cosa sono i livelli di regolazione di Photoshop?
Quando apri un'immagine in Photoshop, non puoi semplicemente iniziare a trascinare i cursori per cambiarne l'aspetto. Prima di poter fare qualsiasi cosa, devi iniziare con i livelli, che fungono da base per tutto ciò che rende Photoshop così potente.

Per aiutare a visualizzare il concetto di livelli di regolazione, pensa a un'immagine fisica seduta sulla tua scrivania. Se vuoi dare all'immagine una sfumatura verde, puoi semplicemente drappeggiarci sopra un foglio di cellophan verde.
È esattamente come funzionano i livelli di regolazione in Photoshop:ti consentono di modificare le proprietà visive dell'immagine senza distruggere il file sottostante. Puoi aggiungere tutti i livelli di regolazione che desideri e utilizzarli per modificare elementi come bilanciamento del bianco, esposizione, tonalità/saturazione e oltre una dozzina di altre proprietà.
In altre parole:
I livelli di regolazione di Photoshop sono come impilare fogli di cellophan digitale sopra le tue immagini. Ogni livello può essere controllato individualmente e combinato con maschere di livello per applicare modifiche a parti specifiche delle tue immagini. Tutto ciò potrebbe sembrare inutilmente complicato rispetto alla semplicità di altri programmi, ma una volta che avrai imparato i livelli di regolazione di Photoshop, non vorrai più tornare indietro.

Un altro modo per pensare ai livelli di regolazione di Photoshop è confrontarli con i pannelli nel modulo Sviluppo di Lightroom.
Tuttavia, i pannelli Sviluppo offrono solo una manciata di regolazioni che puoi utilizzare. Photoshop ti consente di impilare tutti i livelli di cui hai bisogno, anche più livelli dello stesso tipo di regolazione, così puoi modificare le tue immagini quanto vuoi. C'è un po' di una curva di apprendimento, ma i risultati valgono lo sforzo.
Come aggiungere un livello di regolazione
Il primo passaggio quando si lavora con i livelli di regolazione è caricare un'immagine in Photoshop. Quindi fai clic sul pannello Regolazioni, che di solito si trova sopra il pannello Livelli.
(Se non vedi il pannello Regolazioni, vai al menu Finestra e scegli Regolazioni .)
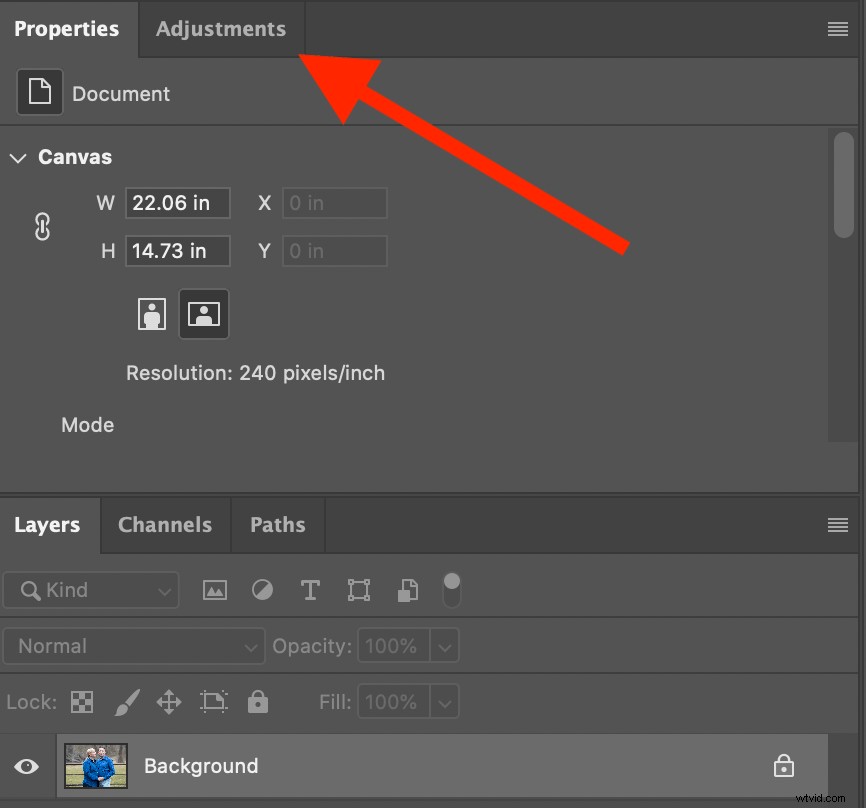
Il pannello Regolazione offre sedici regolazioni tra cui scegliere e l'ordinamento tra tutte può essere schiacciante (soprattutto se sei abituato ai parametri di modifica semplici e diretti disponibili in Lightroom).
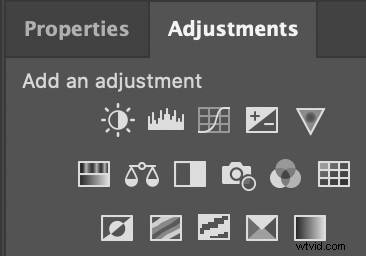
Alcune di queste regolazioni sono simili a quelle che potresti trovare in Lightroom, come Luminosità/Contrasto e Bilanciamento colore . Ma usare le regolazioni è molto diverso dal lavorare in Lightroom e, per certi versi, più complicato. Fortunatamente, ciò significa anche che puoi ottenere risultati molto migliori.
Per vedere come funziona questo processo, ho incluso un'immagine (sotto) che ha chiaramente bisogno di alcune modifiche. Per fortuna, i livelli di regolazione di Photoshop sono qui per aiutarti!

Inizierò aggiungendo una Luminosità/Contrasto livello di regolazione, che basta semplicemente fare clic su Luminosità/Contrasto icona nel pannello Regolazioni. Immediatamente vengono visualizzati due cursori, che puoi utilizzare per rendere l'immagine più chiara o più scura e per aggiungere o rimuovere il contrasto.
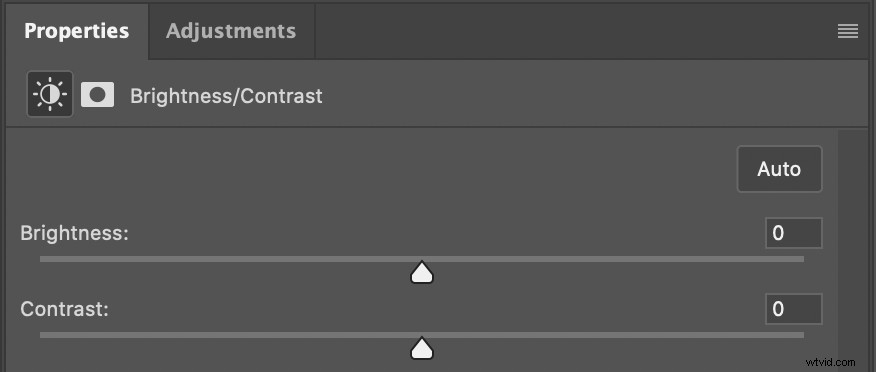
Pochi secondi dopo, la mia immagine è molto migliorata, grazie a un aumento della luminosità. Tuttavia, c'è ancora molto lavoro da fare.

Un'altra cosa accade quando fai clic sull'icona di un livello di regolazione che potresti non notare ma è di fondamentale importanza:
Il pannello Livelli creerà un livello specifico per tale regolazione.
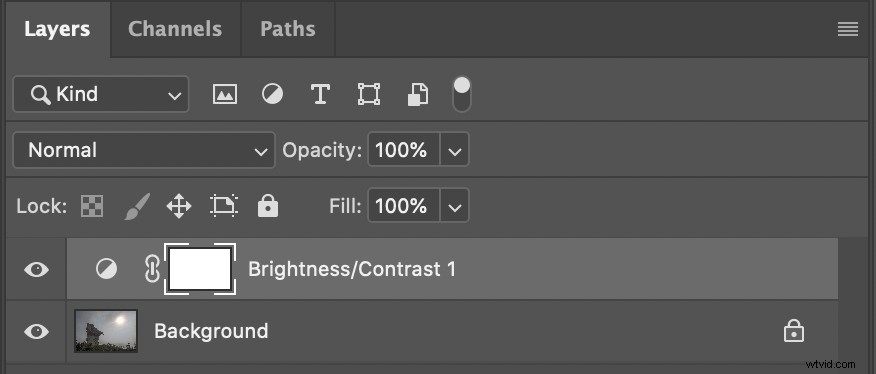
Questo nuovo livello, insieme a tutte le icone ad esso associate, è ciò che offre una regolazione così flessibile. In Lightroom puoi abilitare e disabilitare i singoli pannelli nel modulo Sviluppo, ma non hai questo livello di controllo sulle tue regolazioni.
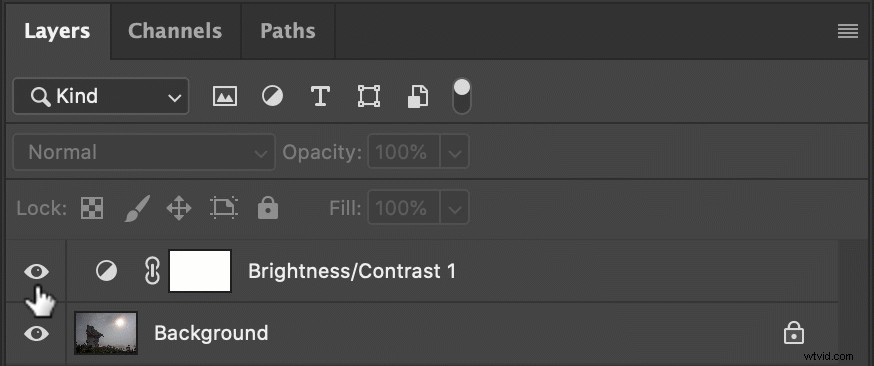
Nota le diverse icone nella breve schermata qui sopra:
- Indica la visibilità del livello :fai clic qui per nascondere o mostrare la regolazione.
- Miniatura del livello :fai doppio clic per visualizzare i parametri di modifica (cursori, contagocce, ecc.) per il livello di regolazione.
- Indica che la maschera di livello è collegata al livello :fare clic qui per scollegare la maschera del livello di regolazione dalla regolazione. Se non conosci i livelli di regolazione, puoi semplicemente ignorarlo del tutto.
- Miniatura della maschera di livello :questa è un'anteprima molto piccola della maschera di livello che viene creata per impostazione predefinita quando si fa clic sull'icona di un nuovo livello di regolazione. Fare clic qui per visualizzare i parametri di modifica della maschera.
Sebbene la mia immagine del segno del Minnesota sia migliore di quando ho iniziato, ha ancora bisogno di molti miglioramenti. La prossima cosa che voglio fare è impostare il bilanciamento del bianco, ma questa opzione non è presente nel pannello Regolazioni.
Invece, devi usare la regolazione Curve, quindi fare clic sul contagocce del punto grigio. Quindi, fai clic su una parte neutra o leggermente grigia dell'immagine per contrastare eventuali dominanti di colore. Tieni presente che questo processo replica essenzialmente la funzione di bilanciamento del bianco di Lightroom.
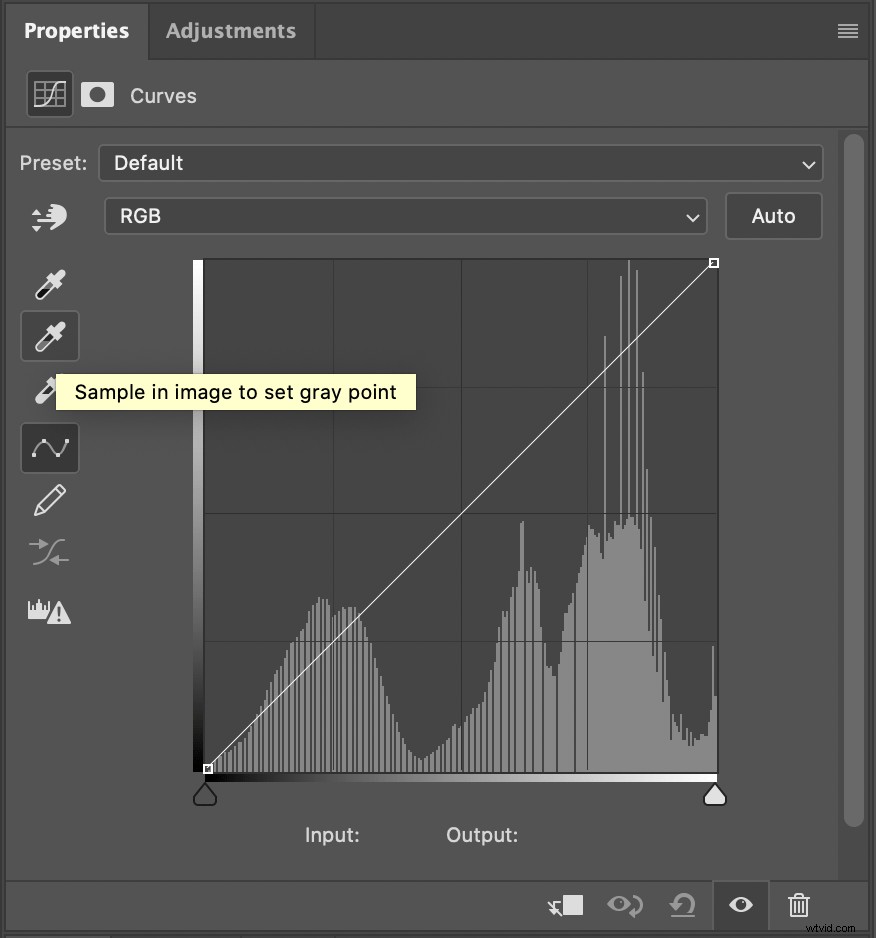
Una cosa che potresti notare è che le opzioni Curve in Photoshop sono molto più complete delle opzioni Curve in Lightroom. Questo dovrebbe darti un'indicazione di quanta più flessibilità hai con i livelli di regolazione. Puoi usare Curves per fare tutto ciò che faresti in Lightroom, insieme a molto altro ancora.
L'operazione finale per correggere questa immagine prevede un livello di regolazione Tonalità/Saturazione. Fare clic su Tonalità/Saturazione icona per visualizzare un pannello simile a questo:
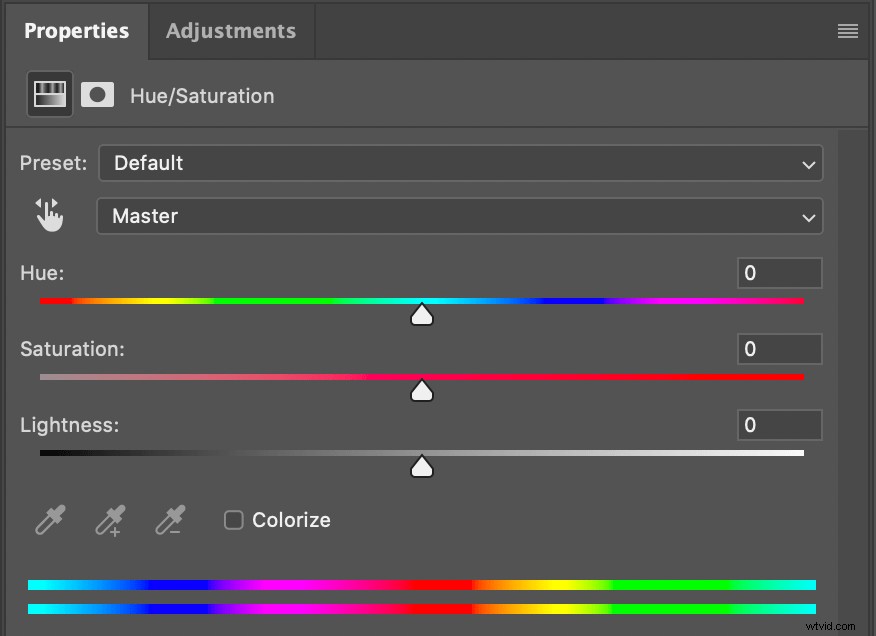
La chiave di questo pannello è l'icona della mano in alto a sinistra. Fare clic su di esso, quindi fare clic su una parte dell'immagine che si desidera saturare o desaturare.
In questo caso, voglio iniziare con l'erba sotto il segno. Fare clic e trascinare verso destra lo rende molto più verde e dà un senso di vivacità che è gravemente assente dall'originale.

Questo è un buon inizio, ma ho bisogno di aggiustare il cielo, ed è qui che un approccio basato sui livelli inizia davvero a tornare utile.
Invece di modificare il cielo con il livello di regolazione che ho appena creato, posso aggiungere un nuovo livello di regolazione e usarlo quello per il cielo. Questo mi permette di controllare le mie modifiche Tonalità/Saturazione per singole parti dell'immagine, invece di avere un solo livello di regolazione Tonalità/Saturazione che influisca sull'intera scena.

Anche se l'immagine risultante è molto migliore dell'originale, c'è ancora qualche ritocco da fare per farla sembrare davvero finita.
Spiegazione delle maschere del livello di regolazione
Gli osservatori con gli occhi d'aquila potrebbero notare qualcosa che non va nell'immagine qui sopra:
Il segno del Minnesota ora ha una sfumatura viola.
Non temere, i livelli di regolazione sono qui! Fai clic sul rettangolo bianco accanto al nome di un livello per modificarne la maschera:
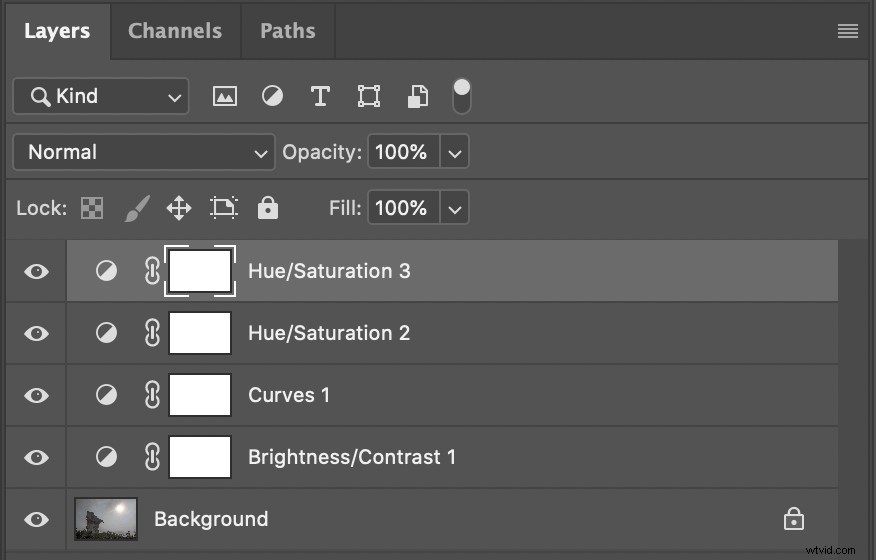
Vedi, dipingendo di nero sulla maschera di un livello, impedisci che quell'area della foto venga influenzata dalla regolazione. Quindi, se non vuoi che il segno venga influenzato dal livello di regolazione Tonalità/Saturazione, dipingi semplicemente di nero sulla parte della maschera che copre il segno!
Ecco come funziona:
Innanzitutto, seleziona lo strumento Pennello (premi B oppure fai clic sul Pennello icona nella barra degli strumenti a sinistra).
Assicurati che il colore di primo piano sia bianco e il colore di sfondo sia nero (per farlo rapidamente, premi semplicemente D ).
Ora è il momento di dipingere effettivamente la maschera. Premi la X per passare dal bianco (rivelatore) al nero (nascosto) e i tasti [ e ] per aumentare o diminuire la dimensione del pennello.
Per forme complicate come il segno, puoi utilizzare lo strumento Bacchetta magica per selezionare la forma. Quindi, con la forma ancora selezionata, usa lo strumento Pennello per mascherare (rimuovere) la regolazione da quella parte dell'immagine.

Un'ispezione più ravvicinata del pannello Livelli ora mostra una silhouette nera sulla parte che è stata mascherata dal livello di regolazione Tonalità/Saturazione superiore. Ho anche rinominato i due livelli superiori in modo da descrivere accuratamente il tipo di effetto che hanno sull'immagine.
(Fai doppio clic sul nome di un livello per rinominarlo e premi Invio quando hai finito di digitare.)
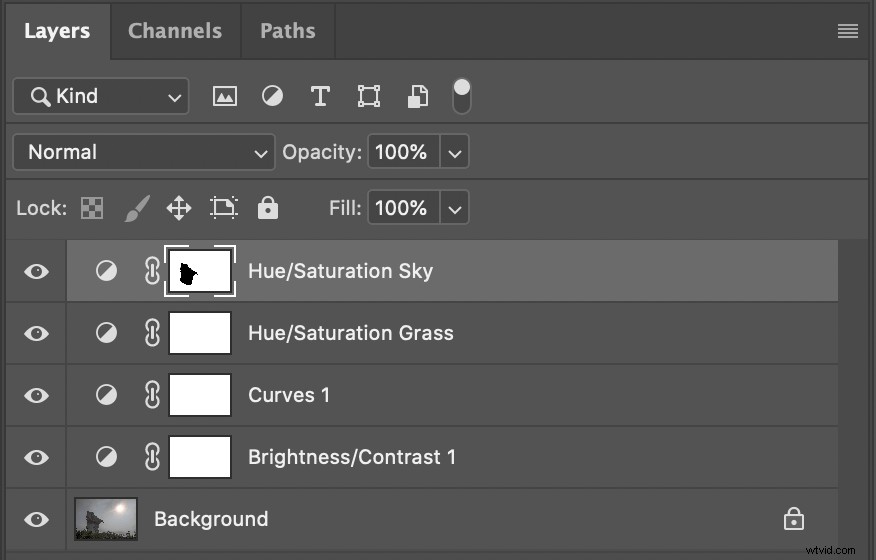
Modifica non distruttiva
Un errore che alcuni principianti fanno quando si modificano le immagini in Photoshop è applicare le regolazioni direttamente alla foto originale. Questo può essere fatto usando le Image>Regolazioni menu, che offre opzioni di modifica comuni come Luminosità/Contrasto , Tonalità/Saturazione , e altro ancora. A differenza dei livelli di regolazione, queste modifiche non sono facili da utilizzare, né sono facili da modificare una volta implementate.
I livelli di regolazione di Photoshop, d'altra parte, non sono distruttivi. Puoi modificare e cambiare i livelli dopo sono stati implementati e puoi eliminarli facilmente. Ecco perché le regolazioni dei livelli sono molto più flessibili delle modifiche applicate direttamente a un'immagine.
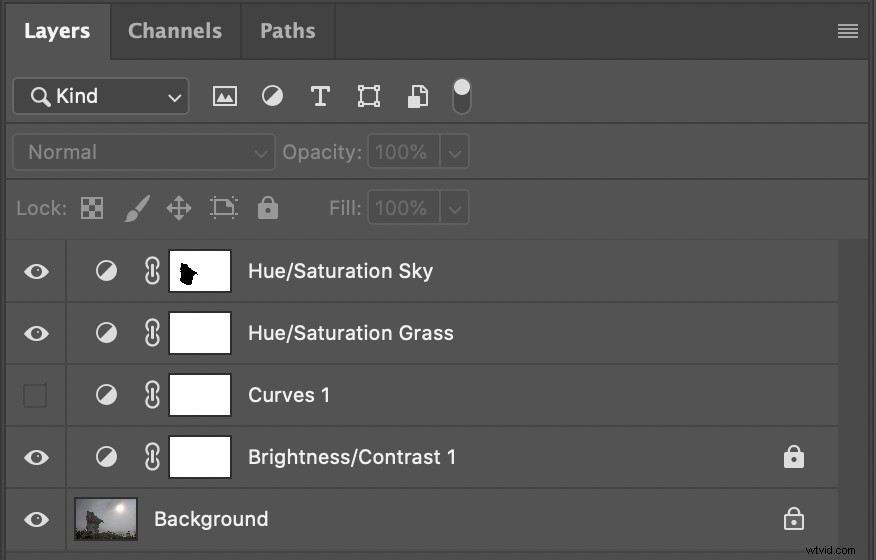
Puoi eseguire tutti i tipi di modifiche personalizzate e modifiche ai livelli di regolazione, ad esempio:
- Mostrare/nascondere un livello facendo clic sull'occhio icona
- Modifica della regolazione facendo clic sul cerchio chiaro/scuro icona
- Regolazione dell'opacità di un livello
- Modifica della modalità di fusione, che regola il modo in cui il livello interagisce con i livelli sottostanti
- Regolare l'ordine dei livelli facendo clic e trascinando
- Blocco di un livello per impedire ulteriori modifiche facendo clic sul blocco icona
I livelli di regolazione di Photoshop aprono nuove possibilità di modifica che semplicemente non possono essere raggiunte in Lightroom. Ad esempio, l'immagine di una foglia dall'inizio di questo articolo può essere modificata con una regolazione selettiva del colore in pochi secondi. Tutto quello che devo fare è aggiungere un livello di regolazione in bianco e nero. Posso quindi selezionare la foglia con lo strumento Bacchetta magica e dipingere sulla selezione sulla maschera di livello.

Livelli di regolazione di Photoshop:conclusione
Se hai un abbonamento a Creative Cloud Photography, puoi utilizzare Photoshop oltre a Lightroom senza costi aggiuntivi. Ora, se il livello assoluto di opzioni e pulsanti in Photoshop ti fa venire voglia di correre verso il comfort e la sicurezza di Lightroom, ho capito. Ci sono stato anch'io e ho ancora quella sensazione di tanto in tanto.
Tuttavia, imparare a usare i livelli di regolazione di Photoshop è uno dei primi passi per capire quanto può essere potente e flessibile Photoshop. Se non hai ancora provato a lavorare con i livelli, prenditi un momento per testarli. Guarda cosa possono fare i livelli per te.
Potresti essere sorpreso di quanto sia facile!
