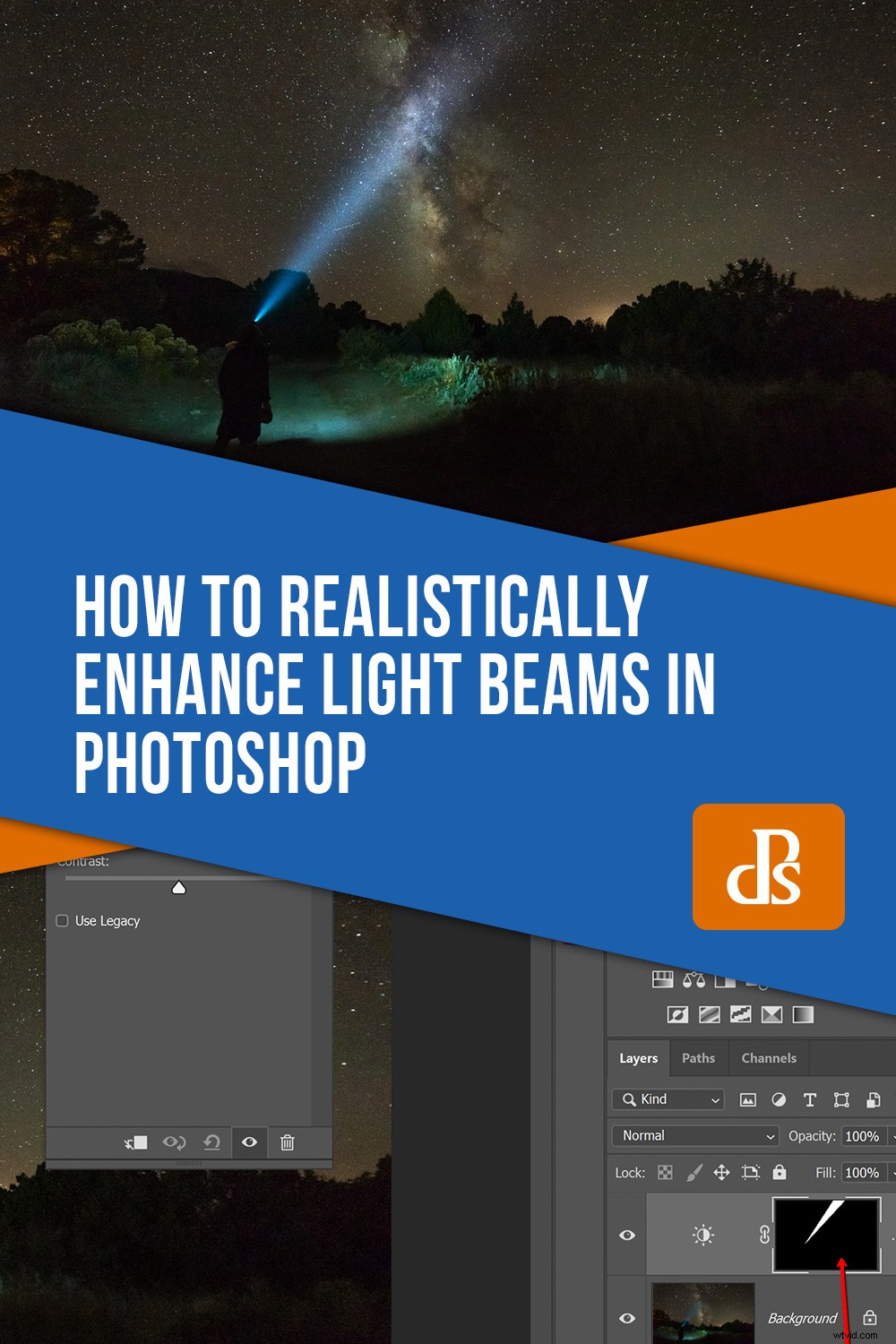Come cenno generale alla decenza creativa, nel mio lavoro, tendo a stare alla larga dai tipi di fotografie "influencer". Sai quelli che intendo. Le foto di persone in piedi ai margini di una vista meravigliosa, sorridenti, ma, ovviamente, raramente guardano la telecamera. Di solito hanno un prodotto di marca ben visibile nella cornice. Non è che quel tipo di immagini siano sbagliate, né nell'esecuzione né nell'intento, ma piuttosto un po' stanche ed esagerate.
Detto questo, c'è un tipo di foto che mi ritrovo a produrre ancora e ancora, che ammetto rientrerebbe nella categoria da cui cerco di tenermi lontano per la maggior parte del tempo. Adoro scattare foto di notte con i raggi di luce che brillano nell'oscurità dello spazio.
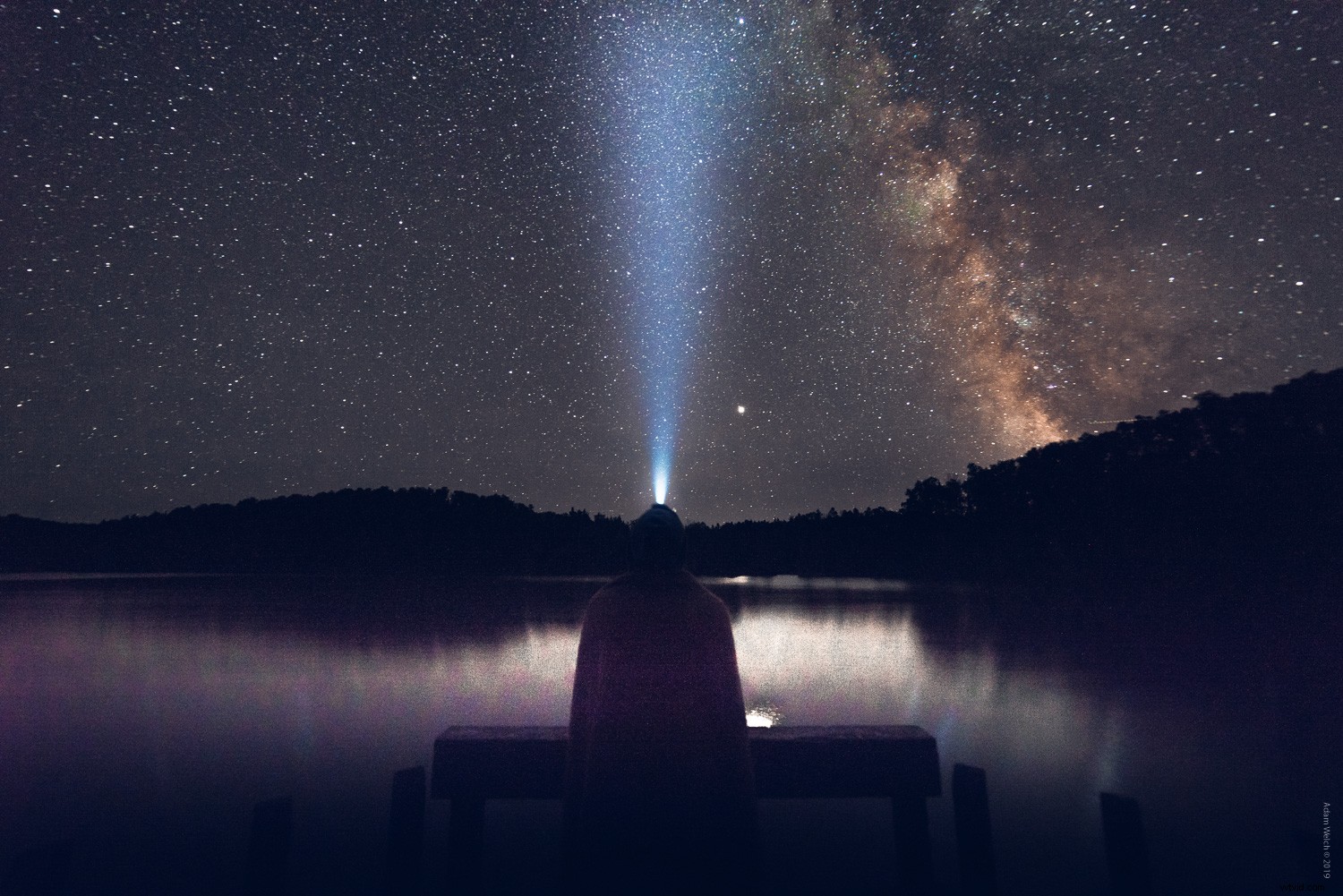
Il problema è che senza una sorgente di luce enormemente potente, è abbastanza difficile ottenere fasci di luce molto pronunciati. In breve, la tua torcia o lampada frontale di consumo medio probabilmente non produrrà abbastanza potenza luminosa.
È qui che un pezzo super semplice della magia di Photoshop può far risaltare davvero questi tipi di fotografie. In questo tutorial, ti mostrerò un modo semplice per migliorare i raggi di luce nelle tue immagini usando Photoshop.
Prima di iniziare
Come con quasi tutti i tipi di fotografia, i risultati finali dipendono direttamente dalla qualità del materiale di partenza. Dovresti sempre sforzarti di ottenere il massimo possibile nella fotocamera prima di passare alla post-elaborazione. Ciò significa esposizione corretta rispetto agli elementi delle tue immagini, messa a fuoco precisa e impostazioni ISO appropriate.
Sebbene questa tecnica possa migliorare i raggi di luce in qualsiasi foto, il risultato varierà enormemente in termini di qualità e realismo a seconda della solidità del file digitale originale.
Bene, ora divertiamoci!
Elabora prima
È buona norma salvare il miglioramento dei fasci di luce nelle tue foto fino alla fine della tua post-elaborazione. Ciò significa che dovresti elaborare tutti gli altri aspetti dell'immagine come vorresti che appaiano nella foto finita prima di applicare i passaggi che stiamo per discutere. Ecco il file RAW della nostra immagine di esempio prima di qualsiasi post-elaborazione.

Ecco quella foto dopo che ho terminato le regolazioni globali e locali. In breve, a parte il raggio un po' fiacco emesso dal proiettore, l'immagine mostrata qui appare esattamente come piace a me.

Ho completato tutte le regolazioni di esposizione, contrasto, colore, nitidezza e riduzione del rumore. Indipendentemente dal software che utilizzi per completare la post-elaborazione, dovrai portare l'immagine in Photoshop per completare il tuo lavoro. Poiché utilizzo Lightroom Classic CC, scelgo "Modifica in Photoshop".
Come migliorare il fascio di luce
Dopo aver inserito la tua immagine in Photoshop, è tempo di iniziare il processo incredibilmente semplice per migliorare quel raggio di luce. Faremo l'intera operazione con una mascheratura di livello super semplice. Per iniziare, seleziona lo strumento lazo poligonale (scorciatoia da tastiera "L").
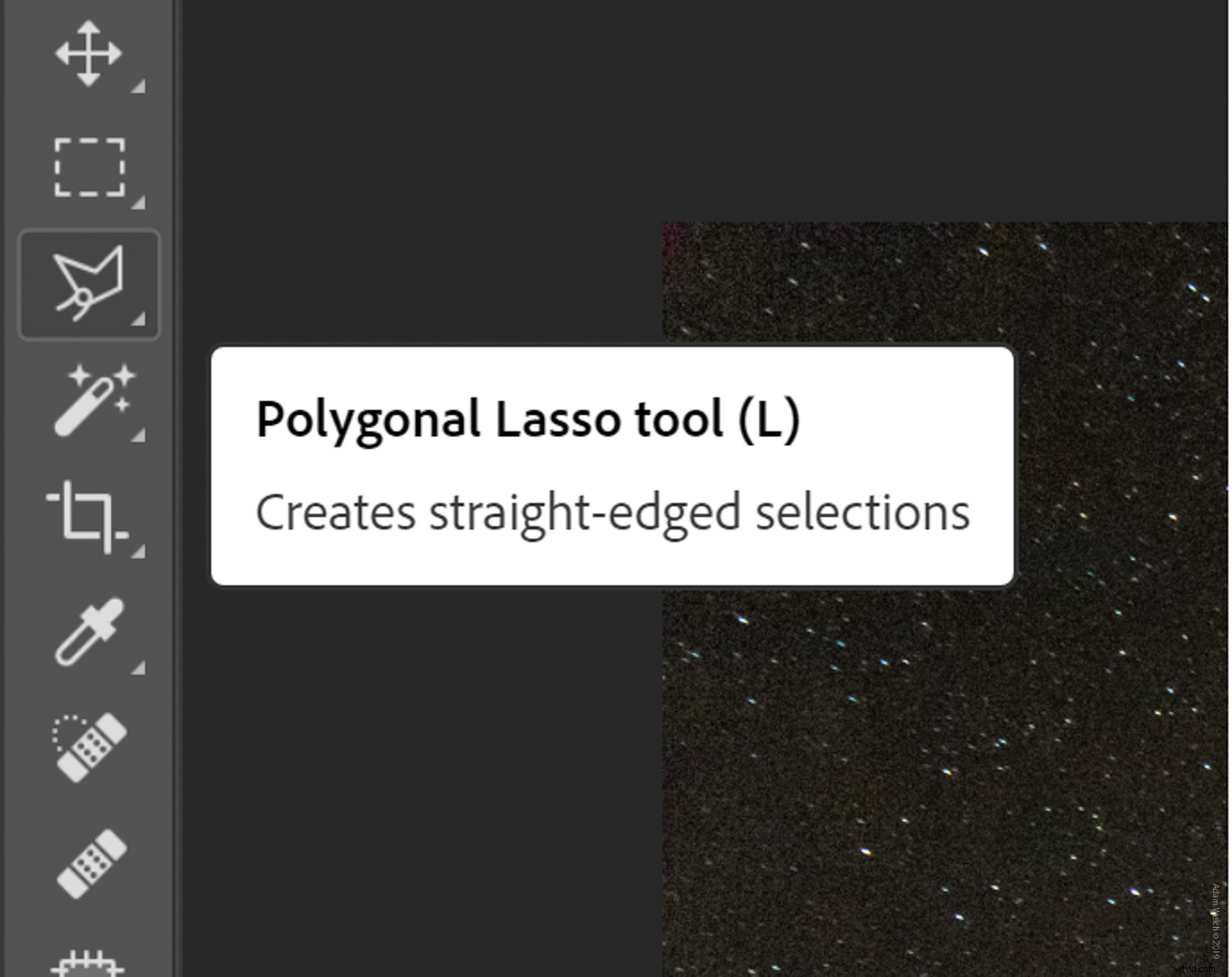
Immaginiamo di disegnare una forma che corrisponde a come la luce si discosterà naturalmente dalla sorgente. In questo caso, il faro. Quindi, partendo dalla base del raggio di luce creeremo la nostra forma. Basta fare clic e rilasciare, quindi tracciare la prima linea. Consiglio di estendere questa prima riga oltre la tela dell'immagine. Ti spiego perché tra un attimo.
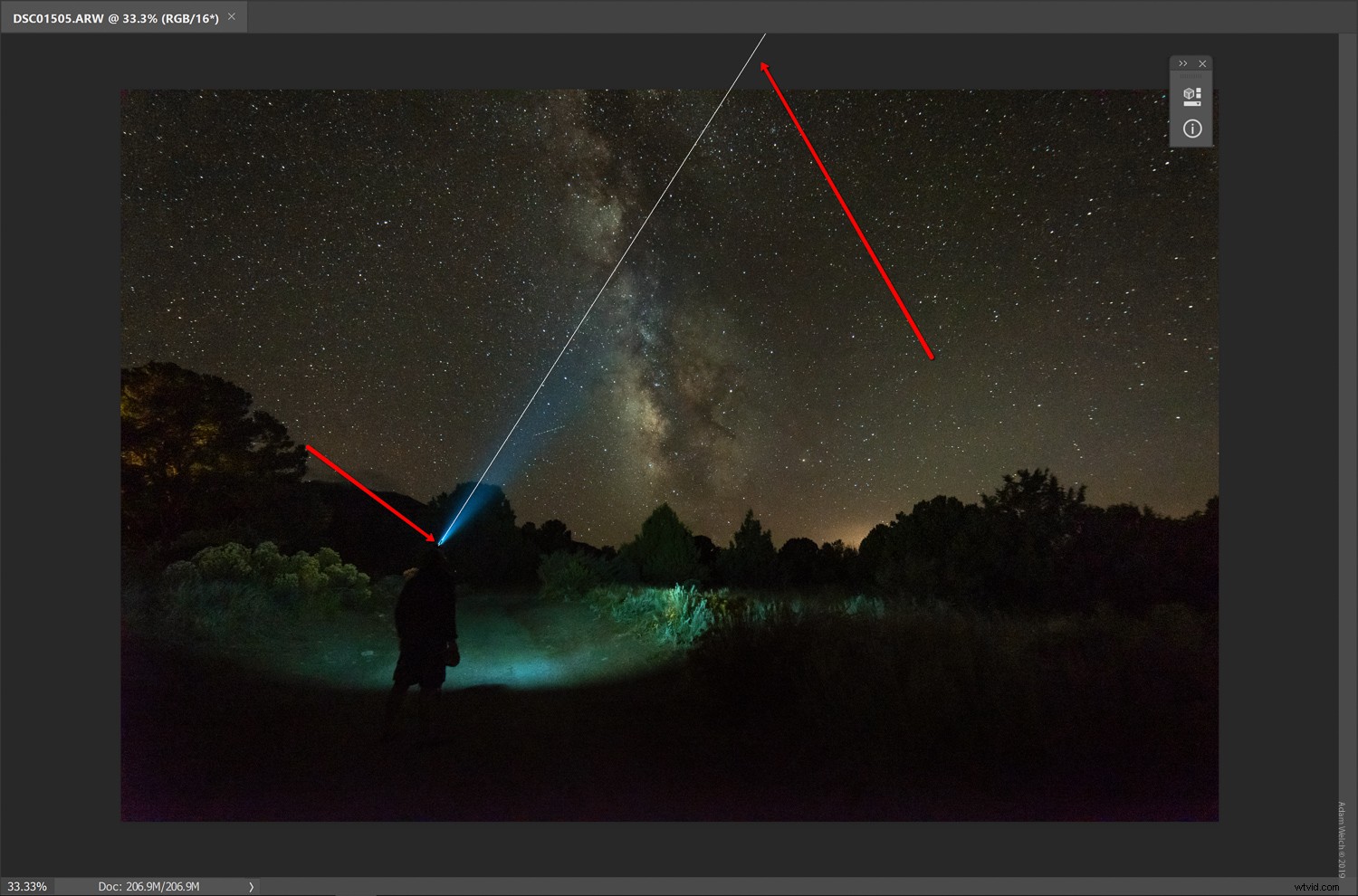
Collega i punti
Ora si tratta solo di disegnare più linee e collegarle. Fare clic su ciascun punto per ancorare le linee insieme fino a tornare al punto iniziale. Questo completerà automaticamente la forma. A questo punto, la forma sembrerà anche muoversi con le cosiddette "formiche in marcia". Sembrerà essenzialmente un triangolo.
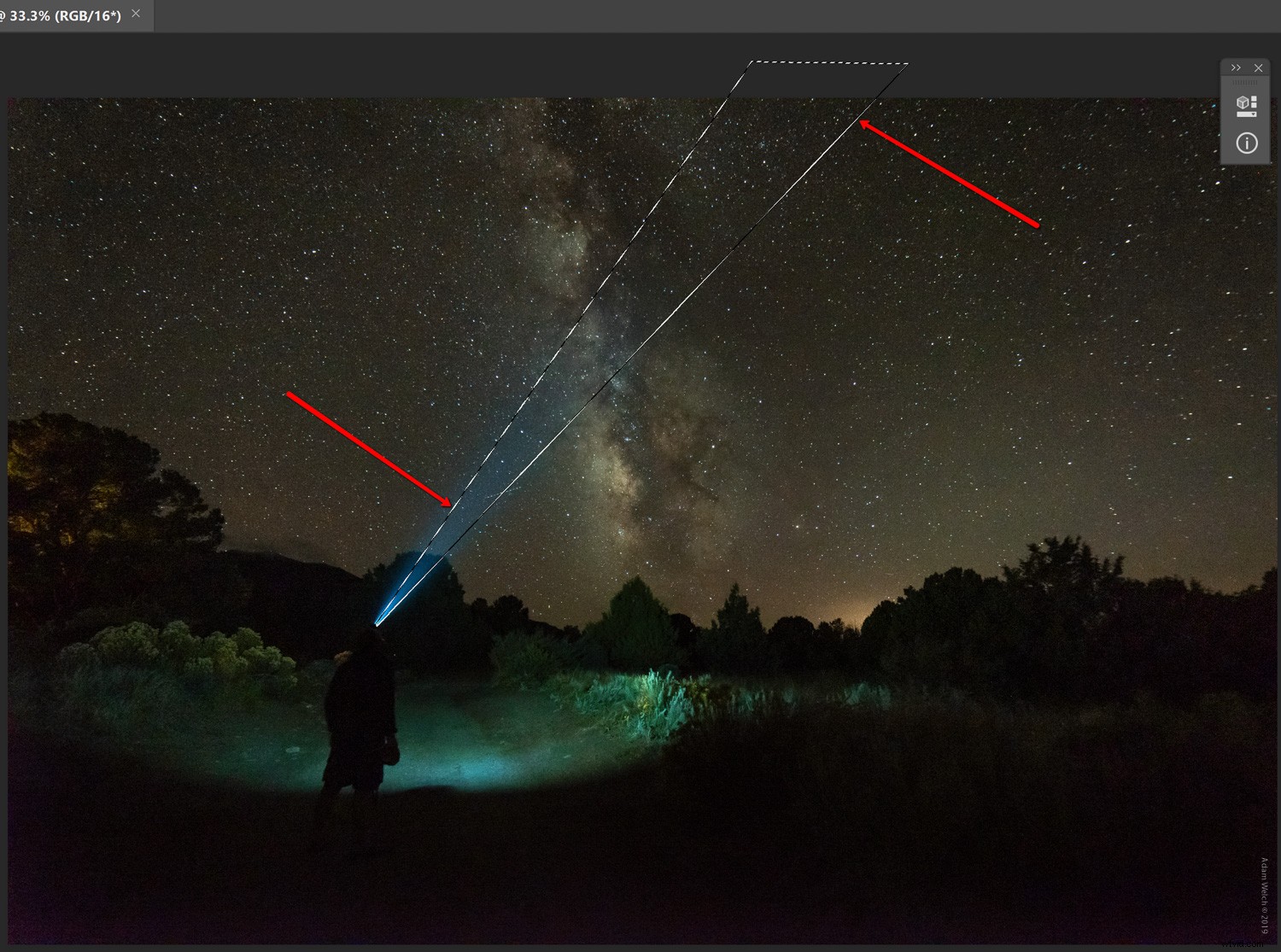
È questa forma da cui creeremo la nostra prima maschera. Credimi, tutto questo avrà perfettamente senso!
Aggiungi un livello di regolazione della luminosità
Fare clic sull'icona Livello di regolazione della luminosità per aggiungere un livello di regolazione della luminosità e del contrasto. Photoshop crea automaticamente la maschera per questo livello in base alla forma che abbiamo appena disegnato.
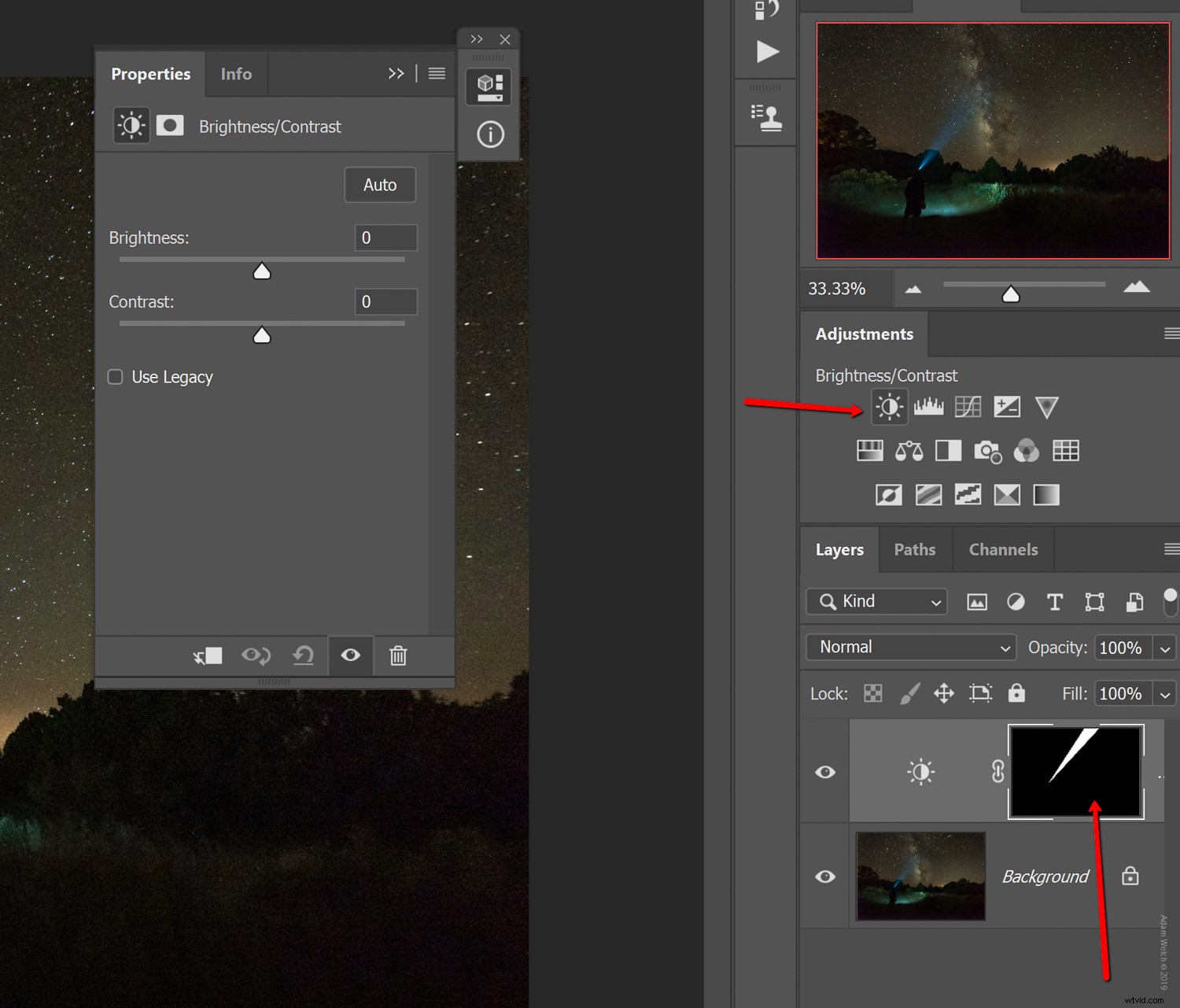
Qui è dove avviene la magia. Aumenta il cursore della luminosità.
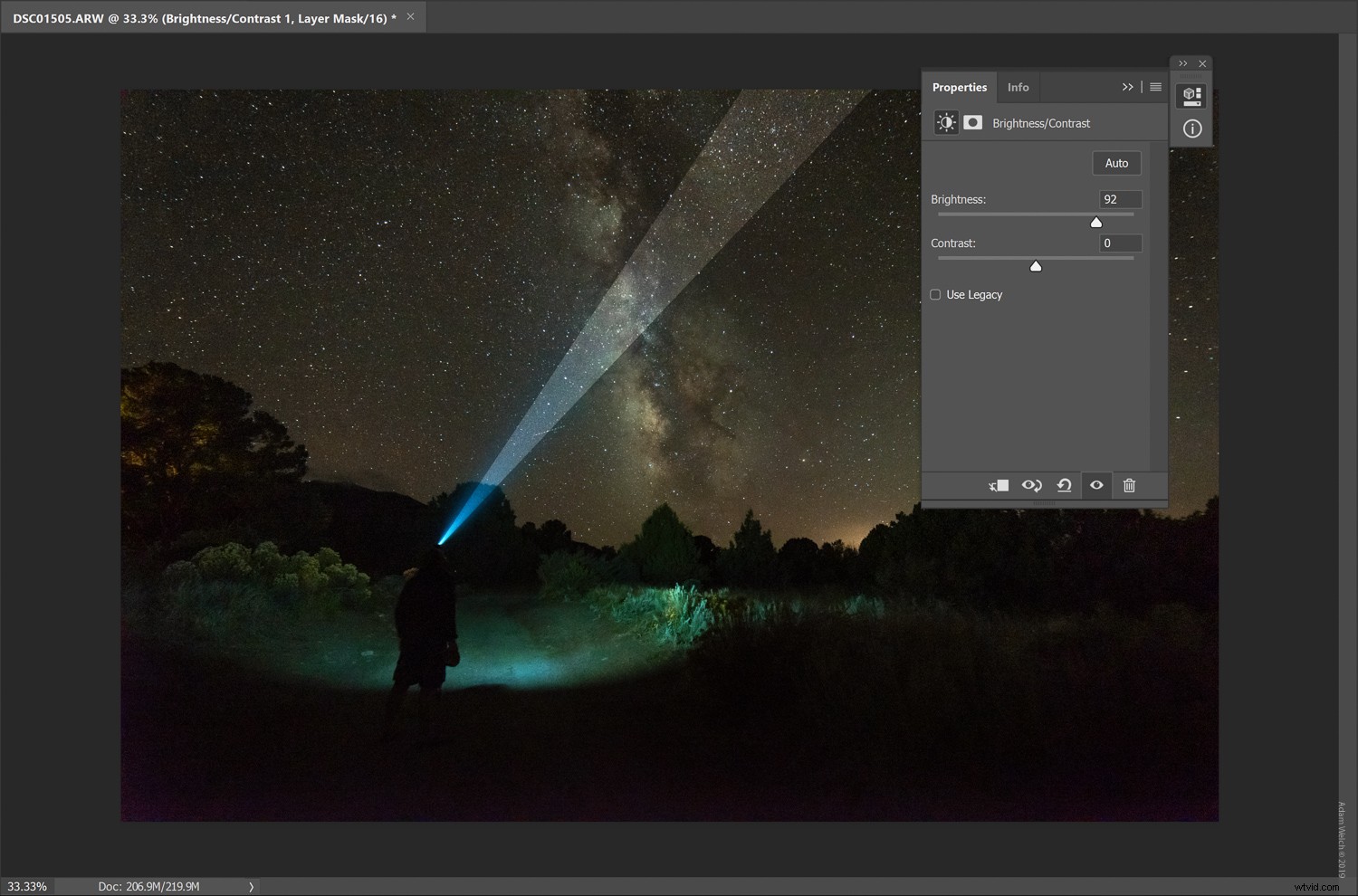
Boom. Non è bello?! Tutto ciò che è successo è che l'aumento della luminosità ha influito solo sulla forma che abbiamo creato con lo strumento lazo poligonale.
Sfuma la maschera
C'è ancora un problema leggero, però. Guarda come appare ora innaturale il raggio emesso dal proiettore. Possiamo risolvere questo problema regolando la sfumatura della nostra maschera. Fare clic sull'icona della maschera all'interno della finestra della maschera di regolazione.
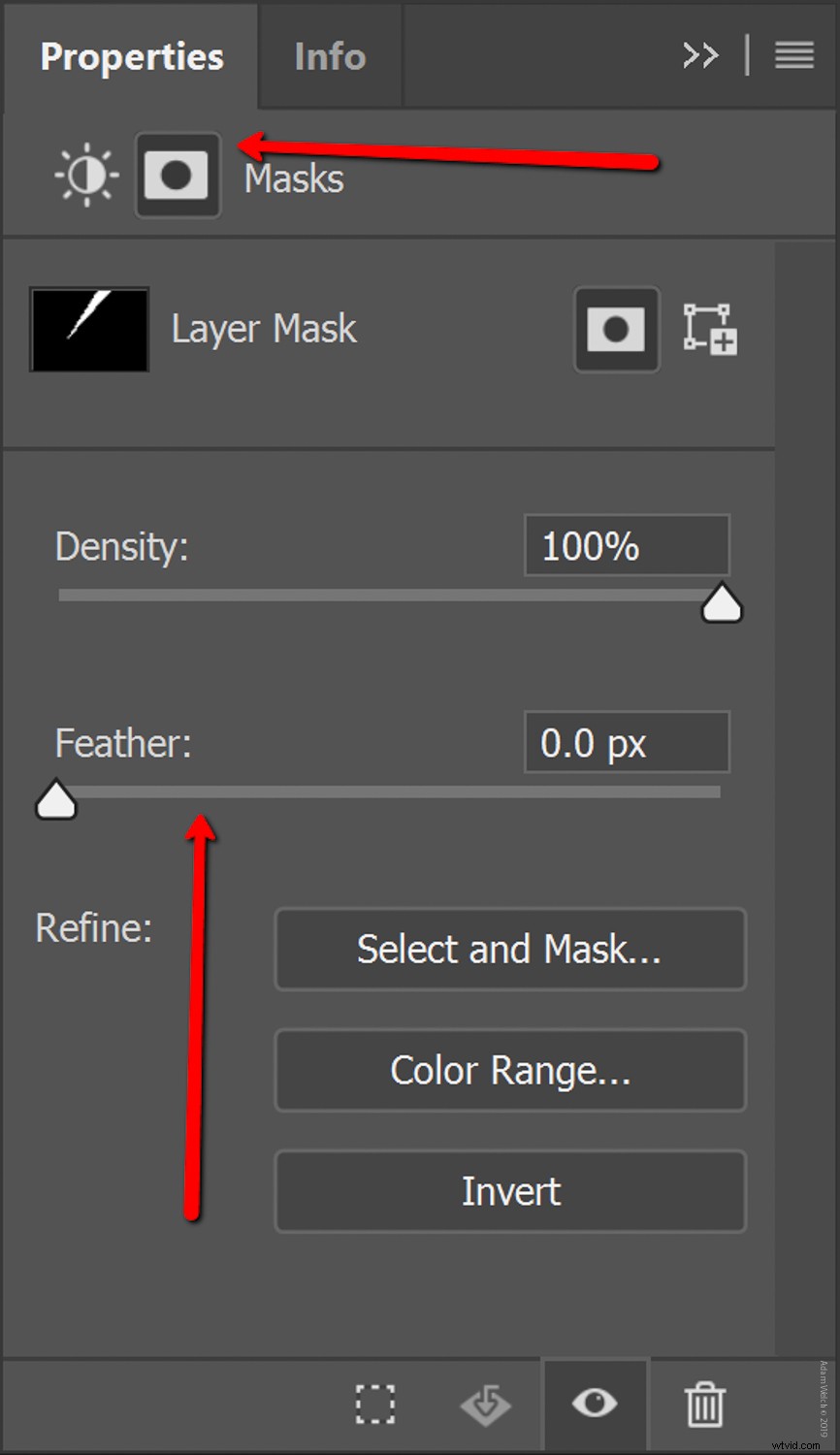
L'aumento della sfumatura della maschera rende i bordi più morbidi e sembrano divergere naturalmente da un punto di origine finito.
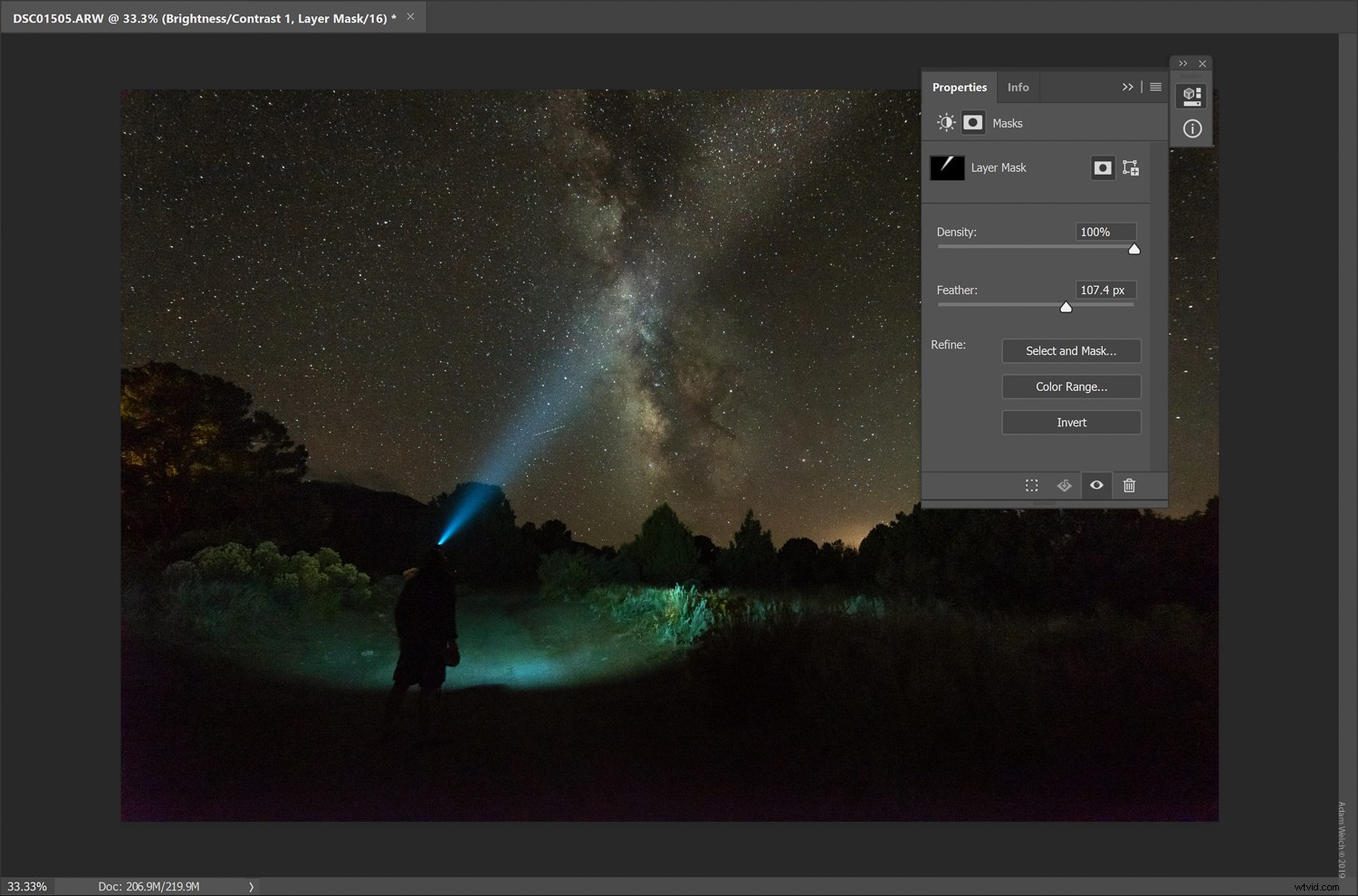
Non sembra già molto meglio?
Crea più maschere
A questo punto, potremmo essere completamente finiti, oppure potremmo ripetere i passaggi che abbiamo già imparato per "impilare" maschere di livello aggiuntive in base alle forme che abbiamo disegnato usando lo strumento lazo poligonale. In questa particolare immagine creerò un altro raggio più intenso all'interno di quello che abbiamo già realizzato.
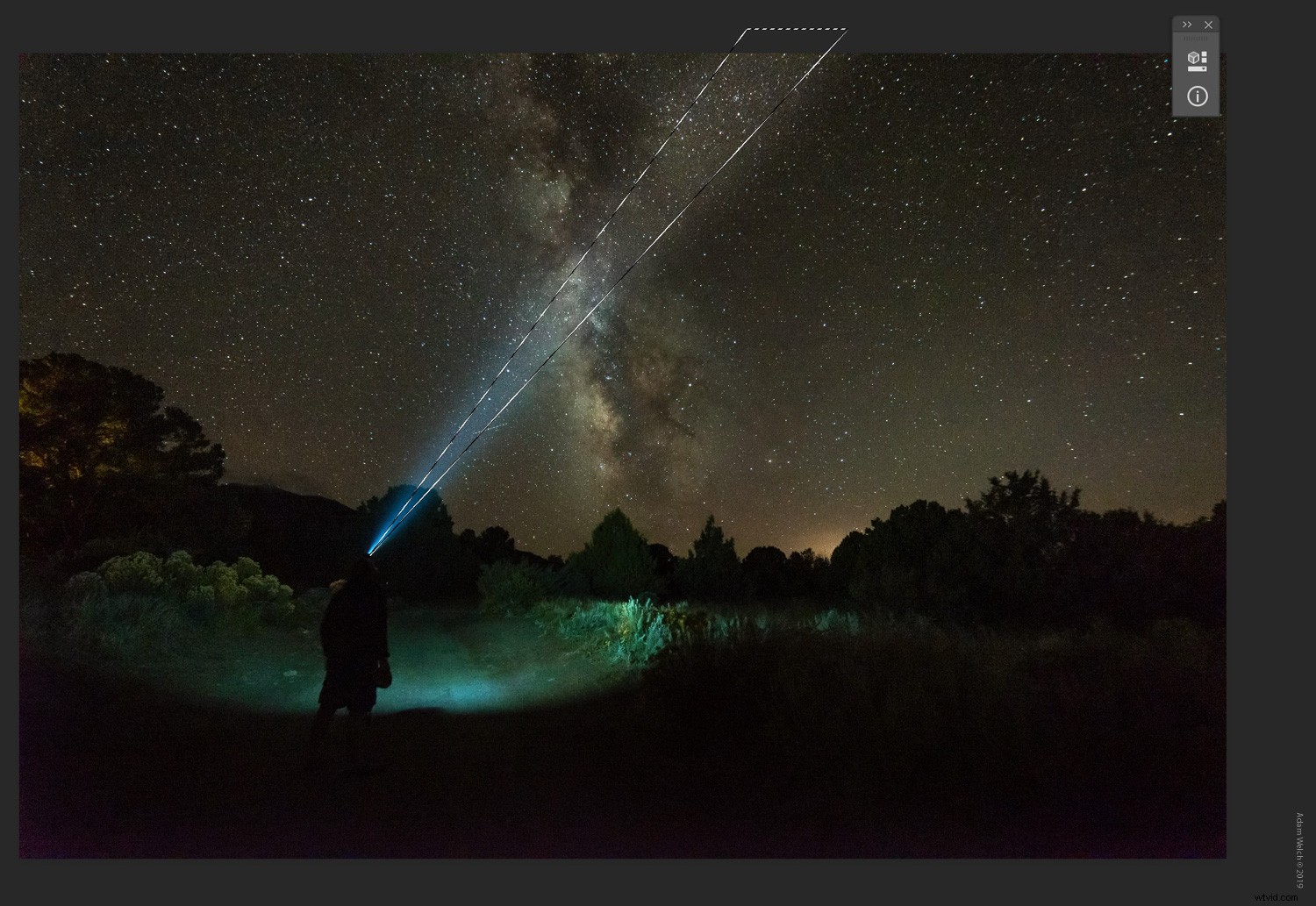
Quindi si tratta solo di aggiungere un altro livello di regolazione della luminosità, proprio come abbiamo fatto prima. Quindi regola la luminosità e la sfumatura della maschera.
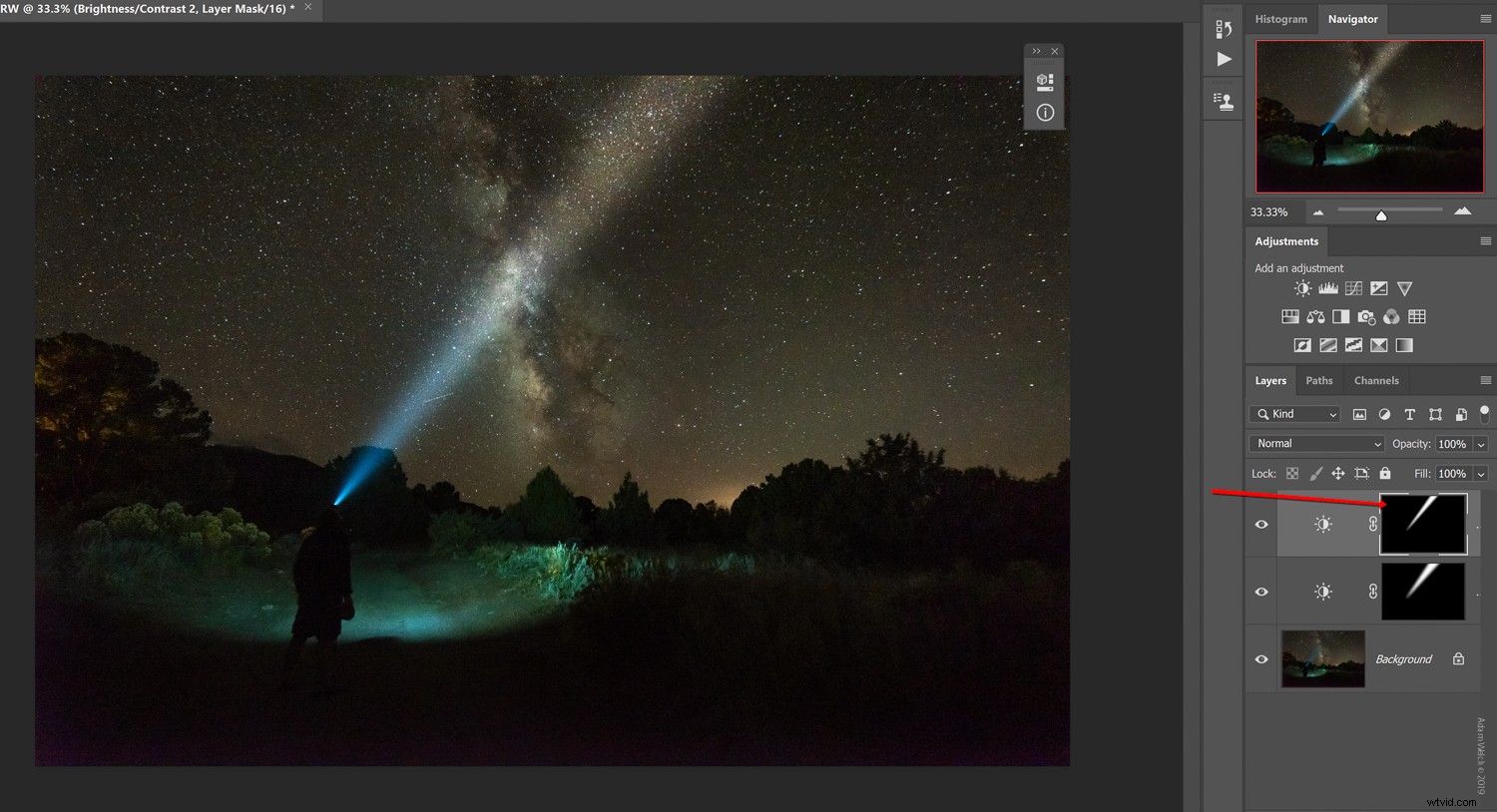
Non pensare che le tue maschere siano limitate alle regolazioni della luminosità. Puoi aggiungere qualsiasi regolazione tu scelga.
In questo caso, voglio raffreddare il raggio per abbinare meglio il colore originale della luce del proiettore. Per fare ciò, disegnerò un'altra forma con lo strumento lazo poligonale, ma questa volta selezionerò la regolazione del "filtro fotografico" e aggiungerò un filtro di raffreddamento.
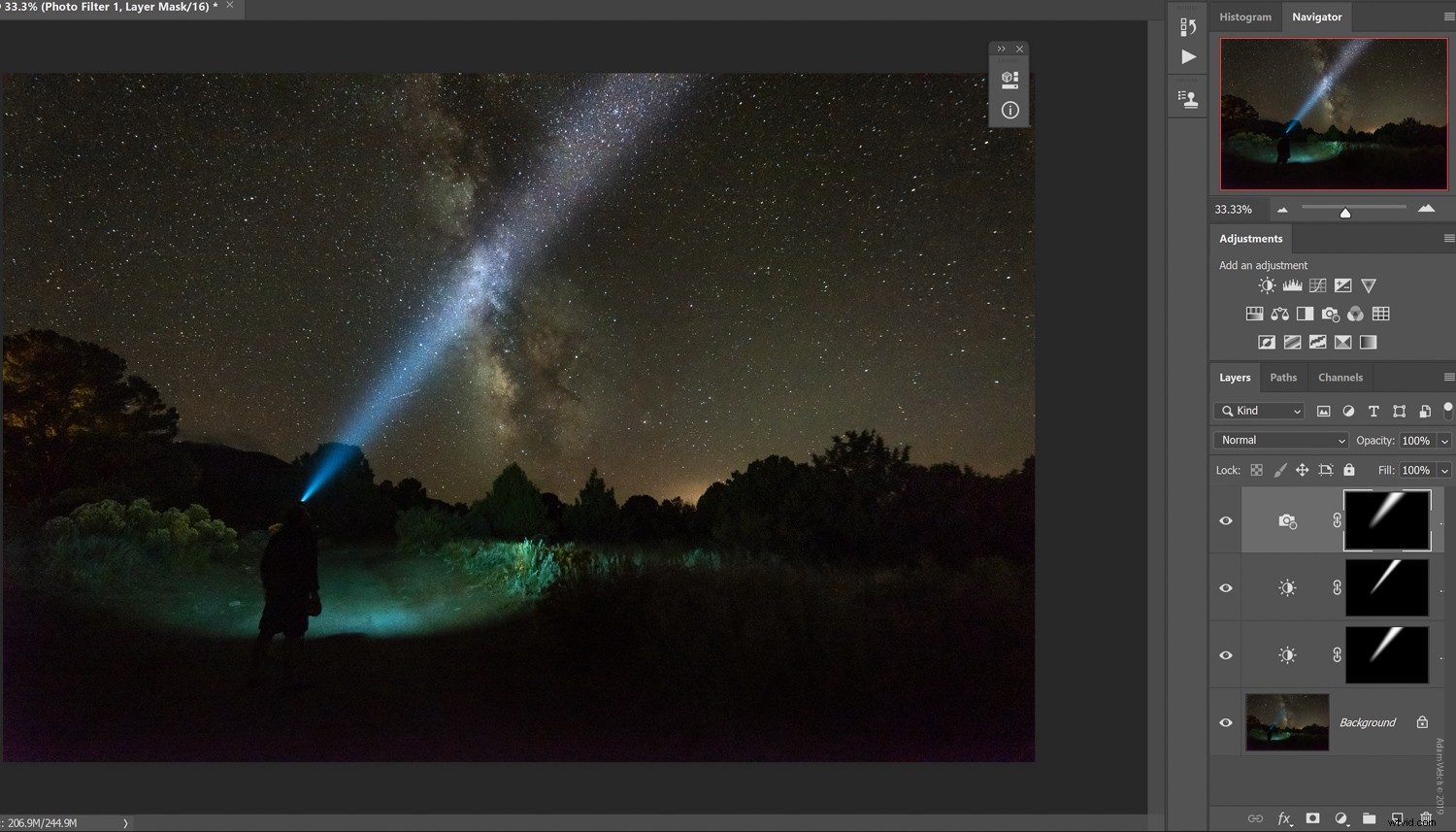
E ricordi quando ho detto che c'era un motivo per cui abbiamo esteso la maschera oltre il bordo effettivo della tela dell'immagine? Impareremo perché nella prossima sezione. Tutto si riduce al realismo.
Rettifiche di precisione
Quando si tratta di questo tipo di regolazione, è sempre fondamentale comprendere la meccanica dell'effetto che si sta simulando o migliorando. In questo caso, stiamo migliorando il modo in cui la luce viaggia da una determinata sorgente.
Come probabilmente saprai, la luce diverge mentre viaggia, da qui l'allargamento del nostro raggio di luce. Non solo, ma più viaggia percettibilmente, meno luminoso diventa ai nostri occhi. La luce essenzialmente scompare nello spazio.
Per imitare questo principio naturale, "attenueremo" il raggio di luce mentre si estende ulteriormente verso il bordo della cornice usando lo strumento pennello.
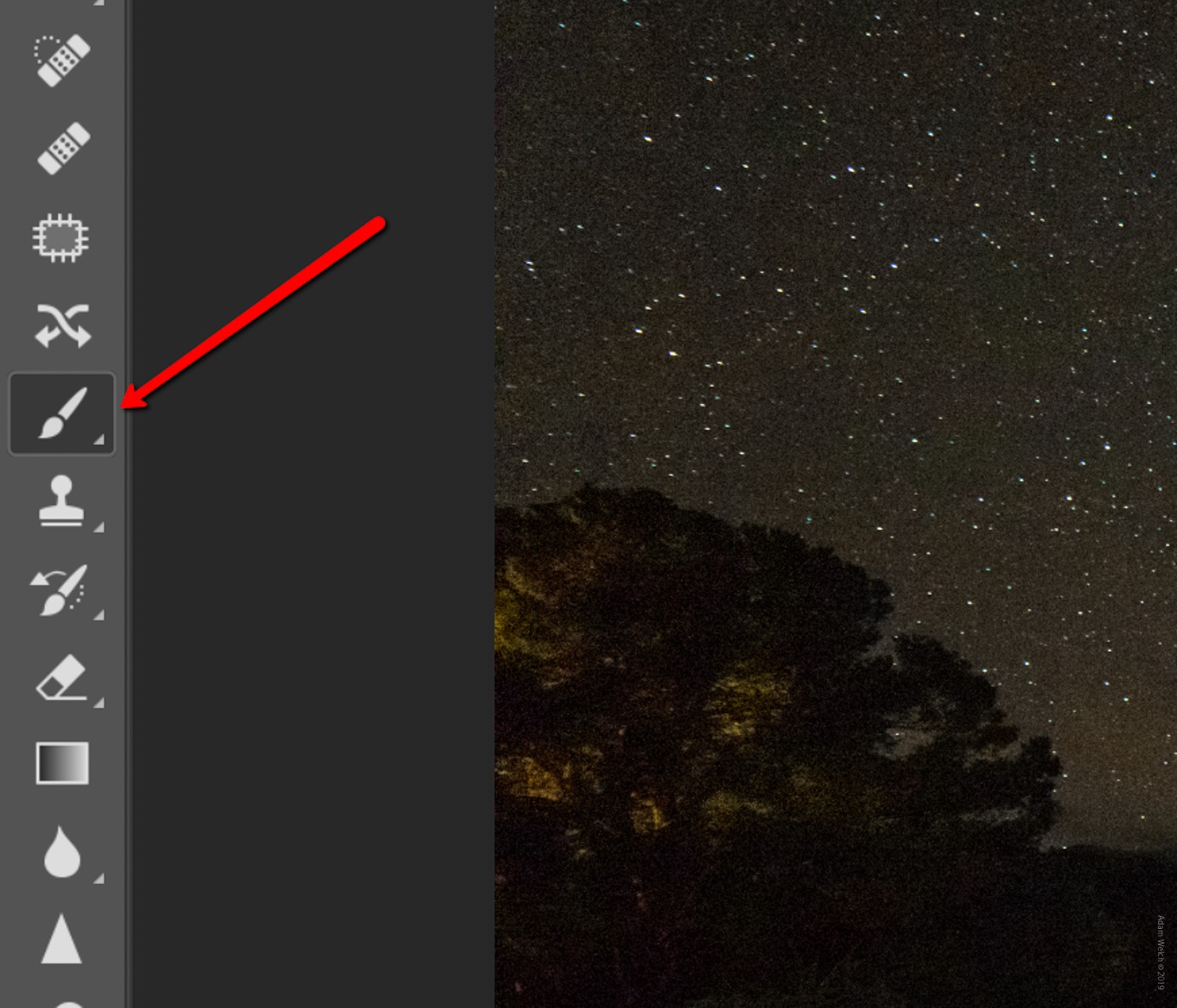
Selezioneremo ogni livello e regoleremo selettivamente le maschere in modo che la luce sembri dissiparsi dolcemente. Assicurati di impostare il pennello sul nero.
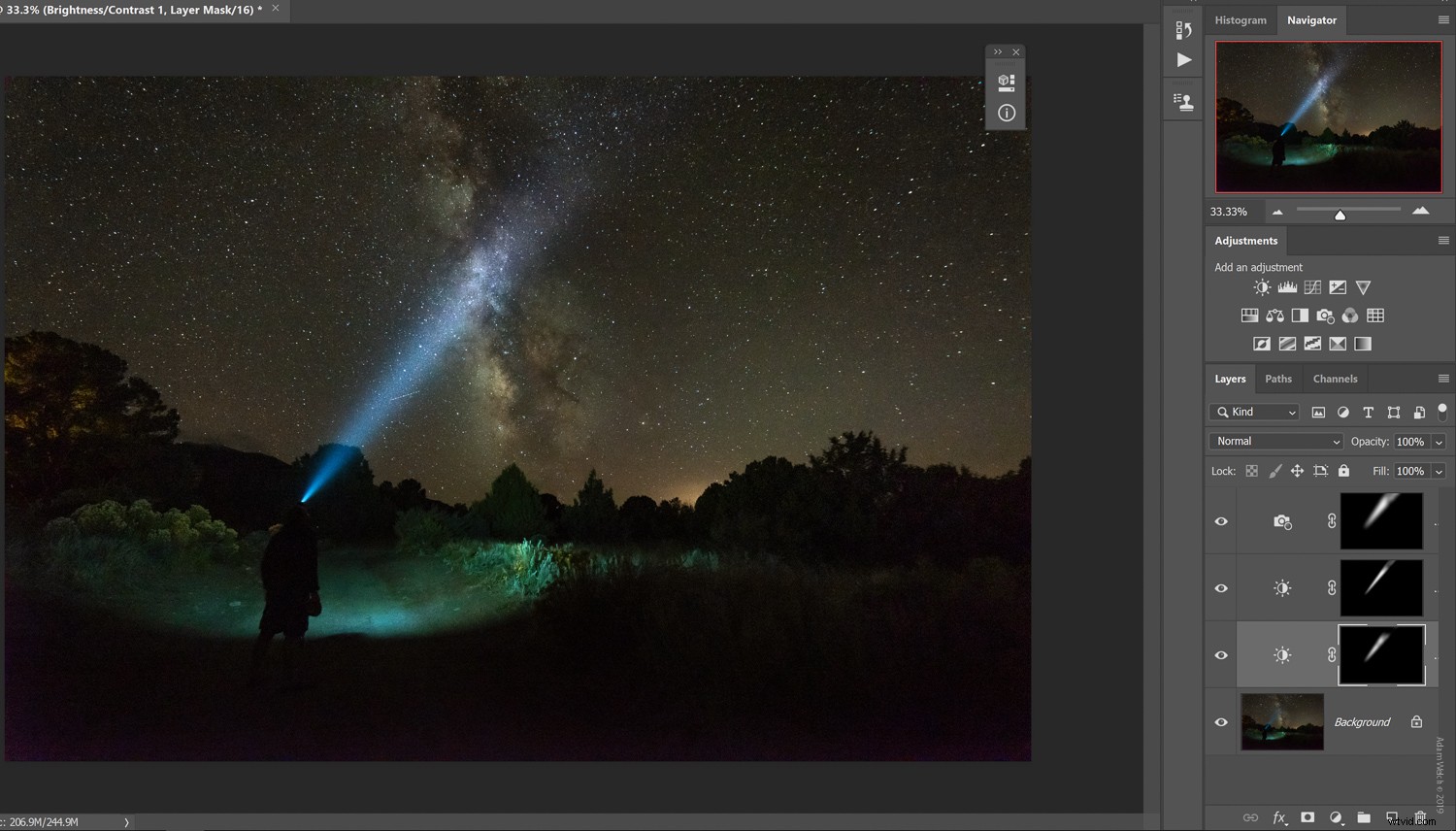
È qui che dovrai esercitare il tuo giudizio in base alla tua particolare immagine. Sperimenta con diverse opacità e portate. Se rimuovi troppo, cambia il pennello in bianco e dipingi di nuovo l'effetto secondo necessità.
Photoshop non è fantastico?
E questo è tutto! Ecco la nostra foto finale con il raggio di luce potenziato.

Considerando questo è ciò con cui abbiamo iniziato...

...la potenza creativa complessiva di questa fantastica modifica è evidente.
Riepiloghiamo
Quando si tratta di migliorare (e persino simulare) i raggi di luce nelle tue immagini, ti consigliamo di ricordare alcune linee guida chiave:
- Inizia con la migliore immagine possibile
- Salva i miglioramenti del raggio di luce fino alla fine dell'elaborazione
- Mantieni il realismo comprendendo la luce:diverge e si dissolve (nella nostra percezione) mentre viaggia
- Impila tutte le maschere di cui hai bisogno
- Ricordati di sfumare le tue maschere!
- Non aver paura di regolare il colore dei raggi di luce potenziati
In sostanza, migliorare i raggi di luce in Photoshop è un modo estremamente semplice per aggiungere un po' di potenza immediata alle tue immagini. Anche se abbiamo utilizzato l'esempio mostrato qui, puoi applicare questa tecnica a qualsiasi scena con sorgenti luminose puntiformi come fari di automobili, lampioni o in qualsiasi scenario in cui potresti voler aumentare in modo creativo la luminosità dei fasci di luce.
Provalo, sperimenta e, come sempre, assicurati di condividere i tuoi risultati con noi!