Se scatti RAW, in generale, modificherai quei file in Adobe Camera Raw (ACR), Lightroom o qualche altro editor RAW. Questo potrebbe essere tutto il post editing di cui hai bisogno. Tuttavia, se sei come me, finisco il mio editing in Photoshop. Come mai? Perché uso i livelli e svolgono una parte essenziale del mio flusso di lavoro.
I livelli sono sicuramente il luogo in cui avviene la vera magia in Photoshop. Sono stati introdotti nella versione 3.0. Sono un utente di lunga data di Photoshop, quindi usare i livelli nel mio flusso di lavoro è una seconda natura.
Come funzionano i livelli?
In Photoshop, ci sono molti tipi di livelli. Puoi aggiungere testo alla tua immagine usando un livello di testo. Puoi duplicare qualsiasi tipo di livello. Usando uno stile di livello, puoi aggiungere un'ombra esterna o altri effetti alla tua foto. Ad esempio, potresti voler correggere il colore di un'immagine verticale utilizzando un livello di regolazione delle curve.
In questo articolo, fornirò una breve panoramica di come funzionano i livelli e spiegherò perché nel mio flusso di lavoro utilizzo la seguente procedura:
- Livelli di regolazione per modifiche non distruttive
- Maschere di livello
- Oggetti intelligenti
Il pannello dei livelli
Andiamo al pannello Livelli e ti guiderò attraverso come funzionano i livelli. Ecco un esempio di una semplice immagine vettoriale di una catena montuosa con un tramonto. Ci sono sei strati impilati uno sopra l'altro, che compongono l'immagine finale. Facendo clic sull'icona dell'occhio, puoi attivare e disattivare la visibilità di ogni livello.
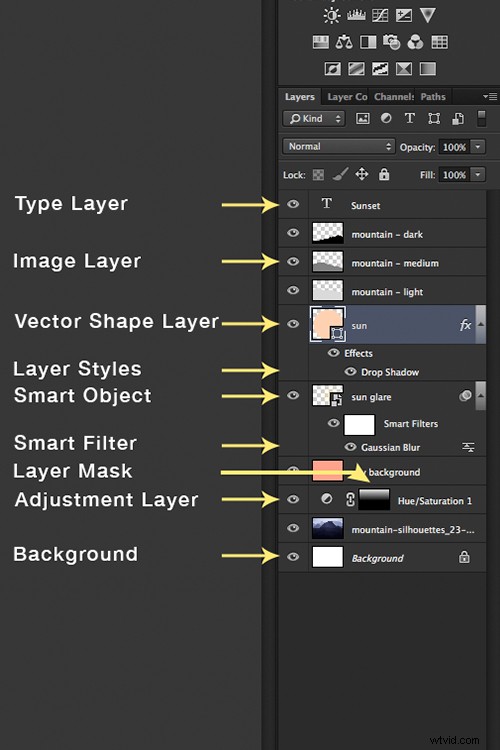
Diversi tipi di livelli in Photoshop
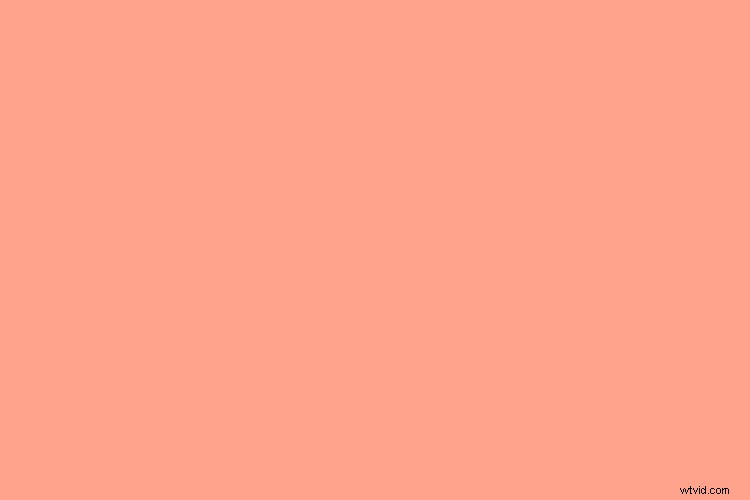
Sei livelli impilati uno sopra l'altro per formare un'immagine in Photoshop
Tuttavia, in Photoshop puoi fare molto di più con i livelli. Puoi eliminare un livello facendo clic su di esso e trascinandolo nel piccolo cestino nella parte inferiore del pannello. Puoi anche duplicare un livello trascinandolo sull'icona accanto al cestino, che crea una copia di quel livello. Un livello può essere spostato facendo clic su di esso e trascinandolo in alto o in basso nella pila. Puoi ridurre l'opacità di un livello, consentendo in tal modo di mostrare parte o tutto il livello dell'immagine sottostante, a seconda di quanto riduci l'opacità.
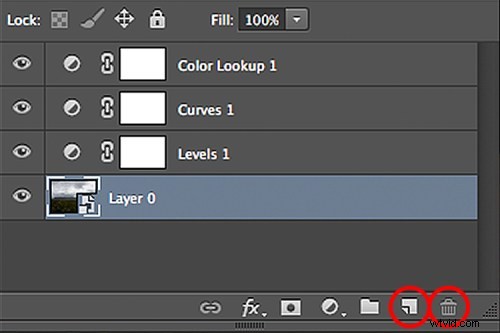
Duplica ed elimina i livelli nel pannello Livelli utilizzando gli strumenti cerchiati in rosso.
#1 – Livelli di regolazione
Senza dubbio, quando i livelli di regolazione sono stati introdotti in Photoshop 4.0 significava che gli utenti potevano scatenare la magia di Photoshop modificando in modo non distruttivo. Prima di questo, dovevi prima duplicare l'immagine per preservare l'originale, poiché le modifiche venivano apportate in modo permanente al livello. Le regolazioni successive sono fondamentali nel flusso di lavoro di qualsiasi fotografo.
Come nota precauzionale, Regolazioni sotto Immagine nella barra delle opzioni non è la stessa cosa che creare un livello di regolazione tramite Livello>Nuovo livello di regolazione. Il primo applicherà le modifiche direttamente al livello su cui stai lavorando, dove come livello di regolazione aggiunge un livello sopra quello di lavoro. Queste modifiche possono essere ripristinate o eliminate senza alterare i pixel dell'immagine originale.
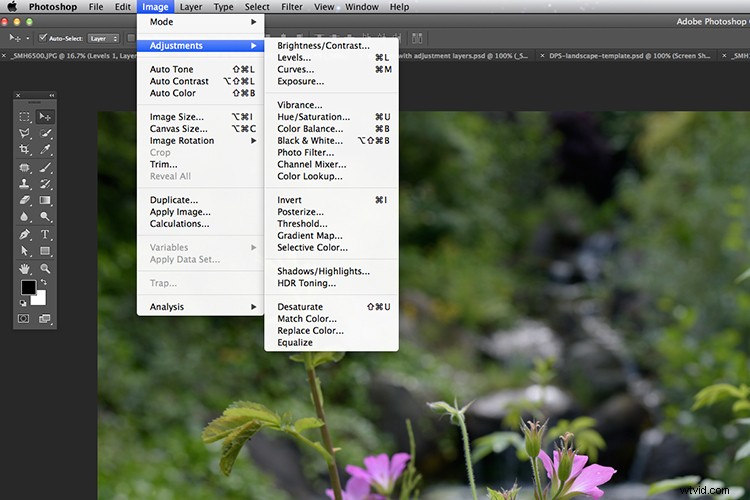
L'applicazione delle modifiche tramite Immagine>Regolazioni influirà sull'immagine in modo permanente.
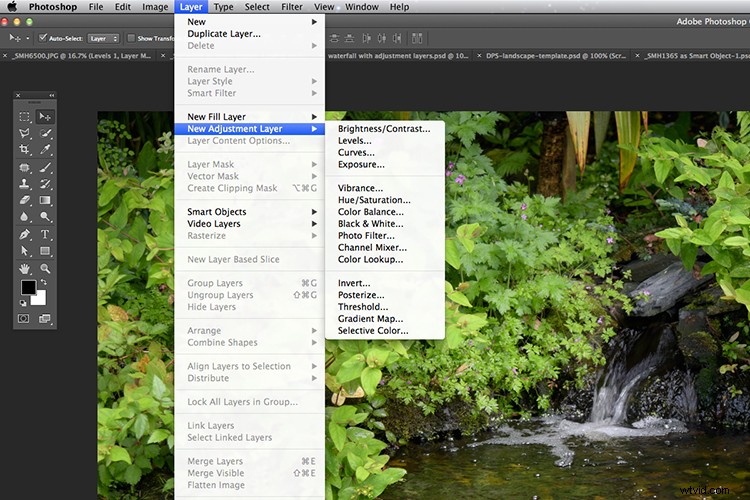
Lavorando in modo non distruttivo aggiungendo un Nuovo livello di regolazione tramite la scheda Livello nella barra delle opzioni.
Pannello delle regolazioni
Come con il pannello Livelli, anche il Livelli di regolazione ha il suo pannello. Le icone rappresentano le 16 diverse regolazioni del livello disponibili in Photoshop. Alcuni sono usati più di altri. I livelli di regolazione applicano la correzione a tutti i livelli sottostanti, senza influire su nessuno dei livelli soprastanti.
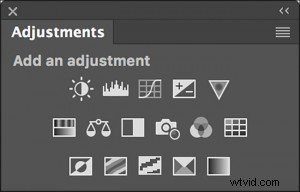
Livelli di regolazione ha il proprio pannello con 16 icone che rappresentano le diverse opzioni.
Dopo aver apportato le mie modifiche iniziali in ACR, finirò la mia post-elaborazione in Photoshop utilizzando i livelli di regolazione. Mi piace usare Livelli, Curve e Colore e LUT selettivi per aggiungere il contrasto e le correzioni di colore necessarie. Poiché ogni livello di regolazione viene utilizzato e impilato uno sopra l'altro, è essenziale ridurre l'opacità di ogni livello.
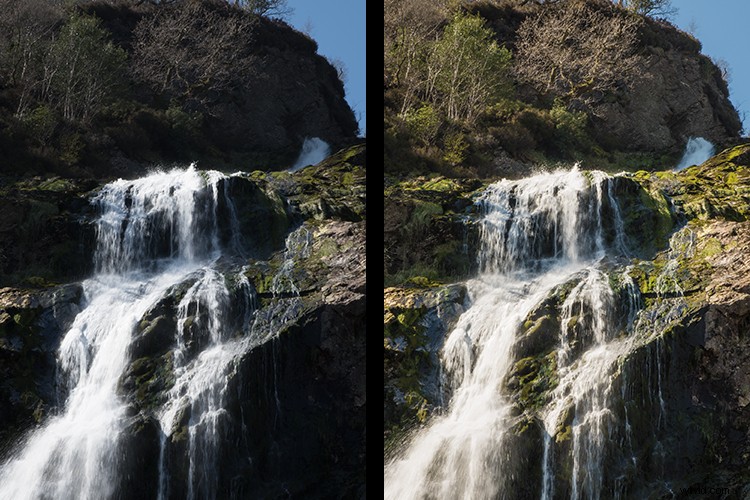
In che modo i livelli di regolazione possono aggiungere la correzione del colore e far risaltare i dettagli dell'immagine in modo non distruttivo

Su questa immagine sono stati utilizzati diversi livelli di regolazione come livelli, curve e colore selettivo.
Che dire delle aree dell'immagine che non richiedono la stessa quantità di modifiche delle altre parti?
#2 – Maschere di livello
Quando si aggiunge un livello di regolazione in Photoshop, viene applicata la regolazione all'intera immagine. Tuttavia, a volte è necessario apportare modifiche solo a un'area o a parti separate di un'immagine. È qui che le maschere di livello tornano utili. Quando aggiungi un nuovo livello di regolazione, viene automaticamente aggiunta una maschera di livello bianca (il bianco rivela e il nero nasconde).
Ad esempio, nell'immagine della cascata, era necessario per me mascherare l'acqua con ogni livello di regolazione, altrimenti le alte luci sarebbero state spente.
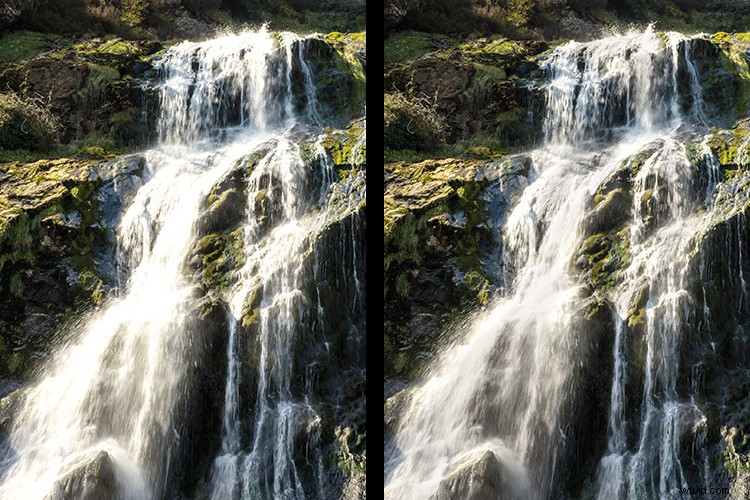
All'acqua nell'immagine a sinistra non sono state applicate maschere quando sono state aggiunte modifiche globali utilizzando i livelli di regolazione. Le maschere sono state utilizzate sull'acqua nell'immagine a destra per preservare le alte luci.
Nell'immagine seguente di questo paesaggio sulle montagne di Dublino, la giornata era piuttosto nuvolosa. Non ero contento del cielo, quindi ho deciso di provarne uno diverso. Usando le maschere di livello, sono stato in grado di mascherare il cielo originale. Ho usato lo strumento Penna per questo, ma puoi usare il pennello o lo strumento di selezione rapida e quindi riempire l'area con il nero.
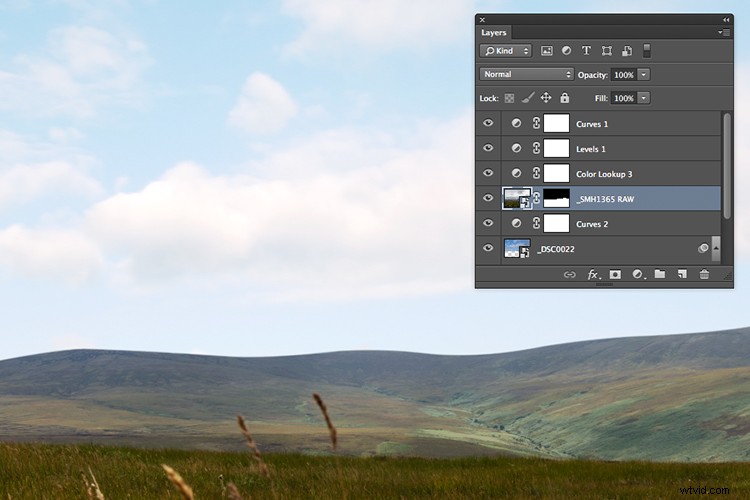
Maschera di livello applicata per nascondere il cielo originale e rivelare il nuovo cielo dal livello sottostante.
La nuova immagine del cielo sottostante è stata posizionata sotto questo livello in modo che fosse visibile attraverso la maschera, in modo simile a un ritaglio. Ho quindi aggiunto più livelli di regolazione per correggere il colore dell'immagine in modo che il nuovo cielo appaia senza soluzione di continuità.

Una gif animata per dimostrare i livelli di regolazione per correggere il colore dell'immagine e aggiungendo una maschera di livello per rivelare un cielo diverso da quello originale coperto.
#3 – Oggetti avanzati
Adobe definisce davvero gli oggetti intelligenti in poche parole. Gli oggetti avanzati preservano il contenuto sorgente di un'immagine con tutte le sue caratteristiche originali, consentendoti di eseguire modifiche non distruttive al livello.
Quindi, per i fotografi, questa è una notizia fantastica. Ora, quando applichi modifiche a un livello che è un oggetto avanzato, puoi trasformare, ridimensionare, ruotare, deformare, applicare filtri o maschere di livello. La qualità dell'immagine non sarà degradata anche se si tratta di un'immagine raster!
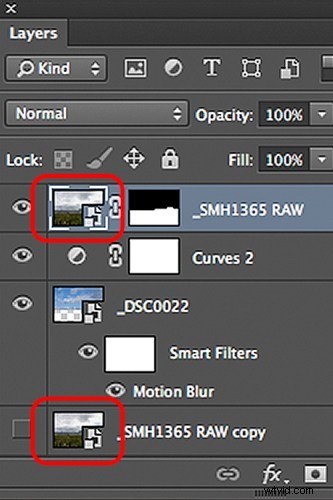
Un livello immagine convertito in un oggetto avanzato
Quindi, come si converte un'immagine in un oggetto avanzato? È semplice, fai clic con il pulsante destro del mouse sul livello e seleziona Converti in un oggetto avanzato. Vedrai una piccola icona sull'immagine in miniatura che ti dice che il livello è ora un oggetto avanzato.
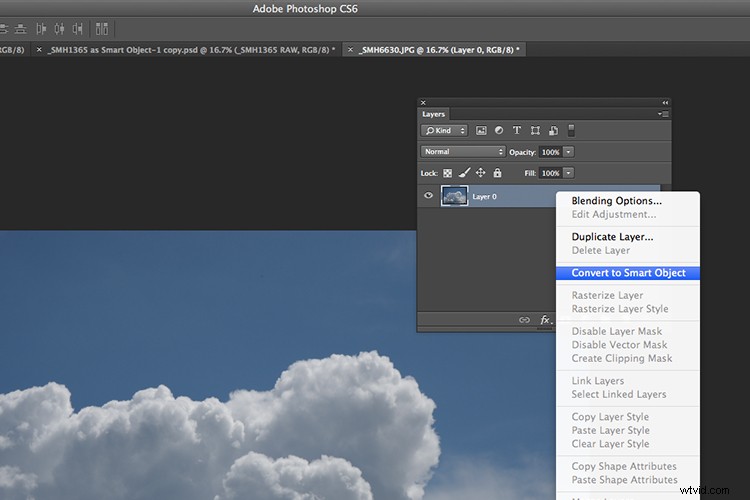
Fai clic con il pulsante destro del mouse sul livello per visualizzare un menu a discesa e seleziona Converti in oggetto avanzato.
Se modifichi le tue immagini in Camera Raw, puoi esportare l'immagine in Photoshop come oggetto avanzato. Tieni premuto il tasto Maiusc e il pulsante Apri immagine si trasforma in Apri oggetto. Ciò significa che in un secondo momento potrai tornare a Camera Raw per modificare nuovamente facendo doppio clic sulla miniatura del livello.
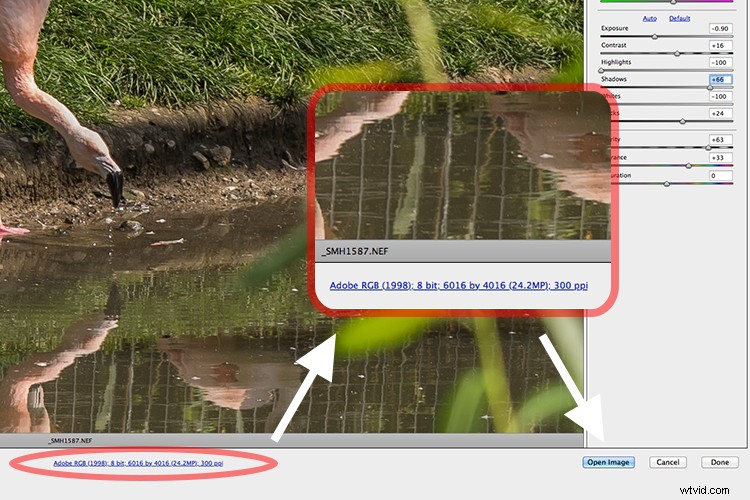
Come impostare l'impostazione predefinita in Camera Raw per le immagini da esportare in Photoshop come oggetti avanzati.
In alternativa, quando hai la finestra di dialogo di Camera Raw aperta, in basso c'è quello che sembra un link su un sito web. Questo collegamento ti porta effettivamente alle opzioni del flusso di lavoro di Camera Raw. Puoi selezionare la casella Apri in Photoshop come oggetti avanzati per impostarla come predefinita in ACR.
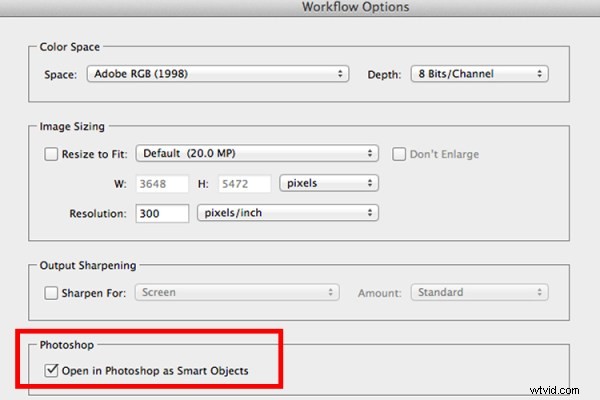
Fare clic sulla casella di controllo nella finestra di dialogo Opzioni flusso di lavoro di Camera Raw per assicurarsi che le immagini vengano esportate come oggetti avanzati.
Conclusione
I livelli possono svolgere un ruolo importante nella tua post-produzione.
- Puoi separare parti dell'immagine e modificarle senza influire su altre parti dell'immagine.
- La conversione dei livelli dell'immagine in un oggetto avanzato consente di spostare la nuova immagine, modificarla e ridimensionarla senza influire sulla risoluzione dell'immagine originale.
- Puoi aggiungere più livelli uno sopra l'altro e metterli in gruppi.
- Puoi applicare filtri ed effetti ai livelli in modo indipendente, ad es. ombreggiatura, regolazioni del colore, ecc.
- Le opzioni della Modalità fusione possono cambiare l'aspetto di ogni livello
- Puoi ridurre l'opacità su un livello. Ciò è particolarmente utile quando si utilizzano le regolazioni del livello per perfezionare la modifica per creare un effetto sottile.
Il principale vantaggio dell'utilizzo dei livelli in Photoshop è che l'intero processo funziona in modo non distruttivo.
Ora tocca a te, usi i livelli nel tuo processo di post-produzione? Quali sono le tue tecniche preferite per usare i livelli? Per favore condividi i tuoi commenti qui sotto.
