In questo articolo ti mostrerò come puoi fare fantastiche fotografie notturne senza treppiede e senza troppa grana.

In questa foto mi trovavo sul Ponte dell'Accademia a Venezia, il posto giusto per ammirare il tramonto. C'erano tonnellate di fotografi che scattavano foto a lunga esposizione, così tanti che non potevo infilarmi per mettere giù il mio treppiede. Quindi ho impostato la mia fotocamera a f/4, sono andato a 1/10 di secondo e ho scattato a ISO 1250.
Queste impostazioni hanno congelato la barca e l'acqua è ancora bella e liscia. Ma la cosa che mi ha fatto davvero piacere è stato il riflesso della luce nell'acqua; non era troppo forte. Se avessi fatto una lunga esposizione, il riflesso della luce nell'acqua avrebbe creato grandi macchie di luce che attirano molto gli occhi e creano molto contrasto, cosa che non mi piace.
Come in questa foto qui sotto:

Estremi
Lascia che te lo mostri in questo caso estremo:

Per l'immagine sopra, avevo un obiettivo zoom, quindi il massimo che potevo aprire era f/5.6. La mia velocità dell'otturatore era di 1/25 di secondo a 2500 ISO e ho impostato la mia fotocamera sulla modalità burst ad alta velocità, che consente alla fotocamera di scattare diversi scatti rapidamente. Ma sfortunatamente a 2500 ISO ci sarà molto rumore. Quindi, per mostrare quanto è rumorosa questa foto, lasciami fare il mio ritocco di base.

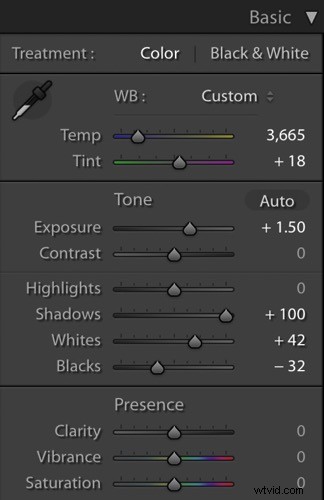
Come puoi vedere è molto granuloso/rumoroso.

Anche se provo a utilizzare la riduzione del rumore, non sembra un granché:

La soluzione
Quindi quello che puoi fare in questa situazione è selezionare tutte le foto che hai scattato in modalità di scatto continuo, ne sto selezionando cinque qui. Quindi fai clic su sincronizza, seleziona tutto e seleziona sincronizza.
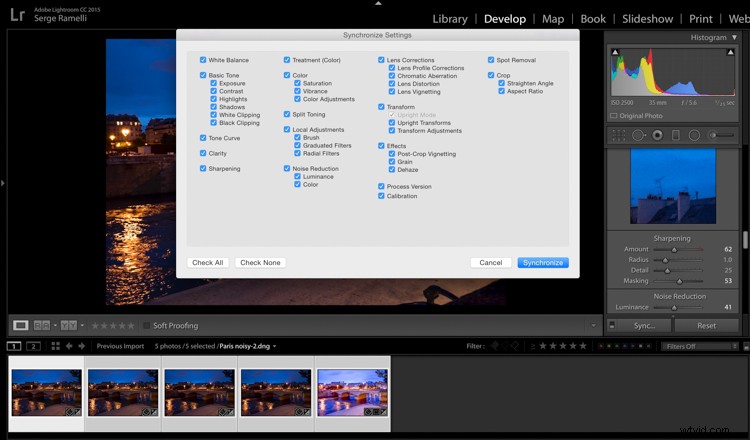
Dopo averlo fatto, fai clic con il pulsante destro del mouse su Modifica in> Apri come livelli in Photoshop.
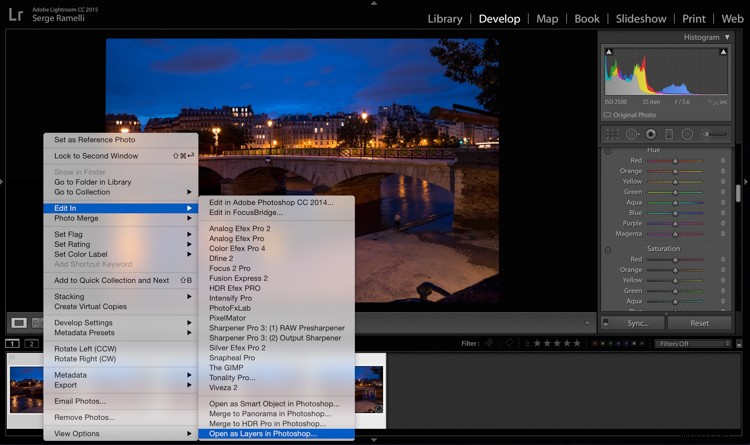
Ora che siamo in Photoshop, puoi vedere che ogni foto ha il suo livello. Selezionali tutti, quindi vai su Modifica> Allinea automaticamente i livelli.
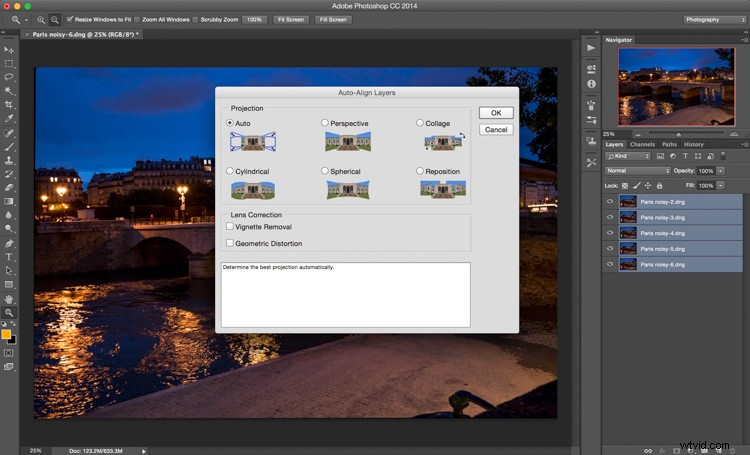
Puoi fare clic su auto qui. Se stai scattando a mano libera, è importante che tutti i livelli siano allineati. Qui puoi selezionare nuovamente tutti i livelli, fare clic con il pulsante destro del mouse e selezionare Converti in oggetto avanzato.
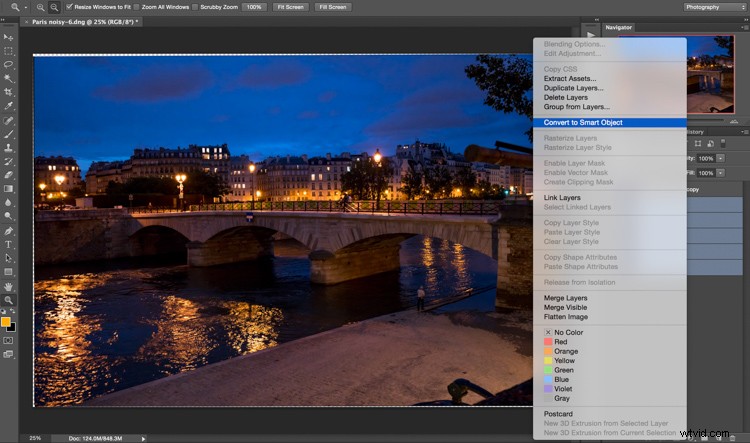
Quindi selezionerai il tuo livello e vai su Livello> Oggetto avanzato> Modalità pila> Mediana.
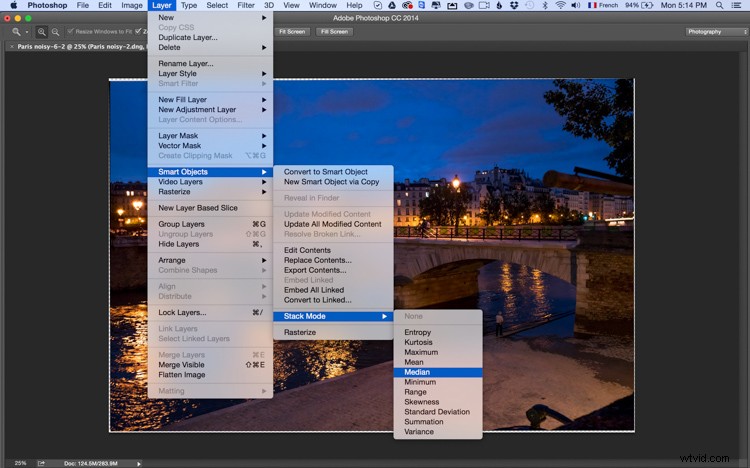
Quello che farà è Photoshop rileverà i pixel comuni da una foto all'altra e quindi rimuoverà il rumore e tutte le persone che si sono spostate da un fotogramma all'altro, il che è piuttosto interessante. Puoi vedere il prima e il dopo di seguito.

Dopo aver applicato questa tecnica, puoi vedere che l'acqua è più piacevole sugli occhi e non c'è quasi nessun rumore nell'immagine.


Prima

Dopo
Riepilogo
Quindi questo è un buon modo per evitare il rumore in una situazione di scarsa illuminazione in cui non hai un treppiede. Consentitemi di rivedere i punti importanti per voi:
- Imposta la fotocamera in modalità Scatto continuo (scatto a raffica).
- Apri il diaframma il più possibile a f/2.8 o f/4.
- Imposta la velocità dell'otturatore a circa 1/30 di secondo e aumenta l'ISO tra 2000 e 3000.
- Scatta almeno cinque foto.
- Scatta la prima foto, ritoccala e sincronizza le modifiche con le altre, utilizzando Lightroom.
- Apri tutte le immagini come livelli in Photoshop.
- Allinea le foto/i livelli.
- Seleziona i livelli e converti in Oggetti avanzati.
- Vai a Livello> Oggetto avanzato> Modalità pila> Mediana o guarda quale impostazione funziona meglio.
E voilà. Vedi sotto anche per il video che illustra questa tecnica.
Se ti è piaciuto questo tutorial e vuoi saperne di più su come utilizzare Photoshop, dai un'occhiata al corso di Serge Photoshop for Photographers 2017. Usa il codice promozionale speciale:DPS65 – per ottenere il 65% di sconto come lettore dPS!
