Abbiamo tutti sentito la frustrazione di modificare un'immagine in Lightroom o Adobe Camera Raw (ACR), solo per ricordare che ci siamo dimenticati di regolare il bilanciamento del bianco o di modificare la nitidezza dopo aver trascorso ore a modificare l'immagine in Photoshop. Se ti è successo, lascia che ti presenti qualcosa chiamato Oggetto avanzato.
Gli oggetti avanzati ti offrono una maggiore flessibilità nel flusso di lavoro di modifica all'interno di Photoshop. Puoi creare un oggetto avanzato quando apri l'immagine da Lightroom o ACR in Photoshop e puoi anche creare oggetti avanzati in un secondo momento durante il processo di modifica, il che può essere molto utile, specialmente quando applichi un filtro di nitidezza (o altro).
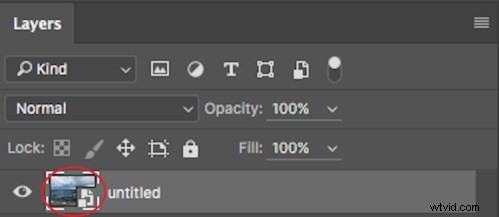
L'icona sopra l'anteprima del livello indica che si tratta di un oggetto avanzato.
Allora, cosa fa un oggetto avanzato?
Gli oggetti avanzati conservano il contenuto sorgente di un'immagine con tutte le sue caratteristiche originali, consentendoti di eseguire modifiche non distruttive al livello. Quando si apre un'immagine in Photoshop come oggetto avanzato, si ha la possibilità di fare doppio clic sul livello di sfondo (il livello di base) che aprirà l'immagine in ACR con tutte le regolazioni effettuate in precedenza e consentirà di apportare modifiche a l'immagine. Queste modifiche verranno quindi trasferite all'immagine aperta in Photoshop.
Ad esempio, supponiamo di aver regolato un'immagine in ACR e quindi di averla aperta in Photoshop. Dopo aver modificato l'immagine, decidi che la temperatura del colore è leggermente disattivata. Se hai aperto l'immagine in Photoshop senza che fosse un oggetto avanzato, dovresti modificare nuovamente l'immagine in Lightroom o ACR, quindi riaprire l'immagine in Photoshop e, infine, spostare uno qualsiasi dei livelli di regolazione sul nuovo Immagine. Ma se fosse aperto come oggetto avanzato, tutto ciò che dovresti fare è fare doppio clic sul livello di sfondo, apportare le modifiche desiderate in ACR e il gioco è fatto. L'oggetto avanzato si aggiornerà in Photoshop e potrai continuare.
Un altro modo in cui gli oggetti avanzati possono aiutarti è quando applichi un filtro, come le maschere di contrasto o i filtri passa alto. Creando un oggetto avanzato per applicare questi filtri sarai in grado di fare doppio clic e regolare il filtro che è stato applicato.
Come creare un oggetto avanzato
In Lightroom:
All'interno di Lightroom (con l'immagine selezionata) vai al menu in alto e fai clic su:Foto> Modifica in> Apri come oggetto avanzato in Photoshop... (vedi sotto)
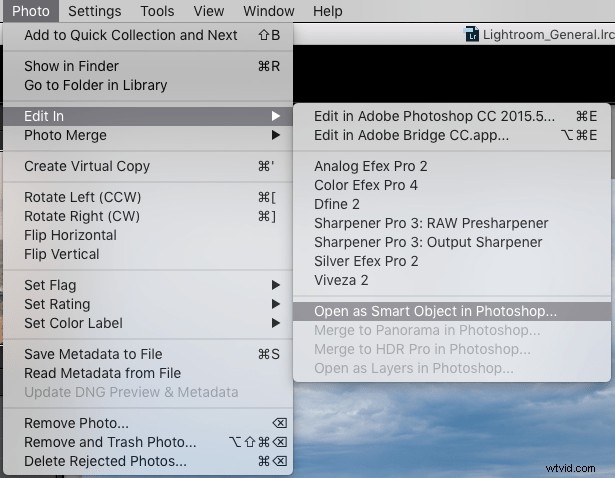
OPPURE Fare clic con il pulsante destro del mouse sull'immagine che si desidera aprire in Photoshop. Quindi seleziona Modifica in> Apri come oggetto avanzato in Photoshop...
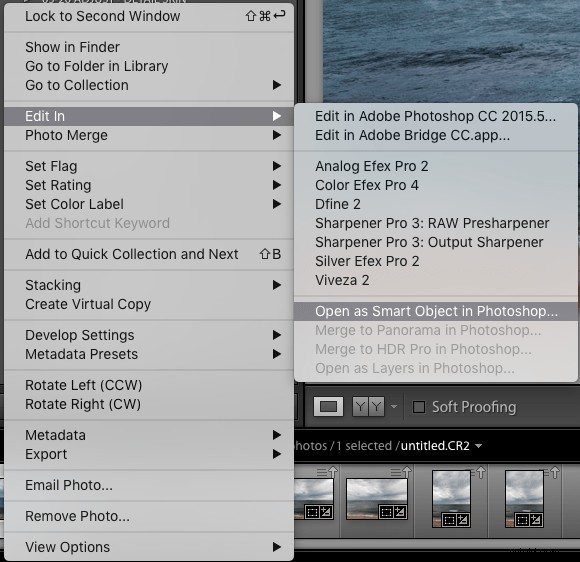
Attraverso Adobe Camera Raw:
Nella parte inferiore della finestra di ACR vedrai qualcosa del genere:

Facendo clic su questo si aprirà questa finestra di dialogo. Assicurati di avere Apri in Photoshop come oggetti avanzati casella selezionata. Se non desideri farlo (è impostato come predefinito), puoi anche tenere premuto il tasto Maiusc e Apri immagine il pulsante cambierà in Apri oggetto in basso a destra dello schermo.
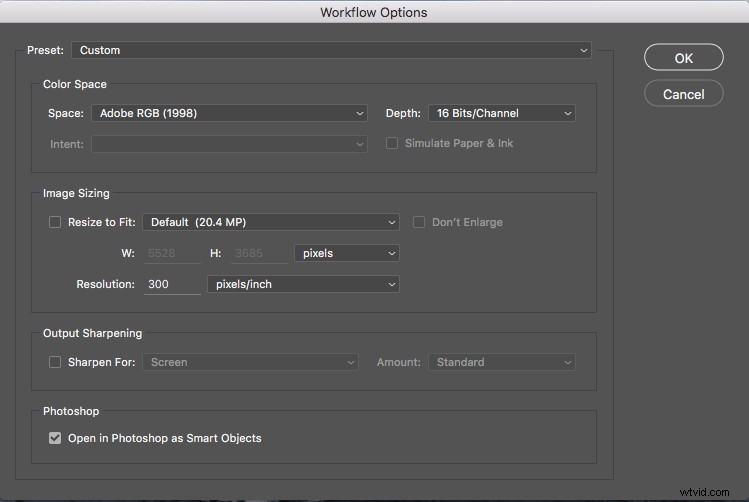
Questi sono i due metodi per creare un oggetto avanzato prima di essere aperto in Photoshop. Ma cosa succede se si desidera crearne uno dopo aver già apportato le modifiche? Per fare ciò, segui questi passaggi:
Passaggio 1: Devi creare un nuovo livello con tutti i livelli di regolazione combinati (stampati) in quel livello, ma non vuoi appiattire l'immagine. Per fare ciò, seleziona il livello visibile in alto (i livelli visibili sono indicati dall'icona dell'occhio direttamente accanto a loro), tieni premuto il tasto Opzione/Alt chiave e seleziona Livello> Unisci visibile. Oppure puoi utilizzare la scorciatoia da tastiera:Quindi esegui una delle seguenti operazioni:Premi Maiusc+Ctrl+Alt+E (Windows) o Maiusc+Comando+Opzione+E (Mac).
Photoshop creerà un nuovo livello contenente i livelli uniti. Quindi ora avrai un livello nella parte superiore del pannello Livelli che ha tutte le regolazioni visibili apportate di seguito, stampate su di esso (il resto rimarrà intatto).
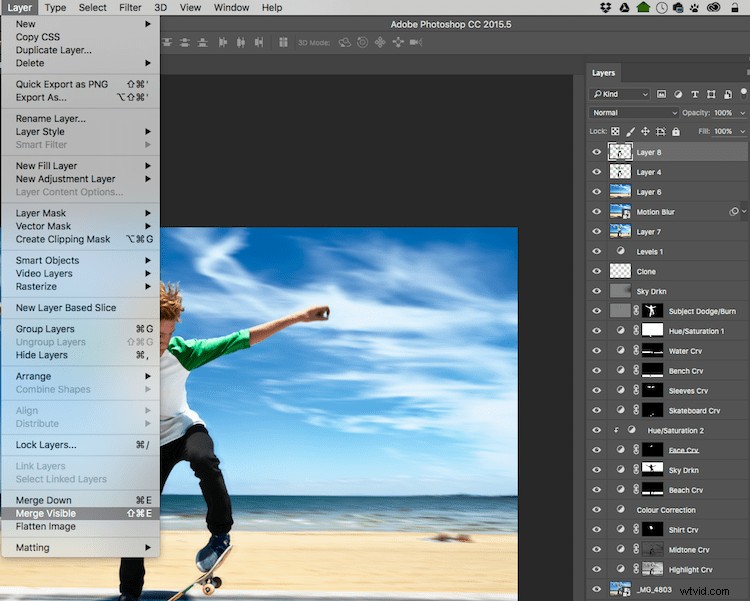
Con il livello visibile superiore selezionato, tieni premuto il tasto Alt/Opzione e seleziona Livello> Unisci visibile.
Passaggio 2: Con questo nuovo livello superiore selezionato, fai clic con il pulsante destro del mouse e scegli Converti in oggetto avanzato . Ora tutte le regolazioni che applichi a questo livello come; sfocatura movimento, sfocatura gaussiana, qualsiasi nitidezza, ecc., potrai modificare nuovamente in seguito facendo doppio clic sull'oggetto avanzato.
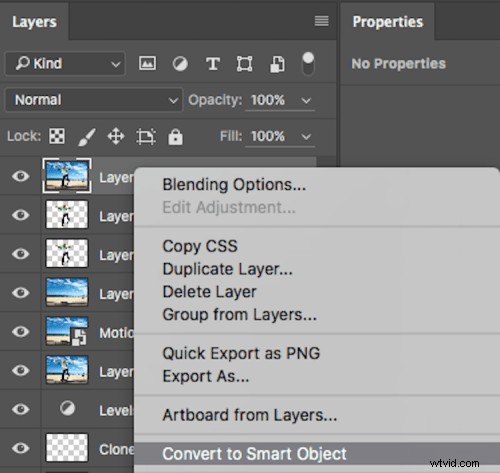
Creare oggetti avanzati è semplicissimo e la flessibilità che ti danno è straordinaria!
Un paio di cose da sapere sugli oggetti avanzati:
Se non apri l'immagine in Photoshop come oggetto avanzato, la creazione di un oggetto avanzato in Photoshop non ti darà le stesse capacità di modifica. Se desideri queste capacità di modifica sul livello di sfondo, devi aprilo come oggetto avanzato.
Successivamente, se hai effettuato i livelli di regolazione con le maschere applicate, ti consiglio vivamente di non ritagliare l'immagine tramite l'oggetto avanzato. Questo ritaglierà l'immagine di sfondo (la tua immagine di base) e tutte le maschere che hai non si adatteranno al nuovo ritaglio, quindi dovrai rifare la mascheratura. Consiglierei di eseguire qualsiasi ritaglio prima dell'apertura in Photoshop o dopo aver terminato in Photoshop.
Non aver paura degli oggetti intelligenti. Sono facilissimi da realizzare e offrono un'enorme quantità di flessibilità. Utilizzi oggetti intelligenti? Ti hanno aiutato nel tuo flusso di lavoro di editing? Fatecelo sapere nei commenti qui sotto.
