Aggiungiamo titoli di testo ai nostri progetti per dire al pubblico qualcosa che non riesce a capire da solo, come il titolo del nostro programma, il nome della persona che parla o dettagli tecnici su un argomento.
Questo è un tutorial di base su Apple Final Cut Pro X, software di editing video professionale. Tuttavia, se l'editing video è nuovo per te, considera Wondershare Filmora per Mac. Questo è uno strumento potente ma facile da usare per gli utenti appena agli inizi. Scarica la versione di prova gratuita qui sotto.
Final Cut Pro X ha quasi 200 diversi effetti di testo che possiamo aggiungere, ma il processo di aggiunta dei titoli è essenzialmente lo stesso. L'aggiunta di titoli è l'argomento di questo articolo.
DEFINIZIONI
Solo per tenerci tutti sulla stessa pagina, ecco le mie definizioni dei termini chiave relativi al testo:
- Testo o titoli. Parole poste sullo schermo. Uso questi termini in modo intercambiabile.
- Sovrapponi. Testo visualizzato sullo schermo con altro video sotto di esso. Questi sono anche chiamati "super" o "chiavi".
- Schermo intero. Testo che occupa l'intero schermo.
- Terzo inferiore. Testo che si adatta sotto una persona che parla; nel "terzo inferiore" dello schermo.
- Informazioni grafiche. Testo a tutto schermo che si sovrappone a un elemento grafico, generalmente utilizzato per veicolare informazioni tecniche. Gli usi tipici sono le statistiche sportive o altre informazioni che sono più facili da trasmettere usando il testo piuttosto che avere qualcuno che legga le parole.
SOLO LE BASE
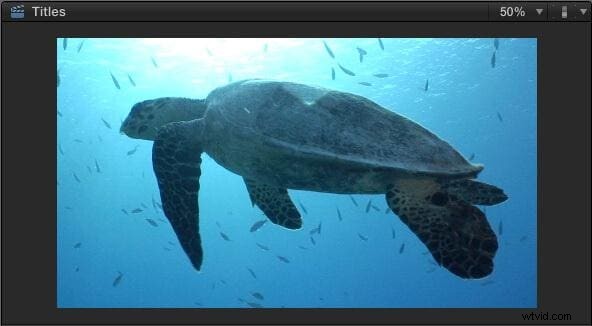
Vorrei presentare "Yertle", è una tartaruga marina e la protagonista di questo articolo. (Filmato per gentile concessione di Jim Walker e Lobsters Gone Wild Productions.)
Nella sua forma più semplice, utilizziamo i titoli per visualizzare il suo (suo?) nome.
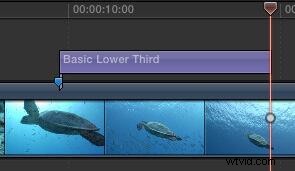
Nella timeline, posiziona la testina di riproduzione nel punto in cui desideri che appaia un titolo e digita Maiusc+Control+T. Questo inserisce il titolo del terzo inferiore predefinito nella posizione della testina di riproduzione. Il titolo, come quasi tutti i titoli, ha una durata predefinita di 10:00 secondi.

Guarda il Browser e guarda i risultati del tuo lavoro. Un terzo titolo inferiore è sovrapposto al video nell'angolo inferiore sinistro. (Tra qualche paragrafo parlerò della formattazione del testo.)
NOTA:La grande limitazione di questo titolo del terzo inferiore è che può essere posizionato solo nell'angolo sinistro. Spostarlo al centro o nell'angolo destro richiede la regolazione manuale.
Posizioni o tagli un titolo come qualsiasi clip video:trascina la clip in una posizione diversa o trascina un bordo per cambiarne la durata.
Seleziona quel titolo ed eliminalo premendo il tasto Canc.

Questa volta, digita Control+T e il titolo predefinito a schermo intero apparirà al centro dello schermo. Anche in questo caso, ha una durata predefinita di 10 secondi.
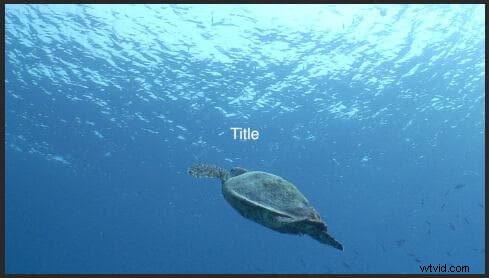
Se guardi proprio al centro dello schermo, vedrai la parola "Titolo". Sì, è dannatamente quasi invisibile. E, sì, sembra, ehm, brutto. Tuttavia, abbiamo un sacco di controlli di formattazione per rendere questo aspetto come vogliamo.
Seleziona ed elimina quel titolo a schermo intero.
C'è un altro modo per applicare un titolo:trascinando dal browser dei titoli.
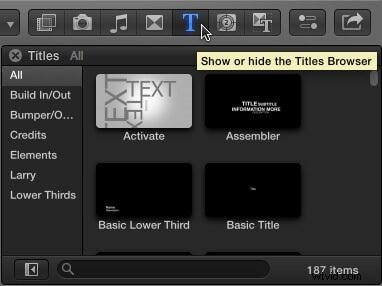
Fare clic sull'icona del titolo nella barra degli strumenti. Questo visualizza il contenuto del browser dei titoli. La colonna di sinistra mostra le categorie dei titoli, le icone di destra indicano i singoli titoli, la casella di ricerca in basso permette di cercare titoli specifici per nome, mentre il numero in basso a destra indica il numero di titoli attualmente visualizzati. (Il tuo numero potrebbe non corrispondere al mio perché ho aggiunto alcuni titoli personalizzati al mio sistema.)
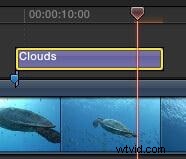
Aggiungiamo un titolo assolutamente ridicolo alla nostra tartaruga:trascina Clouds dal browser dei titoli e posizionalo sopra la clip nel punto in cui desideri che appaia un titolo.
NOTA:sto usando un marcatore nella sequenza temporale per aiutarmi a trovare la stessa posizione in una clip in modo che le mie schermate siano coerenti. I marcatori non sono necessari in alcun modo per i titoli.
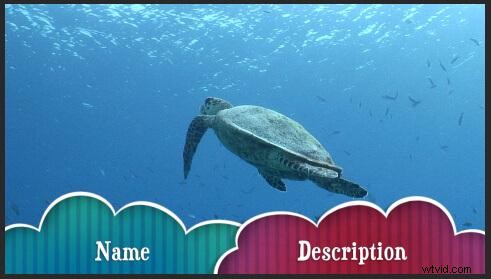
Ehm, sì. Quindi, alcuni titoli sembrano più professionali di altri... Puoi eliminare questo titolo ora.
Quindi, noi:
- Aggiungi titoli utilizzando le scorciatoie da tastiera
- Trascina i titoli dal browser dei titoli
- Cambia posizione trascinando il titolo
- Cambia la durata trascinando il bordo del clip
- Elimina un titolo selezionandolo e premendo il tasto Canc
MODIFICA DEL TESTO
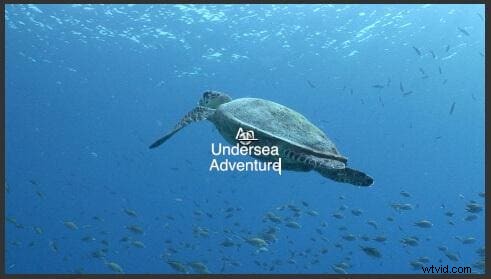
Aggiungi un nuovo titolo a schermo intero (digita Control+T) alla Timeline. Per modificare il testo in un titolo, fai doppio clic su di esso nel Visualizzatore. Qui, ho cambiato il mio titolo in "Un'avventura sottomarina".
NOTA:Possiamo anche cambiare il testo usando l'Inspector. Ti mostrerò come in pochi paragrafi. Scegli il metodo più semplice per te.
Tutto il testo, in qualsiasi titolo, può essere modificato facendo doppio clic su di esso nel Visualizzatore per selezionarlo, quindi digitando il nuovo testo che desideri utilizzare.
FORMATTAZIONE DEL TESTO

Puoi formattare qualsiasi testo che puoi selezionare. Ciò significa che puoi formattare intere frasi, parole o singole lettere in modo diverso. Per questo articolo, formatterò tutto allo stesso modo, perché una volta che sai come funziona, puoi sperimentare da solo.
Qui, ho selezionato il mio intero titolo e ho aperto l'Inspector (scorciatoia Cmd+4). Fai clic sulla scheda Testo in alto. Questa sezione dell'Inspector ti permette di formattare il testo.
NOTA:la casella di testo nella parte superiore del pannello è il secondo posto in cui puoi selezionare il testo per la formattazione.

Se desideri un modo rapido per formattare il testo, fai clic sulla parola "Normale" in alto. Viene visualizzato un menu pieno di diversi formati di testo. Alcuni di questi formati sembrano piuttosto terribili; il resto sembra peggio.
NOTA:puoi creare i tuoi stili di testo. Fare riferimento alla Guida per informazioni su come.
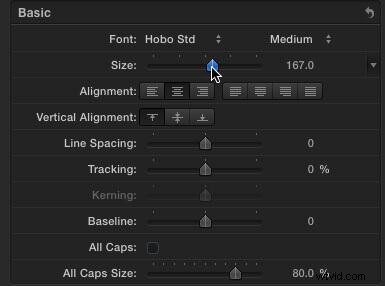
La sezione Base dell'Inspector ti consente di modificare i caratteri, le dimensioni, l'allineamento... tutte le impostazioni dei caratteri standard che vediamo in altri programmi. Qui, ho cambiato il carattere in Hobo Std, a 167 punti.
Mentre molte di queste impostazioni sai già, ce ne sono alcune che potresti non conoscere:
- Interlinea. Regola la distanza verticale tra le righe all'interno dello stesso paragrafo.
- Tracciamento. Regola la spaziatura orizzontale tra le lettere.
- Linea di base. Regola la spaziatura verticale del testo rispetto alla linea orizzontale che attraversa il centro del cerchio bianco nel Visualizzatore.
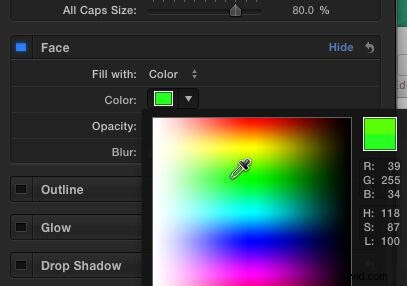
La sezione Viso ci consente di cambiare il colore del carattere, l'opacità e il blu. Outline and Glow ci consente di aggiungere, non a caso, contorni e bagliori. Puoi regolarli come meglio credi:tendo a non aggiungere contorni o bagliori.
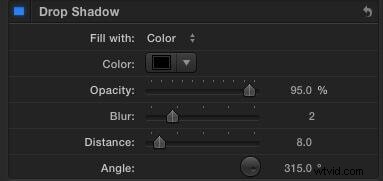
Tuttavia, consiglio FORTEMENTE di aggiungere ombre discendenti a tutto il testo che vuoi che gli spettatori leggano. Il video, anche il video HD, è a bassa risoluzione rispetto alla stampa. Le ombre esterne rendono il tuo testo molto più facile da leggere. Queste sono le impostazioni che consiglio per le ombre discendenti.

Dopo aver apportato alcune modifiche all'Inspector, ecco il risultato finale. Molto bello - e molto diverso da dove abbiamo iniziato!
ZONE SICURE AZIONE/TITOLO SICURE
Da quando è stata inventata la televisione, abbiamo dovuto compensare le differenze nei televisori progettando la grafica per rimanere all'interno dei confini Action Safe e Title Safe.
Sebbene gran parte del video di oggi sia progettato per il Web, i tuoi titoli avranno un aspetto migliore se segui le stesse linee guida.
Titoli015
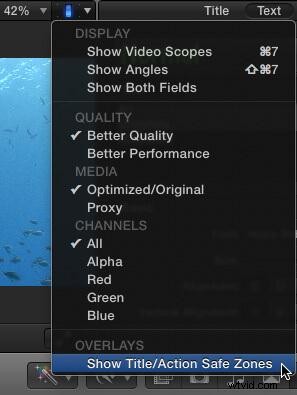
Vai all'interruttore nel visualizzatore e seleziona "Mostra azione/Titolo zone sicure".

Questo mostra due rettangoli chiari nella cornice. Il rettangolo esterno è chiamato "Action Safe", quello interno è chiamato "Title Safe". Action Safe è al 5% da tutti i bordi; Title Safe è al 10% da tutti i bordi.
Quando progetti testo e grafica per il Web, mantieni tutti gli elementi essenziali all'interno del rettangolo esterno. Quando progetti grafica e testo per la trasmissione o il cavo, mantieni tutti gli elementi essenziali all'interno del rettangolo interno.
Qui, ad esempio, nota che il mio titolo è completamente contenuto in Action Safe.
RIEPILOGO
I titoli conferiscono carattere e personalità ai nostri programmi, oltre a spiegare cosa sta succedendo al pubblico. Final Cut Pro X offre una vasta gamma di opzioni di formattazione per rendere il nostro testo fantastico.
