È abbastanza comune per i vlogger provare a mostrare il meglio dei loro stati. Tuttavia, il trucco, il tempo e l'attrezzatura per le riprese potrebbero non essere d'accordo. Allora, come affrontare questo problema?

Fortunatamente, abbiamo le migliori soluzioni per risolvere il problema del tono della pelle utilizzando gli strumenti integrati di FCPX o i plug-in per la pelle liscia. Imparerai come regolare strategicamente l'aspetto delle tue riprese per scopi stilistici e impressionare il tuo pubblico con le tue capacità di editing video. Ora, prima di imparare come aggiungerlo in FCPX, capiamo cos'è un effetto levigante della pelle.
Parte 1:come aggiungere un effetto più levigato della pelle senza plug-in in Final Cut Pro?
Levigare la pelle in Final Cut Pro è molto semplice. Seleziona semplicemente il video, scegli Effetti video da applicare e regola le percentuali dal pannello Impostazioni. Otterrai una pelle senza rughe con un aspetto sorprendente. Sebbene siano disponibili anche più plug-in per applicare un effetto più levigato della pelle, puoi utilizzare le funzionalità integrate di Final Cut Pro per levigare la pelle e ridurre la quantità di contrasto.
Ecco come puoi farlo:
step1Scegli l'immagine iniziale e modifica la clip nella timeline. Premi Opzione e crea una copia collegata della clip trascinandola verso l'alto. I punti di inizio e di fine devono corrispondere per la sincronizzazione. Nel Browser effetti, trascina Sfocatura> Sfocatura gaussiana per applicare l'effetto sfocatura alla clip superiore.
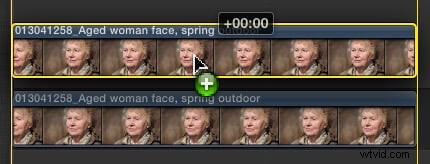
step2Apri il riquadro Impostazioni e seleziona Compositing dalla parte inferiore. Passa alla modalità di fusione su Schiarisci e regola il cursore Opacità secondo il bagliore desiderato. Di solito, dal 40 al 45% è l'ideale.
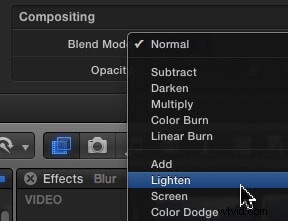
step3Ora, vai nella parte superiore dell'Inspector e attiva la casella di controllo blu accanto a Gaussian. Regola l'effetto sfocato fino a raggiungere il livello di ammorbidimento della pelle desiderato. Si consiglia vivamente di sfocare utilizzando l'impostazione orizzontale per ammorbidire la pelle mantenendo gli occhi nitidi. Qui, il bagliore è controllato dall'opacità mentre l'effetto pelle soft è controllato dalla quantità di blu.
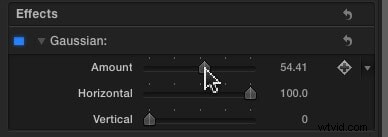
Per risultati migliori, aggiungi una vignettatura selezionando e combinando le due clip in una clip composta. Dal browser effetti, seleziona Stilizzazione> Vignetta e regola trascina la vignetta. Ora, personalizza le impostazioni della clip composta nel pannello Impostazioni fino a ottenere l'aspetto desiderato. Confronta i risultati tra due immagini prima e dopo la modifica
Parte 2:dove trovare buoni plugin per levigare la pelle?
I plug-in rendono facile per i principianti e gli utenti con competenze limitate aggiungere un effetto levigante della pelle in Final Cut Pro X. Puoi trovare plug-in per levigare la pelle gratuiti ea pagamento per FCPX online. Di seguito sono riportati alcuni popolari plug-in per levigare la pelle per Final Cut Pro X.
- Levigante per la pelle 2
Skin Smoother 2 è un plug-in potente e facile da usare che ti consente di appianare i dettagli indesiderati della pelle e migliorare l'aspetto del tuo viso.
Prezzo: $ 19,99 (addebiti una tantum)
Requisiti software: FCP 10.2 o successivo
Caratteristiche:
- Migliore controllo sulle regolazioni del viso con la messa a punto per ottenere risultati più naturali;
- Campionamento del colore preciso senza la necessità di abbinare le tonalità della pelle attuali; e
- Rendering da 3 a 5 volte più veloce.
- Colore finale
Color Finale è un plug-in per lisciare la pelle professionale facile da usare, perfezionato e completo per FCP.
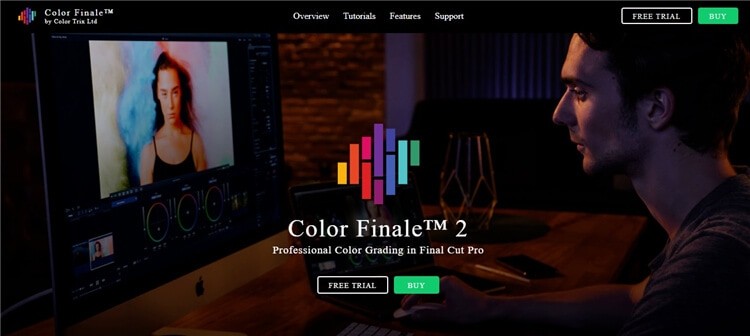
Prezzo: $ 152
Requisiti software: FCP 10.4.8 - 10.5.1
Caratteristiche:
- Ruote dei colori, curve e utilità LUT;
- Un set di strumenti colore professionale completo per videografi, coloristi ed editori; e
- Consente preferenze personali sull'interfaccia.
- Universo
Uno strumento FCP completo con 89 plug-in individuali per applicare gli effetti di levigatura della pelle e miglioramento del viso di nuova generazione.
Prezzo: $ 199/anno
Requisiti software: FCPX 10.5 o successivo
Caratteristiche:
- Transizioni ed effetti avanzati e strumenti di grafica animata;
- Una varietà di fantastici regali e generatori di testo; e
- Contatori numerici, aberrazione cromatica, look VHS, vibrazioni della fotocamera, effetti glitch.
Parte 3:come adottare i plug-in Skin Smoothing in FCPX?
Segui questi passaggi per utilizzare il plug-in Skin Smooth 2 per Final Cut Pro X:
- Acquista e scarica il plug-in Skin Smoother 2. Vai su Download, decomprimi la cartella contenente il plugin e installalo sul tuo computer.
- Apri l'FCPX, vai su Effetti e fai clic su Skin Smoother 2. Apparirà un elenco di opzioni. Importa l'immagine o il video che desideri modificare.
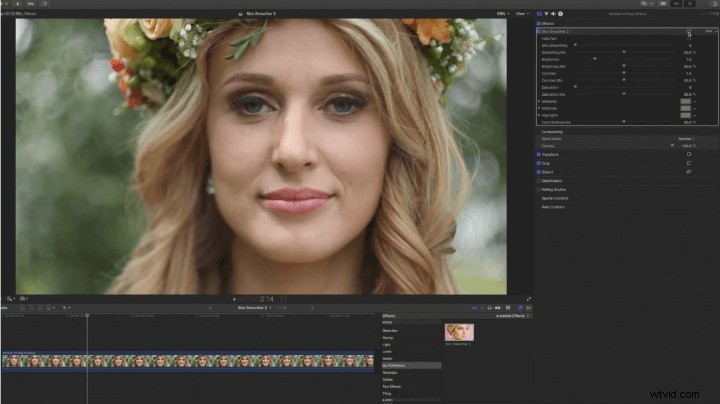
- Per applicare l'effetto levigante della pelle, fai clic su Aggiungi maschera colorata e seleziona le aree del viso in cui deve essere aggiunta la maschera colorata.
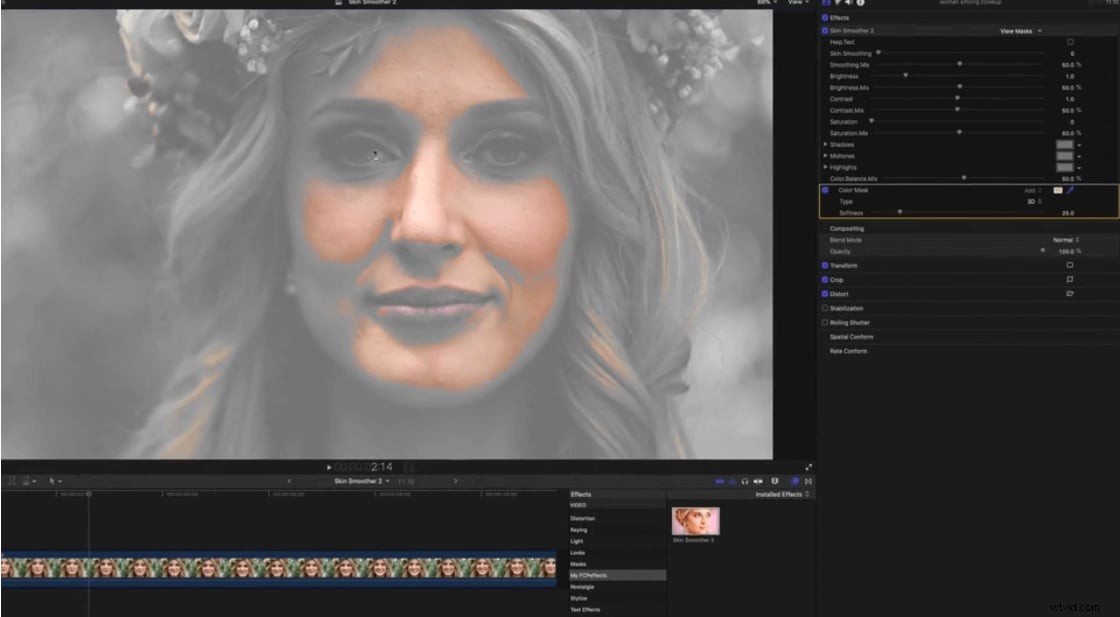
- Regola la levigatura della pelle, la miscela levigante e la morbidezza della maschera colorata in base alle tue esigenze.
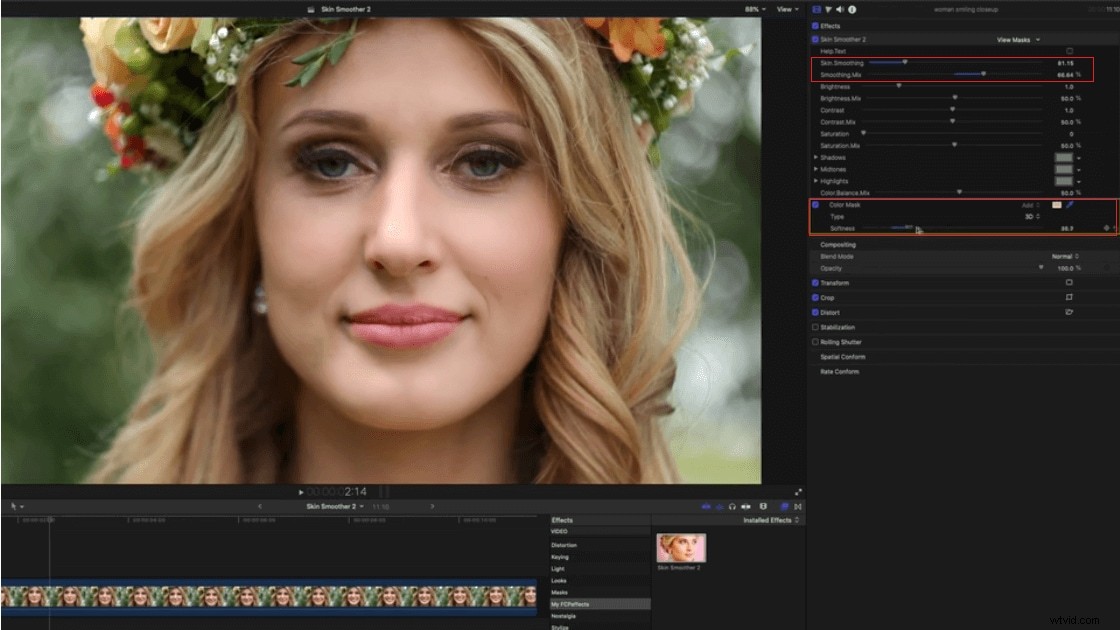
- Infine, fai clic su Aggiungi maschera forma, sull'immagine appariranno due cerchi. Regola l'area di copertura di entrambi i cerchi per Shape Mask 1 per aggiungere una faccia sorridente.
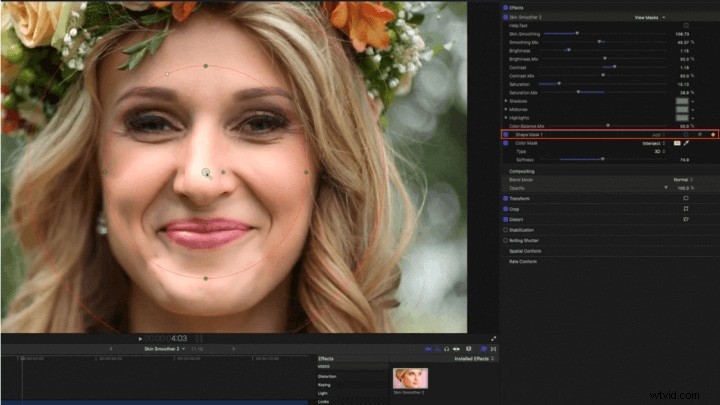
Parte 4:come levigare la pelle in Filmora?
Wondershare Filmora offre strumenti di ottimizzazione avanzati e una varietà di filtri video e sovrapposizioni. Scopri come levigare la pelle o abbellire il tuo viso nel video con questo software avanzato di editing video.
- Apri Filmora, apri Nuovo progetto e fai clic su Importa per caricare i tuoi video nella timeline.
- Fai doppio clic sul video per aprire la finestra di modifica. Apri il pannello Colore e regola i parametri in base alle tue preferenze come bilanciamento del bianco, tono e LUT 3D, ecc.
- Apri la barra degli strumenti, fai clic sull'icona Regolazione colore avanzata, vai alla finestra Regolazione colore avanzata e regola il bilanciamento del bianco, la tinta e la temperatura del colore, HSL, LUT 3D, Vignettatura e Luce. Se sei un principiante, prova ad applicare i modelli attuali.
- Per impostare una tonalità specifica o abbellire il tuo video, apri la scheda Strumenti e fai clic sull'opzione Correzione colore per modificare le tonalità di colore.
- Apri Effetti e Transizioni e seleziona il filtro per levigare la pelle. Passa il cursore sul filtro e fai clic sull'icona più al centro per aggiungere quell'effetto. Puoi anche applicare l'effetto all'intero clip trascinandolo e rilasciandolo direttamente sul clip video.
Parte 5:come levigare la pelle in Adobe Pro?
Di seguito sono riportati i semplici passaggi per creare un aspetto del viso, controllare la levigatura della pelle, regolare la correzione del colore e correggere il bagliore della pelle in Adobe Pro utilizzando l'effetto Beauty Studio:
- L'applicazione dell'effetto Beauty Studio rende più uniformi tutte le parti dell'immagine, compreso lo sfondo. Tuttavia, renderà il tuo filmato artificiale, il che non è desiderato. Quindi, attiva Scelta pixel, scegli due colori con lo strumento contagocce. Colore A per l'area più scura e Colore B per l'area più chiara.
- Sotto il Mocha Matte, usa lo strumento contagocce per selezionare i colori sulla pelle del soggetto nel filmato.
- Ora, fai clic su Visualizza mascherino/maschera per visualizzare le aree dell'immagine in cui stai applicando l'effetto levigante della pelle. Beauty Studio influirà sull'effetto levigante nell'area bianca mentre l'area nera rimarrà non levigata.
- Regola la morbidezza di Saturazione, Tonalità e Luminosità per migliorare l'aspetto della pelle, degli occhi e della bocca.
- Per evitare che il resto dell'immagine venga alterato, crea una maschera Mocha attorno al viso facendo clic sul logo Mocha e disegnando una maschera con lo strumento X-Spline. Assicurati che la maschera si muova mentre il soggetto viene spostato dopo la traccia avanti e indietro.
- Beauty Studio offre quattro livelli di levigatura della pelle. Puoi regolare questi livelli in base alla tua situazione abbassando la quantità di livellamento per ciascun livello. Per risultati migliori, regola i livelli su 70 o meno.
- Per il tocco finale, regola la nitidezza tra 10-20 punti, aggiungi la saturazione tra 3 e 8 punti per la correzione del colore e aggiungi da 5 a 10 punti di luminosità. La tua immagine è pronta, confronta i risultati prima e dopo aver applicato l'effetto.
Conclusione
La pelle liscia con espressioni facciali chiare attrae tutti. Puoi applicare un effetto pelle liscia al tuo video utilizzando strumenti di editing video avanzati come Final Cut Pro, Adobe Premium e Wondershare Filmora.
Esistono due metodi per aggiungere un effetto pelle liscia con FCPX:utilizzando le impostazioni software integrate o utilizzando plug-in come Skin Smoother 2, Color Finale e Universe. Usa Beauty Studio Effect in Adobe Pro per levigare la pelle e migliorare l'aspetto del viso. Infine, puoi abbellire il viso nel tuo video aggiungendo transizioni, regolando il colore e applicando diversi effetti con Wondershare Filmora.
