Ogni volta che lavori su un Mac, assicurati che il 10% del tuo spazio di archiviazione sia ideale e gratuito. Senza spazio libero, il tuo lavoro rallenterà. A volte devi cancellare una parte delle cose che occupano spazio di archiviazione aggiuntivo per funzionare senza problemi.
Mai ignorare e ignorare gli errori e gli avvisi di spazio su disco pieno. Questo articolo spiega come correggere lo spazio su disco in final cut Pro X. Inoltre, questo articolo tratterà i diversi modi in cui puoi controllare lo spazio di archiviazione del Mac e come liberare spazio in FCPX e Mac.
Guida rapida:
Parte 1:come liberare spazio dalla libreria di Final Cut Pro?
Occorrono tre passaggi, ed ecco questi passaggi.
Passaggio 1:ricorda di eliminare i clip non utilizzati e i media originali
Per fare spazio nel tuo final cut pro, elimina tutte le clip inutilizzate e i media originali. Elimina i file di libreria generati ed elimina i file di rendering. Prima di eliminare, assicurati di controllare se eliminare i file di rendering inutilizzati o usati.
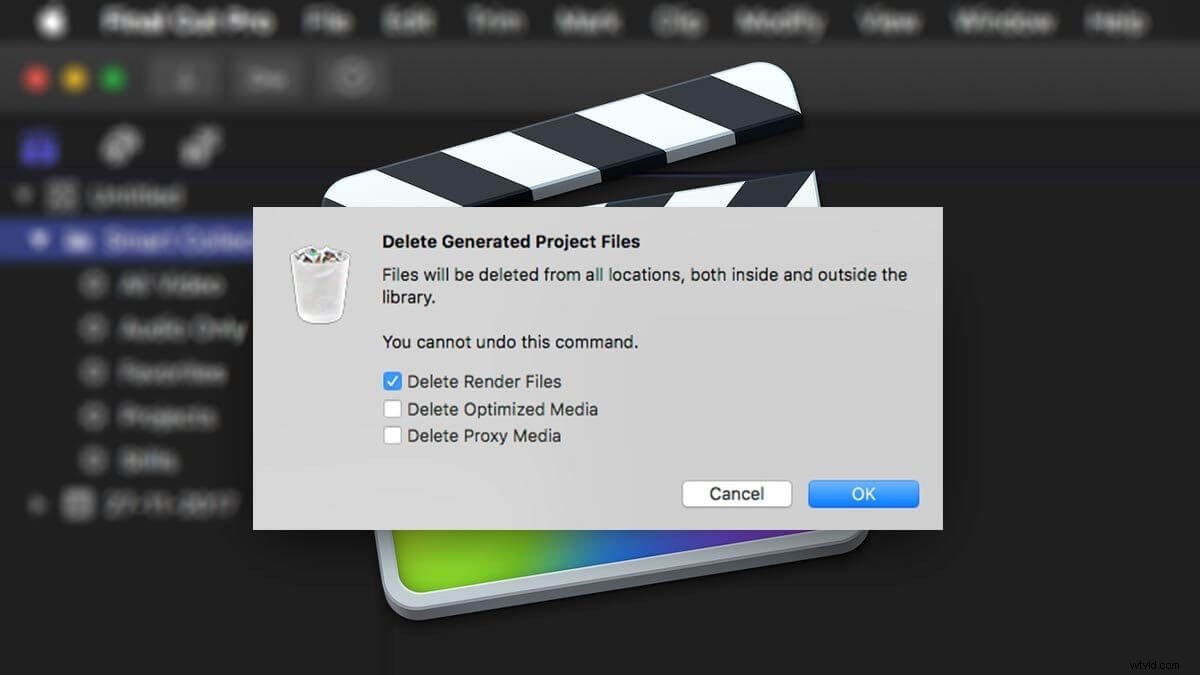
Passaggio 2:come risparmiare spazio con i file e le opzioni di transcodifica?
Succede in final cut pro, che mentre lavora, crea record, file proxy e file renderizzati. Per risparmiare spazio, devi eliminare questi file. Si consiglia di eliminare i file di rendering generati prima di spostare la libreria su mac Final Cut pro. Inoltre, il Mac recupera tutti i file la prossima volta che apri il progetto
Passaggio 3:come interrompere il rendering in background e come eliminare i file di rendering in Fcpx?
A volte in Final cut pro X vengono creati video e audio temporanei. Il rendering in background inizia subito dopo 5 secondi in cui hai smesso di lavorare in mac. Puoi controllare fisicamente il rendering dello sfondo in Final cut pro. Quando vuoi avere più controllo, disabilita il rendering in FCP e scegli quale clip vuoi renderizzare. È possibile modificare le preferenze per disabilitare o abilitare tramite le impostazioni di FCPx. Una volta disabilitato il rendering, è una tua scelta selezionare le clip specifiche di cui eseguire il rendering.
Apri il menu delle preferenze sul tuo Mac e renderizza le clip evidenziate nella timeline di Fcpx. Usa la scorciatoia CTRL+R per eseguire il rendering dei file.
Per eliminare i file di rendering in Fcpx, Elimina i file generati. File> file generati. Apparirà una finestra, fai clic su OK su elimina file di rendering.
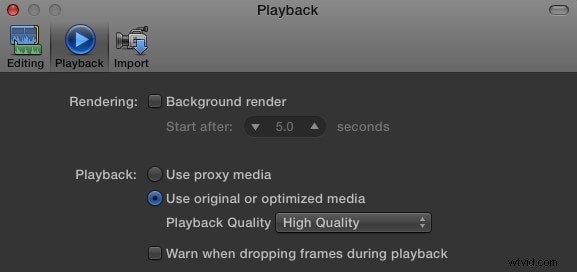
Parte 2:cosa fare con "Spazio su disco insufficiente ” errore anche con spazio sufficiente nel Mac?
A volte disponendo ancora di molto spazio, il tuo final cut pro X mostra un errore di spazio su disco insufficiente in FCP X. Aiuto!
Hai mai avuto l'errore di non avere abbastanza spazio nelle destinazioni disponibili ogni volta che importi qualcosa in FCP X.?
Guida rapida Segui i passaggi seguenti per risolvere questo problema
- Fai clic e seleziona la libreria in FCPX
- Quindi vai al menu File e seleziona "Elimina file libreria generato"
- Successivamente, seleziona tutti i file di rendering e proxy
- Potresti non utilizzare file ottimizzati. In tal caso, seleziona file ottimizzati
- Esci da FCPX.
- Per riavviare, tieni premuti i tasti opzione e comando
- Elimina i file delle preferenze
- Se l'errore persiste, esegui la cartella dell'utilità che si trova all'interno della cartella dell'applicazione.
- Esegui primo soccorso in tutte le unità.
- Se l'errore persiste, procurati una copia del disco e ripara le directory su tutte le unità.
Parte 3:quanto spazio può occupare FCPX su Mac?
Oggi, quando abbiamo dischi rigidi e multi-terabyte, molti di noi hanno smesso di guardare lo spazio su disco. Molti di voi di solito non si preoccupano finché non ricevono un avviso che il disco è pieno.
A volte le unità più grandi alla fine vengono riempite. Se non hai ancora controllato lo spazio su disco, usa il tuo Mac e segui le istruzioni fornite di seguito. Potresti essere sorpreso di quanto spazio può occupare FCPX.
Ecco come lo farai:
Opzione 1:verifica dello spazio di archiviazione del Mac tramite "Informazioni su questo Mac"
Ora è un po' facile controllare lo spazio di archiviazione dalla sezione Informazioni. Lo troverai nella maggior parte delle versioni MAC recenti.
Fare clic sul logo del mac e quindi fare clic su "Informazioni su questo mac".
Fai clic su "archiviazione" e vedrai un grafico di riferimento impilato che ritrae la capacità del disco e la quantità assoluta di spazio di archiviazione occupata da diverse categorie di informazioni. Inoltre, scoprirai lo spazio che ti è ancora accessibile.
Opzione 2:verifica dello spazio di archiviazione del Mac tramite "Utilità disco"
Se sei un utente Mac, potresti sapere che esiste un'app di utilità del disco. Da lì puoi facilmente ottenere una lettura dello spazio disponibile.
Apri il Finder e fai clic su "Applicazioni" sul lato sinistro.
Oppure fai clic sulla lente d'ingrandimento in alto a destra per trovare l'utilità del disco.
Troverai le utilità in Applicazioni. Applicazioni> utilità .
Dopo l'apertura dell'utilità del disco, puoi vedere gli spazi utilizzati disponibili. Ricordati di inserire il nome del tuo disco rigido dall'elenco. La finestra popup che si apre ti dirà anche lo spazio libero di qualsiasi dispositivo connesso al tuo Mac.
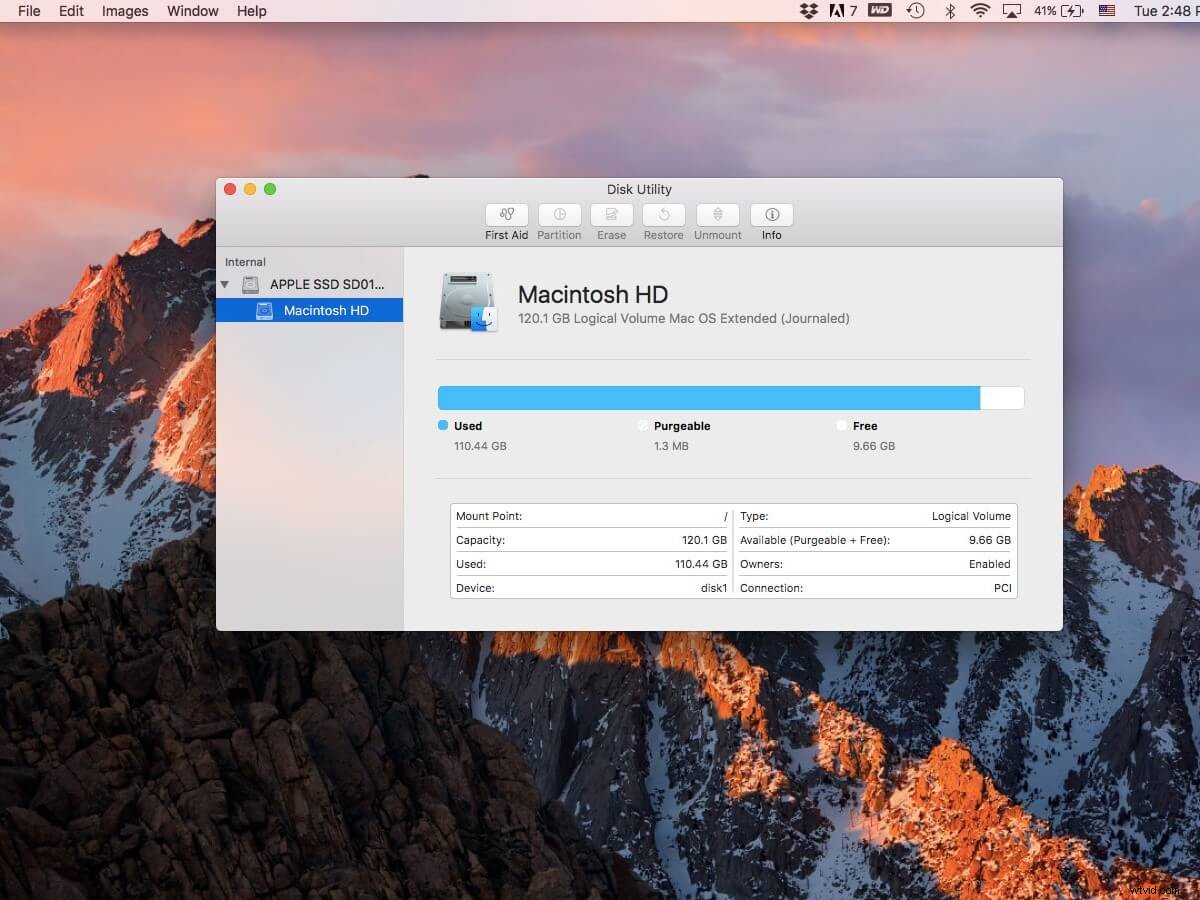
Opzione 3:verifica dello spazio di archiviazione dal Finder
Puoi ottenere un'anteprima del tuo dispositivo di archiviazione facendo clic su un elemento nel Finder e premendo la barra spaziatrice sulla tastiera. Supponiamo di dover controllare un particolare documento senza aprirlo.
Seleziona quel documento e premi la barra spaziatrice. Saprai cosa c'è dentro senza nemmeno aprirlo.
Guida rapida Ecco come puoi farlo
- Vai su Finder e seleziona Finder>Preferenze, quindi fai clic su Generali, modifica le impostazioni e vedrai il dispositivo di archiviazione sul desktop.
- Per controllare lo spazio disponibile o rimanente, fai clic sulla barra spaziatrice. Quando fai clic su di esso, una finestra popup ti mostrerà lo spazio rimanente.
- Premi nuovamente la barra spaziatrice per chiudere la finestra oppure puoi farlo tramite comando. Premi Comando-W.
- Attiva la barra di stato del Finder sulla tua finestra. Nel caso in cui desideri controllare frequentemente lo spazio su disco.
- Apri una finestra del Finder e quindi apri il menu Visualizza. Quando selezioni l'opzione Mostra barra di stato, vedrai il numero di elementi nelle cartelle. Nell'altro caso, se stai visualizzando la cartella, avrai l'idea dello spazio residuo o libero
Se stai cercando un'alternativa più leggera a Final Cut Pro, prova Filmora per risparmiare più spazio!
Quindi, il tuo FCPX è a posto? Ottieni qui i tuoi tutorial per FCPX!
Parte 4:come liberare spazio su Mac?
Scopri cosa sta occupando la stanza del tuo Mac per risparmiare spazio per Final Cut Pro. Acquisisci familiarità con come gestire la capacità del tuo Mac. Conoscere gli approcci ideali per liberare spazio su Mac.
Al giorno d'oggi, i Mac hanno una capacità limitata e ristretta a causa degli SSD presenti al loro interno. Quando c'erano i dischi rigidi nel Mac, avevamo una stanza enorme su di essi. Nella memoria recente, video, musica e altri record funzionali ad alta risoluzione occupano più capacità. Quando si esaurisce lo spazio, si ostacola il lavoro e l'elaborazione.
Svuota rapidamente lo spazio sul tuo Mac.
Se hai fretta, puoi fare le seguenti cose per liberare rapidamente lo spazio nel tuo Mac.
- Seleziona la cartella di download e aprila nel Finder. Ora seleziona la cartella di cui non hai bisogno e buttala nel cestino.
- Sposta nella cartella Inizio e apri una nuova finestra Trova. Premi comando-F.
- Fai clic sul menu a discesa per scegliere "altro".Guarda la casella accanto a "Dimensioni documento". Premere OK. Scegli "maggiore di" nel menu a discesa successivo. Con questo scegli il file indesiderato o quello non più utile da buttare nel cestino.
- Un'altra cosa che puoi fare è spostare i file nel cestino che non hai aperto nell'ultimo anno.
- Se il desktop contiene molti elementi inutilizzati e occupa spazio, elimina le cartelle sul desktop.
Modi per pulire la spazzatura sul tuo Mac
Esistono molti modi per pulire i record di immondizia su Mac. Potresti avere diversi tipi di spazzatura nel tuo Mac. Ecco una semplice soluzione per eliminare la spazzatura dal tuo Mac. Oltre a occupare lo spazio, la spazzatura rallenta il tuo PC, telefono e Mac.
Pulizia dei file della cache: Ogni Mac ha alcuni file archiviati noti come file di cache. Alcuni file temporanei vengono conservati nel Mac per velocizzare il software Apple. È meglio pulire i file prima che si accumulino e ostacolino le prestazioni.
- Premi comando +MAIUSC+G dopo aver aperto il Finder.
- Inserisci questo comando nella casella del campo~/Library/Caches.
- Vedi tutti i file visibili nella finestra che appare
- Seleziona tutti i file da eliminare e potrai eliminarli uno per uno
- Inserisci nome utente e password nella finestra popup
Allo stesso modo, puoi pulire anche i file di registro di sistema dal tuo Mac seguendo i passaggi seguenti:
- Vai alla cartella. Prima di selezionare Vai, inserisci /var/log/.
- Tutti i file di sistema sono visibili a te. Ora puoi eliminare facilmente i file indesiderati.
Pulisci con Clean MyMacX
Ora puoi pulire il tuo Mac con questa applicazione. Scarica questa applicazione gratuitamente. Dopo averlo avviato, guarda le funzionalità a sinistra e fai clic sulla posta indesiderata di sistema. Esegui la scansione e controlla il lato opposto dei file della cache dell'utente ed elimina gli elementi che desideri eliminare. Infine, premi clean per pulirlo. Il tuo Mac ora è nuovo come prima. Clean MyMacX pulisce tutta la spazzatura e rende il tuo Mac ordinato.
Conclusione
Sposta i clip indesiderati e non utilizzati dal tuo Mac final cut pro X. Anche tu puoi liberare spazio di archiviazione eliminando l'intero evento. Alcuni file multimediali rimangono nella libreria poiché molti progetti utilizzano lo stesso supporto.
