Se hai un video e vuoi solo farne parte, cosa farai? Bene, devi tagliare o dividere i video di grandi dimensioni per ottenere la parte che ti piace. Esistono molti software di editing video che possono aiutarti a farlo e qui ti diremo come dividere video in Windows Live Movie Maker in modo facile e veloce in modo da poter condividere il tuo video più apprezzato su youtube con la famiglia e gli amici.
Prima di iniziare, assicurati di aver installato Windows Live Movie Maker. In caso contrario, puoi scaricarlo dal suo sito Web ufficiale. Apri Windows Live Movie Maker e segui la guida di seguito per utilizzare la divisione di Windows Live Movie Maker funzioni per tagliare i tuoi file video di grandi dimensioni.
Come dividere file video di grandi dimensioni in Windows Live Movie Maker
Passaggio 1. Aggiungi foto e video a Windows Live Movie Maker
Fai clic su "Aggiungi video e foto" per sfogliare e selezionare video e foto dal tuo computer da aggiungere. Puoi anche trascinare e rilasciare video e foto nello storyboard.
Passaggio 2. Dividi i video in Windows Live Movie Maker
Esistono due modi per utilizzare la funzione di divisione di Windows Live Movie Maker:1. Scegliere il punto video in cui si desidera dividere, fare clic con il pulsante destro del mouse sul clip video e fare clic su "dividi". 2. Seleziona il punto video che dividerai. In "Strumenti video", fai clic sulla scheda "Modifica", quindi fai clic sul pulsante "dividi".
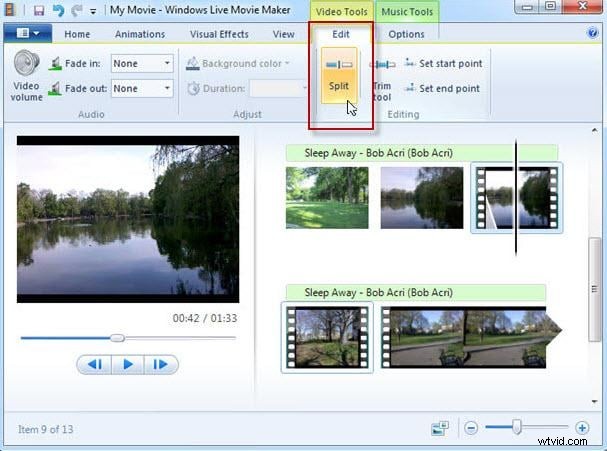
Successivamente, il tuo video verrà suddiviso in sezioni separate. E puoi modificare video separati come preferisci e trascinarli per spostare la posizione.
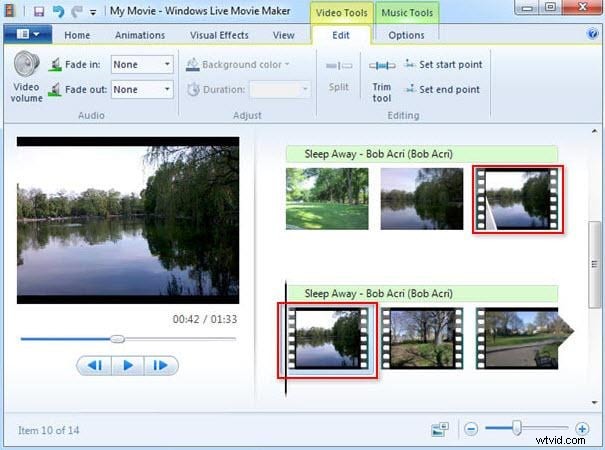
Passaggio 3. Salva e condividi i tuoi video
Fai clic sull'icona in alto a sinistra, quindi scegli Salva filmato. Ci sono quattro qualità video di output tra cui scegliere. Quando posizioni il cursore del mouse su ciascuna opzione, puoi vedere le dimensioni di visualizzazione del video di output, le proporzioni, ecc. Puoi anche masterizzare i video su DVD facendo clic su Masterizza un elemento DVD e selezionare una cartella di destinazione per salvare il file video.
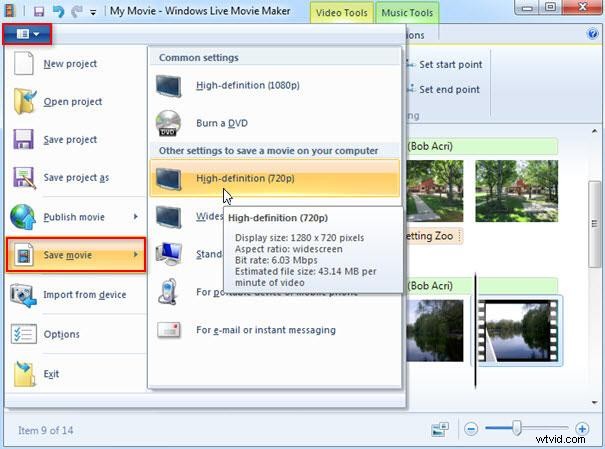
Se desideri condividere il tuo video su YouTube con più persone, puoi fare clic su Pubblica filmato e scegliere Pubblica su YouTube, inserire le informazioni del tuo account YouTube e condividere direttamente il tuo lavoro video.
Conclusione:
Per i registi più potenti per dividere i video, puoi provare la versione di prova gratuita di Wondershare Filmora, che può aiutarti a dividere, tagliare, ritagliare, ruotare e capovolgere i video liberamente e senza intoppi. Trova la tua versione preferita di Windows o Mac di seguito.
