Photoshop ha numerose opzioni disponibili per consentirti di regolare le immagini. Una di queste funzionalità è il spostamento delle immagini , che ti consente di capovolgere un'intera immagine, creare effetti speculari o capovolgere una singola parte di un'immagine in base alle tue esigenze.
In questo modo, puoi aiutare a integrare meglio un elemento in un'immagine più grande o cambiare la messa a fuoco o l'energia di una foto. In alcuni casi, capovolgere un'immagine ti consente anche di verificare la presenza di potenziali distrazioni in un'immagine, anche se alla fine la capovolgi.
Qualunque cosa tu abbia deciso di modificare una foto, abbiamo creato una guida dettagliata su come capovolgere un'immagine utilizzando Photoshop, sia che si tratti dell'intera tela o di un singolo pezzo, per comodità.
Come capovolgere un'immagine utilizzando Photoshop
Per cominciare, diamo un'occhiata a come capovolgere un'intera tela contemporaneamente in Photoshop.
Un consiglio veloce:alcune versioni precedenti di Photoshop hanno un testo leggermente diverso nelle opzioni del menu:"Ruota" rispetto a "Rotazione immagine". Nel complesso, la dicitura è abbastanza vicina da consentirti di trovare le opzioni di cui hai bisogno.
Passaggio 1:apri la foto
Prima di poter regolare l'immagine in qualsiasi modo, devi aprirla in Photoshop. Puoi farlo dall'interno del programma andando alla scheda "File" e selezionando "Apri". Da lì, puoi scegliere l'immagine dai tuoi file. Puoi anche accedere a questa funzione utilizzando il comando da tastiera Ctrl/Comando + O.
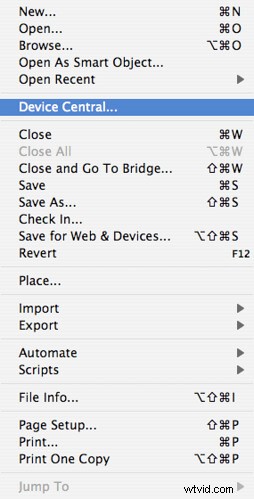
"Photoshop CS3 screenshot6" di swanksalot è concesso in licenza in base a CC BY-NC-SA 2.0
Fase 2:come capovolgere la foto orizzontalmente
Capovolgere l'immagine orizzontalmente utilizzerà la linea centrale di un'immagine che va dall'alto verso il basso e la capovolgerà attraverso questo punto; gli oggetti a sinistra saranno a destra e viceversa. Per fare ciò, dovrai accedere alla scheda "Immagine" e passare con il mouse sul menu "Rotazione immagine". Sotto le opzioni di rotazione, seleziona "Sposta tela in orizzontale" per capovolgere l'immagine.
Ad esempio, la tua immagine di base sarebbe simile a questa:

“LE” di vastateparksstaff è concesso in licenza CC BY 2.0
Mentre l'immagine capovolta orizzontalmente sarebbe simile a questa:

Fase 3:capovolgi la foto verticalmente
In alternativa, puoi capovolgere l'immagine attraverso l'accesso verticale, con la linea centrale che va da sinistra a destra; quando la tela viene capovolta, gli oggetti nella parte inferiore dell'immagine originale in Photoshop saranno nella parte superiore e viceversa. Ancora una volta, vai nella scheda "Immagine" e vai al menu Rotazione. Una volta lì, seleziona "Capovolgi tela in verticale".
La stessa immagine in Photoshop come sopra capovolta verticalmente appare così:
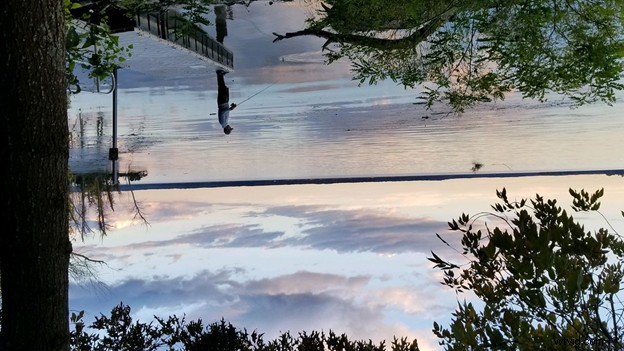
Capovolgi un livello in Photoshop
A volte, quando si lavora su un progetto, è necessario capovolgere solo un singolo elemento, anziché l'intera tela. Quando si tratta di capovolgere un livello anziché una tela, puoi facilmente utilizzare questa strategia per bilanciare meglio una composizione.
Fase 1:apri il tuo progetto
In File, seleziona "Apri" e scegli il progetto scelto. Puoi anche usare i tasti Ctrl/Comando + O per farlo.
Fase 2:aggiunta e selezione di un livello
Se hai già un progetto Photoshop attivo con più livelli, seleziona quello che vuoi capovolgere nel pannello dei livelli. Se il pannello dei livelli non è attualmente visibile, premi F7 per renderlo visibile.
Se non hai già il livello che desideri capovolgere, fai clic sul pulsante "Nuovo livello" nel pannello Livello. Puoi anche andare al menu Livello e scegliere "Nuovo" quindi "Livello". Puoi quindi aggiungere la tua immagine a questo nuovo livello trascinandola o incollandola.
Se il tuo livello è attualmente in modalità "bloccato", dovrai sbloccarlo per capovolgerlo. Puoi farlo facendo clic sull'icona del lucchetto nel pannello dei livelli.
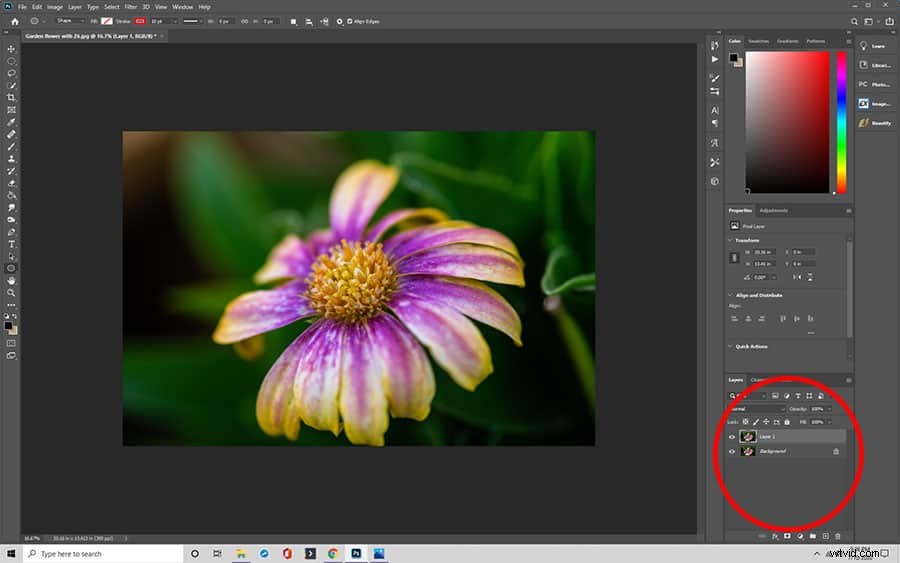
Fase 3:entra in modalità Trasformazione gratuita
Ora che hai selezionato l'immagine desiderata, dovrai accedere alla modalità Trasformazione libera per capovolgerla. Nella barra in alto, seleziona "Modifica", quindi "Trasformazione libera", abilitando la modalità.
Puoi anche utilizzare il comando da tastiera Ctrl/Comando + T per abilitare la modalità dopo aver selezionato il livello corretto, senza dover spostarsi tra i menu senza selezionare la funzione di modifica e trasformazione.

Fase 4:capovolgere l'immagine
Dopo essere entrati in modalità Trasformazione libera, fare clic con il pulsante destro del mouse sull'immagine. Dal menu visualizzato, puoi selezionare "Capovolgi orizzontalmente" o "Capovolgi verticalmente", a seconda dell'opzione che desideri scegliere.
Se desideri capovolgere più livelli contemporaneamente, puoi iniziare selezionandoli prima di entrare in modalità Trasformazione libera. Per farlo, tieni premuto il Ctrl/Comando mentre si fa clic su ogni livello desiderato. Una volta terminato, puoi accedere alla modalità di trasformazione gratuita e capovolgere l'immagine come descritto sopra. Se vuoi capovolgere tutti i livelli, puoi semplicemente capovolgere l'intera tela.
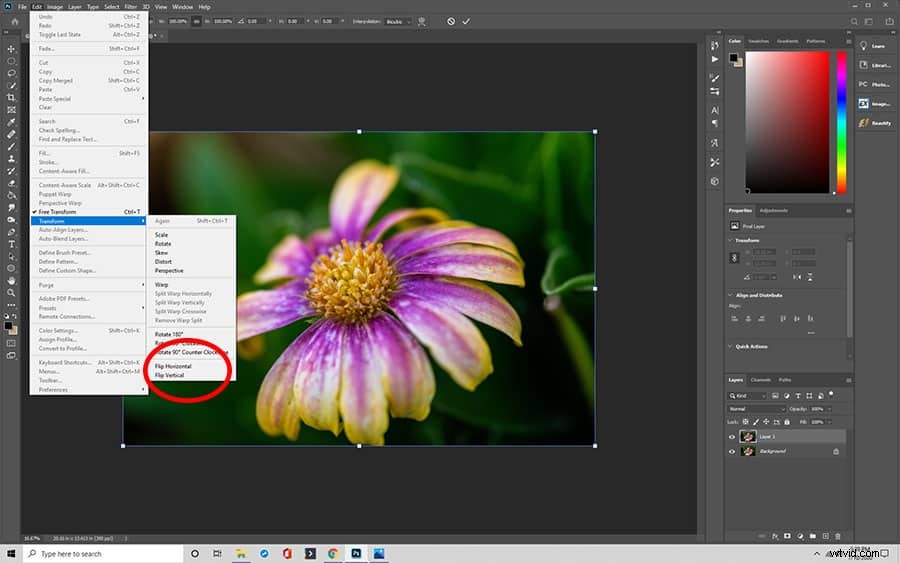
Capovolgi il livello di sfondo
In alcuni casi, potresti voler capovolgere lo sfondo invece di capovolgere la tela, lasciando intatto il resto degli elementi. I passaggi per farlo sono simili al capovolgimento di singoli livelli in Photoshop, ma ti consigliamo di prendere una precauzione in più.
Passaggio 1:sbloccare il livello di sfondo
Il tuo livello di sfondo in Photoshop molto spesso si troverà in uno stato bloccato per mantenerlo stabile mentre modifichi altre opzioni. Pertanto, dovrai sbloccarlo per abilitare funzionalità come il capovolgimento. Per fare ciò, trova lo sfondo nel pannello Livelli, quindi fai clic sul lucchetto per ripristinarne lo stato su sbloccato.
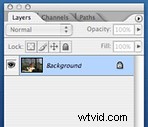
"Photoshop Layers Panel" di Paul Ingles è concesso in licenza in base a CC BY-SA 2.0
In alternativa, puoi anche copiare il livello di sfondo in uno nuovo. Per fare ciò, seleziona prima il livello di sfondo, quindi vai all'opzione Livelli nel menu in alto e seleziona "Duplica livello". Puoi anche utilizzare Ctrl/Comando + J scorciatoia da tastiera. Questo comando copierà lo sfondo in un nuovo livello.
Fase 2:capovolgi il livello di sfondo
Con il livello di sfondo duplicato o sbloccato, puoi quindi capovolgerlo utilizzando la stessa procedura o capovolgendo qualsiasi altro livello:
- Fai clic sul livello nel pannello Livelli per selezionarlo
- Vai su Modifica, quindi Trasformazione gratuita
- Fai clic con il pulsante destro del mouse sull'area che desideri capovolgere
- Scegli "Capovolgi immagine orizzontalmente" o "Capovolgi immagine verticalmente"
Problemi e suggerimenti comuni per il ribaltamento delle immagini di Photoshop
Hai problemi a capovolgere correttamente le tue immagini in Photoshop? Ecco alcune soluzioni rapide e suggerimenti da considerare.
Non riesco a trovare l'opzione Flip
Poiché i controlli di rotazione non sono visibili apertamente dai menu principali di Photoshop, dovrai passare a quello corretto se desideri capovolgere una foto. Innanzitutto, seleziona l'opzione "File" dal menu della barra in alto, quindi vai a "Rotazione immagine" menù. Le opzioni di capovolgi appariranno lì.
In alcune versioni precedenti di Photoshop, la scheda sarà semplicemente "Rotazione" menu, ma ha le stesse opzioni di rotazione e rotazione.
Testo o loghi capovolti
Alcune foto avranno testo o loghi che si specchiano ogni volta che capovolgi un'immagine in Photoshop. Per fortuna, non devi rinunciare a utilizzare una versione capovolta dell'immagine.
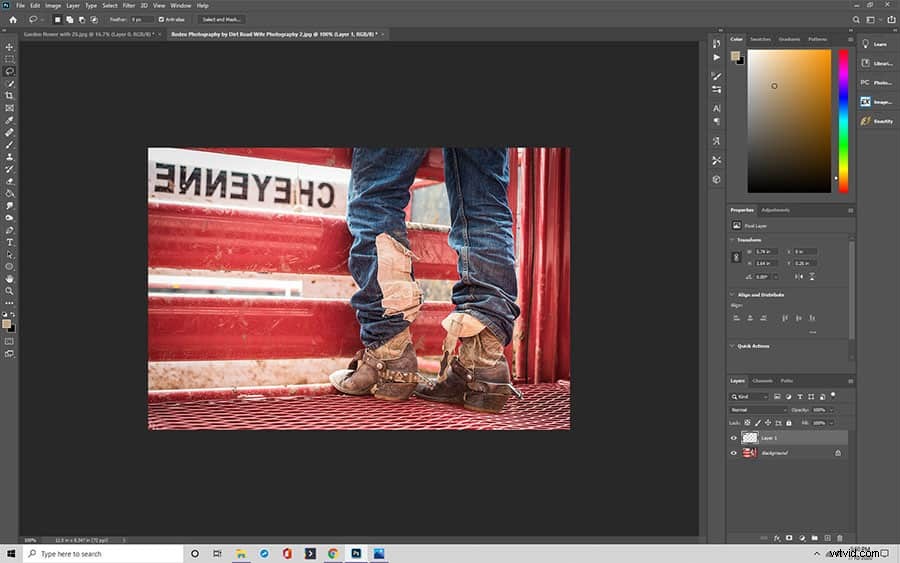
Dopo aver impostato l'immagine nella modalità capovolta, fai una selezione attorno al logo o al testo e trascinalo in un nuovo livello. Puoi quindi seguire i passaggi per capovolgere un livello specifico delineato sopra per riportare il testo nella giusta direzione. In alternativa, puoi copiare il testo in un nuovo livello prima di capovolgere l'immagine originale come proprio livello. Fai attenzione a non capovolgere l'intera tela in questo caso.
A seconda dell'angolazione del testo e di come si allinea alla foto originale, potrebbe essere necessario regolarlo per adattarlo nuovamente all'immagine. Puoi selezionare il logo, quindi selezionare l'opzione di trasformazione modifica, che ti consente di tirare e regolare il testo nel suo nuovo livello.
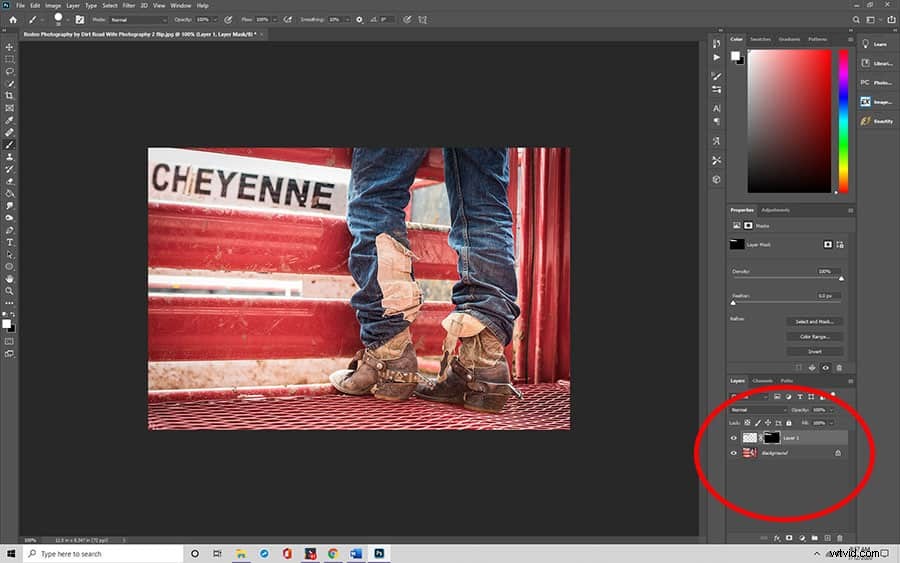
L'immagine si è capovolta nel modo sbagliato
Diciamo che hai applicato un capovolgimento in Photoshop, ma è uscito nel modo sbagliato. È possibile che tu abbia selezionato accidentalmente l'asse sbagliato da capovolgere:orizzontale anziché verticale o viceversa.
Puoi risolvere questo problema in due modi:in primo luogo, puoi riapplicare lo stesso capovolgimento. Un'immagine capovolta due volte verticalmente torna com'era prima, supponendo che tu non abbia apportato modifiche significative.
In alternativa, se hai appena fatto il capovolgimento, puoi semplicemente annullarlo. Nei menu, seleziona "Modifica" e poi "Annulla" oppure usa Ctrl/Comando + Z chiavi.
Ruotare vs. Capovolgere
Tieni presente che, mentre si modifica in modo simile il layout di una foto, ruotare e capovolgere un'immagine sono due cose diverse. Grazie alle loro somiglianze, però, sono spesso vicini l'uno all'altro nei menu di Photoshop.
Le opzioni di rotazione di Photoshop ti permetteranno di regolare una tela di novanta gradi in senso orario o antiorario , permettendoti di capovolgere un'immagine su un lato. Ruotando l'immagine di ottanta gradi lo farà girare di testa. Anche se questo mette l'immagine sottosopra, non sarà un'immagine speculare, come succede quando la capovolgi.
La nostra precedente immagine di esempio quando ruotata di novanta gradi in senso orario appare così:
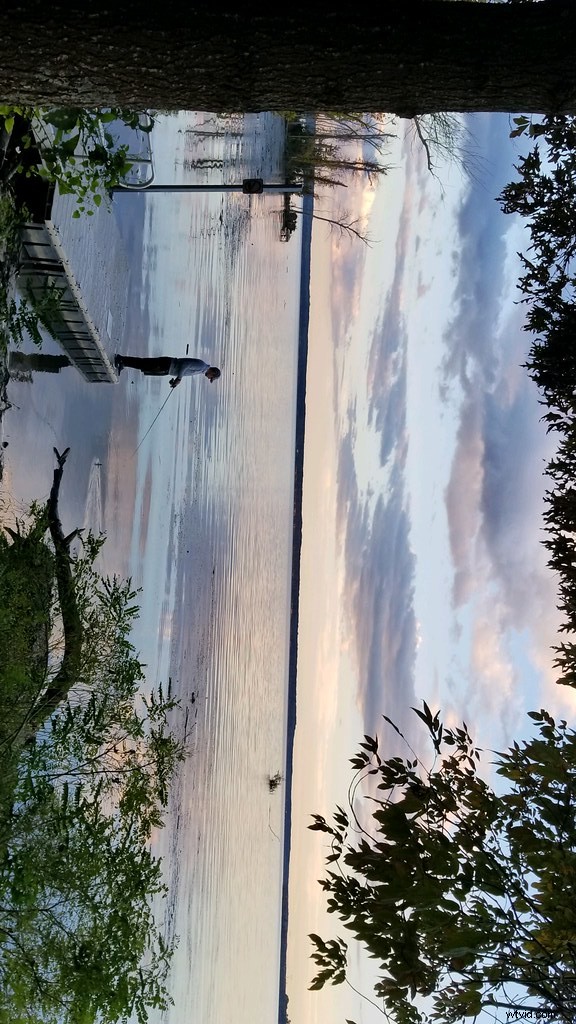
Puoi utilizzare una combinazione di nuovi livelli, capovolgere e ruotare per creare un effetto unico per la foto in alcune modifiche.
Idee creative
Ora che hai appreso le basi su come capovolgere le immagini in Photoshop, è tempo di imparare come utilizzare al meglio questa tecnica per creare immagini interessanti. Ecco alcuni suggerimenti.
Creazione dell'effetto specchio
Un'immagine capovolta fornirà un'immagine speculare e puoi utilizzare intenzionalmente questo effetto in Photoshop per creare un effetto interessante con l'immagine originale e capovolta affiancate. Per fare in modo che ciò accada, dovrai fare diverse cose:
- Copia l'immagine di base che desideri in un nuovo livello (sblocca anche quello successivo)
- Espandi lo spazio della tela andando su "Visualizza" e selezionando "Nuova guida".
- Quindi aggiungi una nuova guida verticale al centro dell'immagine
- Utilizza lo strumento "Sposta" per trascinare il soggetto su un lato della nuova linea guida
- Seleziona uno dei livelli, quindi attiva lo strumento "Trasformazione libera"
- Segui i passaggi precedenti per capovolgere il livello
Una volta completati tutti questi passaggi, dovresti essere in grado di allineare le immagini e quindi ritagliare lo spazio rimasto dai lati. Potrai quindi esportare la tua immagine.
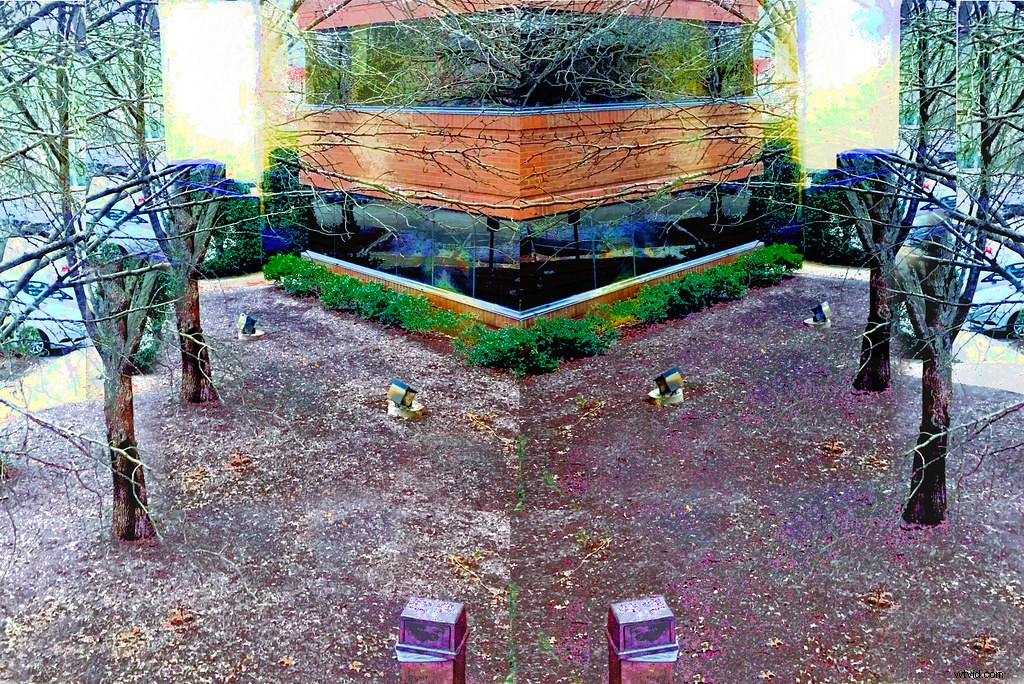
"Corner Lot" di byzantiumbooks è concesso in licenza in base a CC BY 2.0
Capovolgi più volte per i modelli
Come il processo dell'immagine speculare, puoi anche capovolgere un'immagine più volte in Photoshop per creare una nuova configurazione del modello. Innanzitutto, seguirai i passaggi per creare un effetto specchio su un'immagine. Quindi, utilizzando il pannello Livelli, unisci i due livelli in uno.
Il tuo prossimo passo è ripetere il processo di specchiatura, ma invece farlo lungo l'asse che non hai già fatto. Nota che dovrai creare un'altra immagine copiata in un nuovo livello per farlo. Quindi, se hai specchiato la prima immagine sull'accesso verticale, espanderai la tela e capovolgerai l'immagine sull'asse orizzontale.
Il risultato sarà un'immagine caleidoscopica . Puoi anche ruotare o capovolgere ulteriormente questa immagine per un effetto esteso.
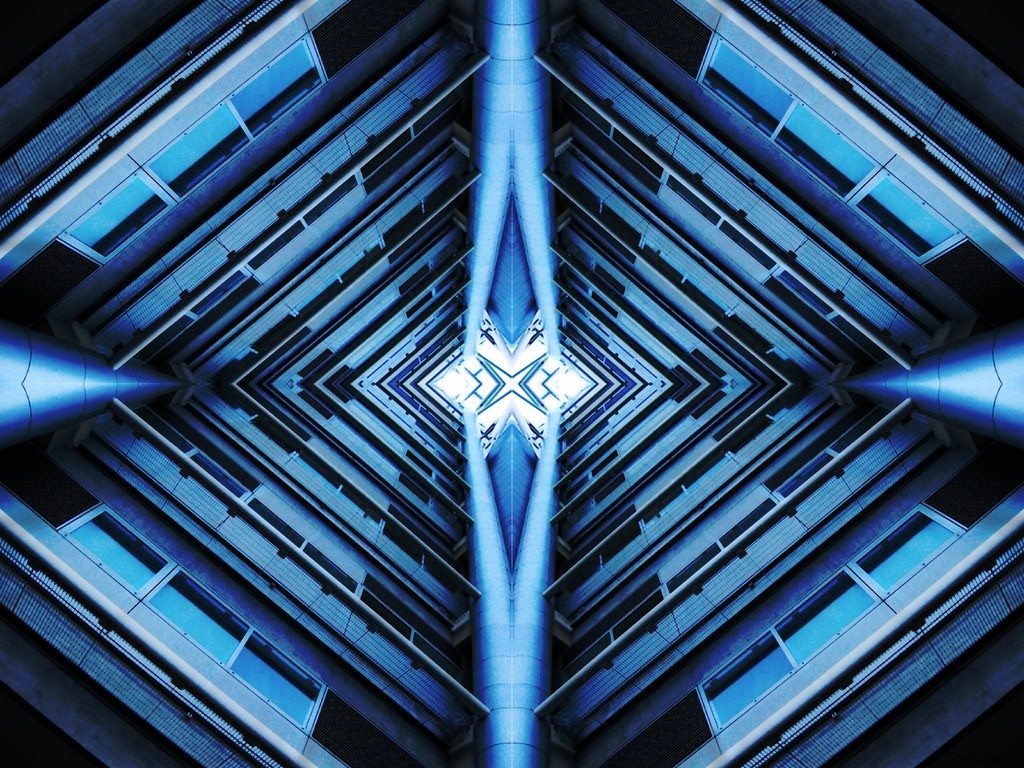
"St James' Park" di nigeljohnwade è concesso in licenza CC BY-SA 2.0
Qual è il comando da tastiera per capovolgere un'immagine in Photoshop?
Per impostazione predefinita, non esiste una scorciatoia da tastiera per capovolgere un'immagine in Photoshop. Puoi, tuttavia, programmare da solo per risparmiare tempo dal dover navigare ripetutamente attraverso i menu, soprattutto se ti vedi girare regolarmente le immagini.
Per mappare la scorciatoia da tastiera, devi prima aprire la finestra di dialogo della scorciatoia di Photoshop. Per farlo, premi Alt + Maiusc + Ctrl + K.
Nel menu vedrai varie categorie per le quali puoi creare scorciatoie. Ti consigliamo di selezionare prima "Immagine" e poi "Capovolgi verticalmente". È quindi possibile determinare la scorciatoia da tastiera scelta. Dopo averlo inserito, fai clic su "Accetta" e quindi su "Salva". Puoi ripetere il processo anche per impostare un comando per "Capovolgi orizzontalmente". Successivamente, puoi utilizzare il comando da tastiera scelto per capovolgere un'immagine in pochi tasti durante qualsiasi sessione in Photoshop.
Nota che questo comando capovolgerà l'intera tela, anziché solo una parte di essa, quindi fai attenzione mentre lavori con le tue immagini.
Ora che hai superato la nostra guida su come capovolgere un'immagine in Photoshop, dovresti essere in grado di sfruttare questo strumento ogni volta che lo ritieni opportuno!
