La selezione degli oggetti è una delle prime abilità che apprendono sia gli appassionati di Photoshop che i professionisti. Puoi ritagliare, tagliare e incollare le immagini all'interno di una fotografia o di un'immagine per creare un'opera d'arte nuova di zecca. Tuttavia, può essere una sfida selezionare oggetti con un bordo elaborato, come una testa piena di capelli o i rami di un albero.
Lo strumento Perfeziona bordi ti aiuta a selezionare e perfezionare la selezione che fai in modo da ottenere il contorno più accurato possibile durante il lavoro. Se vedi un rumore di fondo attorno a un oggetto, impara a rifinire i bordi in Photoshop per scegliere ciò che desideri includere.
Passo per Come rifinire i bordi con Photoshop
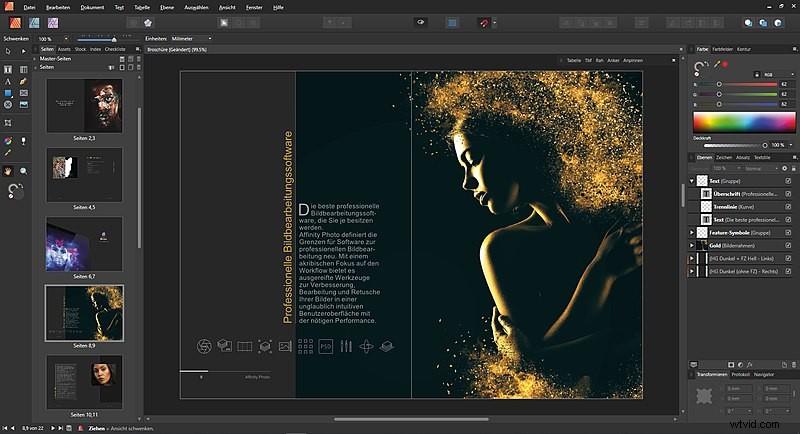
Foto di Herr eL, (CC BY-SA 4.0)
Imparare a perfezionare i bordi in Photoshop è facile per persone di tutti i livelli, compresi i principianti. Se stai imparando a rifinire i bordi per la prima volta, è meglio esercitarti a rifinire i bordi con immagini semplici con uno sfondo uniforme e uniforme.
In pochi semplici passaggi, puoi creare un contorno accurato di qualsiasi oggetto in un'immagine con lo strumento Rifinisci bordo.
Preparare la tua immagine
Come con qualsiasi progetto Photoshop, il primo passaggio prima di provare lo strumento Perfeziona bordi dovrebbe sempre essere quello di creare un livello duplicato dell'immagine iniziale. In questo modo, non rischi di alterare accidentalmente il tuo pezzo di riferimento durante il processo creativo.
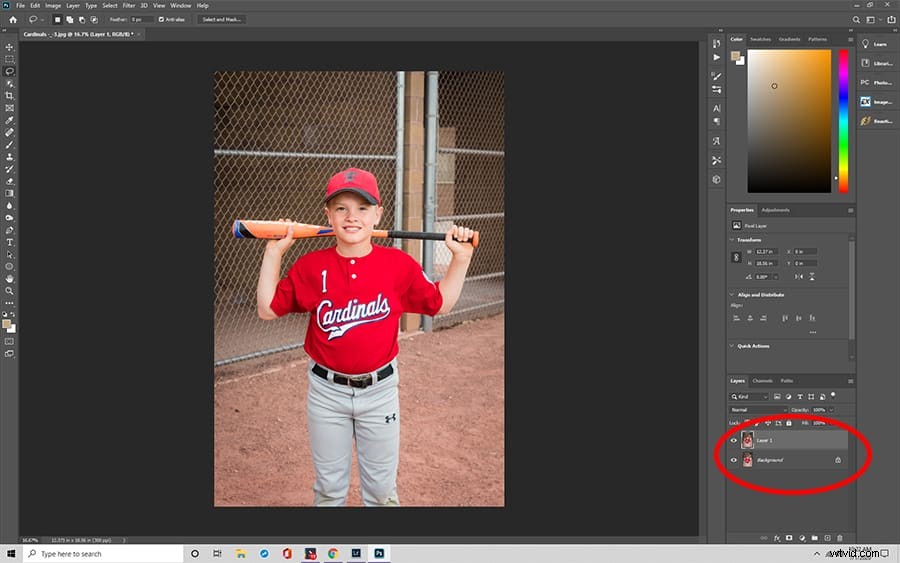
Dopo aver scelto il livello duplicato, puoi effettuare la selezione. Lo Strumento di selezione degli oggetti standard consente di selezionare manualmente i punti attorno al bordo di un oggetto per creare un contorno.
Lo strumento bacchetta magica , d'altra parte, fa il lavoro per te con un solo clic analizzando toni e contrasti simili. Puoi anche utilizzare lo Strumento di selezione rapida per fare clic e trascinare su un oggetto.
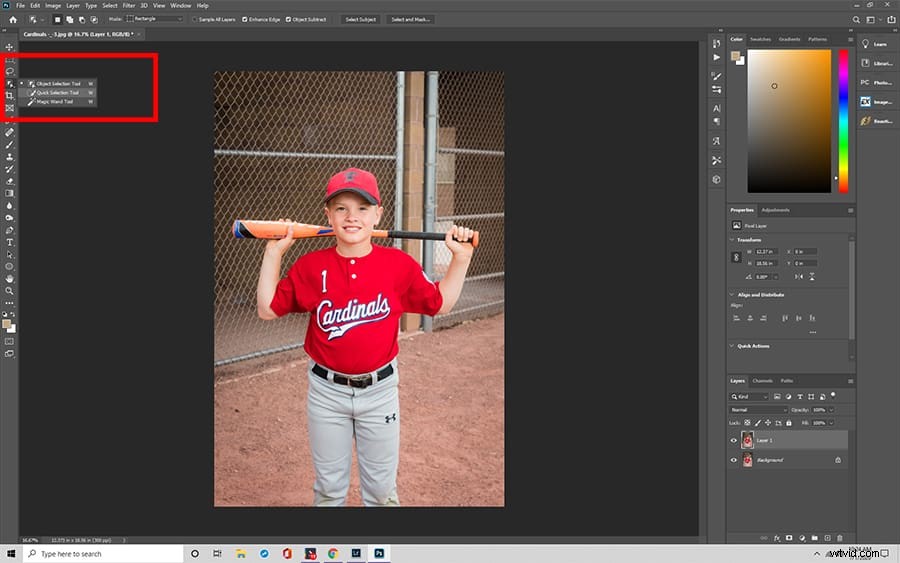
Strumento Seleziona e maschera
Troverai innumerevoli opzioni per perfezionare il contorno della tua selezione quando apri la finestra dello strumento Seleziona e maschera. Con Seleziona e Maschera, puoi controllare il tuo pennello con diversi cursori di regolazione che puoi trovare nella scheda Proprietà .
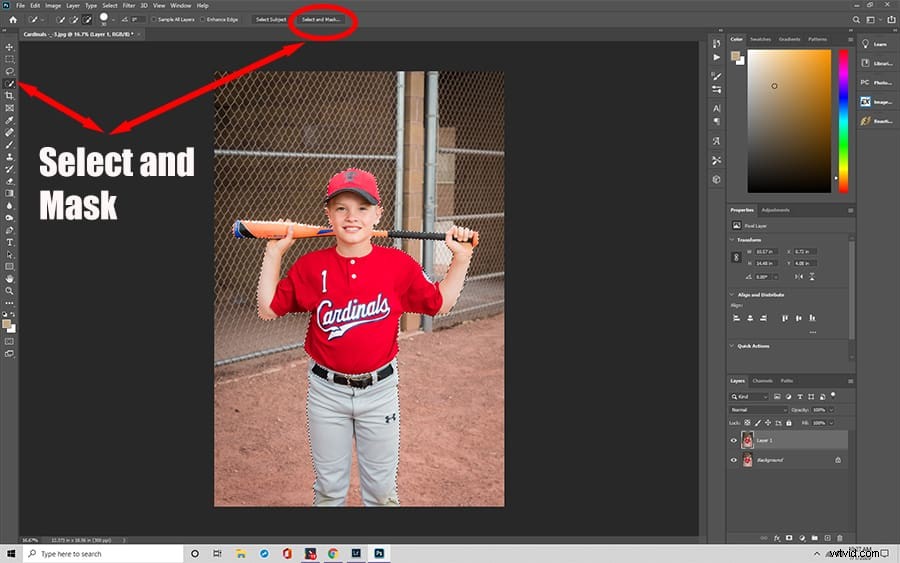
Modifica la tua immagine con gli slider
Capire cosa fanno i diversi dispositivi di scorrimento ti aiuterà a ottenere risultati più precisi.
Il dispositivo di scorrimento del raggio
Questo cursore determina la dimensione del tuo pennello. È misurato in pixel, che ti dice esattamente quanti saranno inclusi quando apporti modifiche manuali. Per un lavoro dettagliato, è meglio rimanere bassi sul Radius Slider per una selezione più accurata.

Il cursore liscio
Se sei preoccupato che potresti creare linee frastagliate che distraggono dal tuo lavoro, lo Slider Slider aiuta a smussare lungo il bordo di qualsiasi selezione. Può appianare piccole imperfezioni come peli svolazzanti sulle modelle o ramoscelli e foglie erranti sulla fotografia di paesaggio.

Il cursore di piume
Il cursore piuma è simile all'opzione di levigatura. Invece di rimuovere le linee frastagliate, questo strumento le ammorbidisce per aiutare un oggetto a fondersi meglio con il suo sfondo. In generale, questo dispositivo di scorrimento dovrebbe essere mantenuto basso a meno che non lo utilizzi per effetti artistici.
Il dispositivo di scorrimento del contrasto
Il cursore di contrasto funziona in diretta opposizione a Smooth Slider . Invece di aiutare le barriere a fondersi, crea confini più forti e definiti tra oggetti diversi. Questo dispositivo di scorrimento viene spesso utilizzato per rendere più nitidi gli oggetti all'interno di un'immagine.
Il dispositivo di scorrimento Shift Edge
Questo dispositivo di scorrimento consente di ridimensionare una selezione per adattarla a un'immagine particolare. Non importa quanto grande o piccolo possa essere un oggetto, questo dispositivo di scorrimento viene impostato automaticamente su zero. Se riduci il valore, la tua selezione si ridurrà, mentre alzandola si espanderà l'immagine.
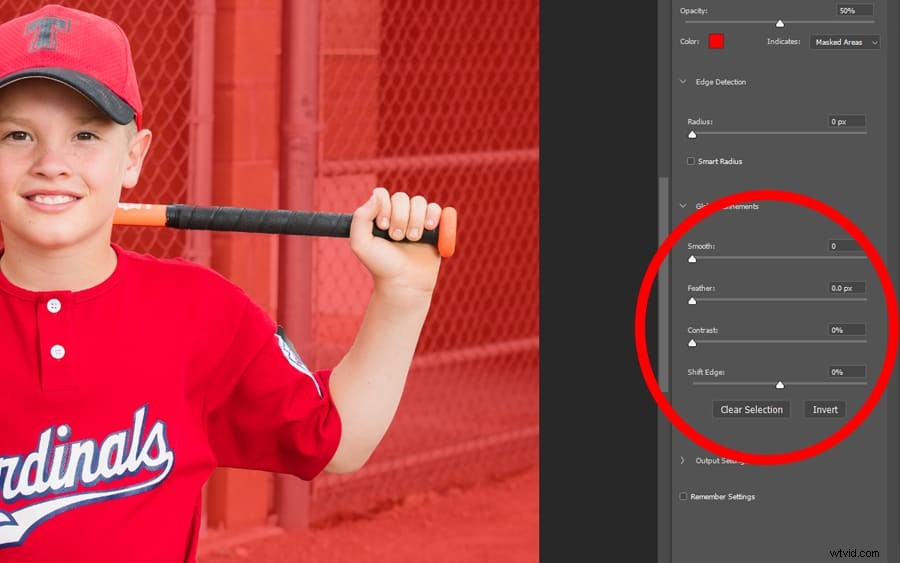
Completa la tua selezione
Una volta posizionati i cursori, puoi iniziare il processo di rifinitura dei bordi. Basta sfiorare le aree che ti riguardano, spostando i cursori secondo necessità per ottenere l'effetto desiderato. Se hai problemi a ottenere la precisione che desideri, prova a selezionare la casella Decontamina i colori . In questo modo ricolori i pixel erranti attorno a un oggetto per creare un aspetto finale pulito e nitido.
Aggiungi i tocchi finali
Quando sei soddisfatto della tua selezione dopo aver utilizzato lo strumento Affina bordi , puoi finalmente passare al passaggio successivo. Puoi finalizzare il tuo pezzo scegliendo una delle selezioni di output di Photoshop, inclusa la scelta di un Nuovo livello con maschera di livello . La scelta di un nuovo livello con Layer Mask ti consente di modificare in sicurezza l'immagine da un livello duplicato.
Spesso, le persone scelgono di posizionare un oggetto su un'immagine di sfondo diversa con la maschera di livello. Puoi riempire un livello di sfondo con un colore solido o un'immagine statica e quindi sovrapporre il livello di selezione in alto per creare un aspetto nuovo di zecca usando la maschera di livello. Se noti dei pixel trasparenti, uno sfondo scuro e solido è un buon modo per individuarli e riempirli di colore.

Una volta terminato, puoi salvare la tua immagine o esportarla, permettendoti di utilizzarla in presentazioni digitali e pubblicarla sul web. Puoi anche inviare facilmente immagini a te stesso e ad altri utilizzando un indirizzo e-mail.
Trovare lo strumento Affina bordo
Le versioni più recenti di Photoshop CC hanno ampiamente sostituito lo Strumento Affina bordi dalle precedenti iterazioni con una versione più recente dell'area di lavoro. Tuttavia, puoi ancora accedere alla vecchia finestra di dialogo, anche in versioni recenti come Photoshop CC 2019.
Per prima cosa, seleziona il tuo oggetto come faresti normalmente usando lo Strumento Penna . Quindi, tieni premuto il tasto Maiusc mentre vai al menu in alto. Sotto Seleziona opzione, fai clic su Seleziona e maschera . Verrà visualizzato lo strumento Perfeziona bordi finestra invece, che include tutte le stesse funzionalità e cursori per aiutarti a perfezionare il tuo pezzo.
Domande aggiuntive
Di seguito sono riportate alcune domande comuni che gli utenti hanno sullo strumento Affina bordi.
- Dov'è lo strumento Affina bordo in Photoshop?
Puoi trovare lo strumento Affina bordo in Photoshop CC nel pannello delle proprietà di sinistra. Puoi anche fare clic con il pulsante destro del mouse per selezionare l'opzione o premere i tasti di scelta rapida "Ctrl+Alt+R" sulla tastiera.
- Perché non ho Refine Edge su Photoshop?
Può essere più difficile trovare lo strumento nelle versioni più recenti del programma come Photoshop CC nel 2019. Dal 2015, la funzione è stata spostata nella finestra Seleziona e maschera.
